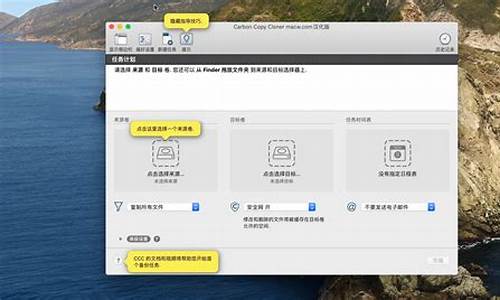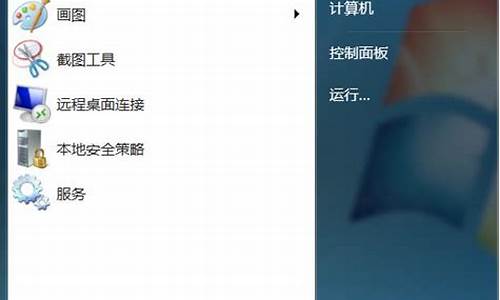为什么电脑只有一个系统盘-电脑系统盘只有一个C盘
1.电脑只有一个C盘怎么办?
2.我得笔记本电脑就只有一个C盘,怎么分出D盘E盘来?
3.电脑开机后只有C盘了,其他盘全部不见了,怎么办
4.新买的电脑为什么只有一个c盘?如何进行分盘?
5.新买的电脑为什么只有一个c盘?如何进行分盘?
6.电脑只有一个C盘了,怎么办!!!
电脑只有一个C盘怎么办?

磁盘分区方法:
步骤1. 在“此电脑”上右键点击,选择“管理”,然后在“计算机管理”窗口的左侧列表中选择“磁盘管理”。在Windows 10中也可以右键点击开始菜单,直接选择“磁盘管理”功能。
步骤2. 在分区列表中,右键点击希望重新分区的部分,选择“压缩卷”,系统经过分析后会给出可用压缩容量。
步骤3. 输入希望分出的容量大小
注意,如果是系统盘的话,应该留下至少50GB的容量。确定容量后,点击“压缩”,完成后会看到分区列表中增加了一块未分区的自由空间。
*这里要注意:因为Windows 系统按照MB=1GB计算,而硬盘厂商们是按照1000MB=1GB换算,如果直接输入100000MB是得不到100GB分区的。
步骤4.?建立简单卷
重新划分为一个或多个分区都可以。只要右键点击空间,选择“新建简单卷”,再按提示“下一步”就可以了。
步骤5.?分配容量给其他分区
对于未分配空间,也能选择把它指派给任一已存在的分区,在选中的分区上右键点击,选择“扩展卷”,然后按提示操作即可。
我得笔记本电脑就只有一个C盘,怎么分出D盘E盘来?
可以将C盘压缩,压缩出的未分配空间,再将未分配空间进行分区,分出D、E盘等。
具体步骤如下(本步骤适用于win7以上系统):
1、回到电脑桌面,右键点击我的电脑,弹出菜单选择“管理”;
2、进入磁盘管理界面,可以看到本机有2个磁盘,C盘和D盘,下面我们将D盘进行压缩。(对于你来说,只有一个C盘,没有关系,同样也可以进行压缩);
3、鼠标右键选择工作磁盘D,弹出菜单选择“压缩卷”;
4、弹出压缩设置窗口后,我们输入一个磁盘空间数值,比如1000M,
注意:这个数值代表你将从原磁盘分区中,分离出的未分配空间的大小。比如你C盘250G,你想从中分离出100G,那就可以输入100000,根据自己的需要进行设置。?
5、等待压缩完成后,就会出现未分配的磁盘空间(如下图)接下来,我们就可以对这个未分配空间进行分区了;
6、鼠标右键点击该未分配空间,在弹出菜单选择“新建简单卷”,然后会有新建向导引导你进行设置;
7、我们就跟随向导的指引,一步步完成设置,这里如果只想增加一个分区,就可以将全部未分配空间数值填上即可比如1000M,如果希望多分几个分区,那就适当的分配相应数值。
8、接着,为新的分区指定盘符后,再继续下一步;
9、然后为新的磁盘指定磁盘空间的名称,如“我的新E盘”,其他选项默认即可,继续下一步;
10、然后点击完成,系统就帮我们新建了磁盘分区;
11、回到你的磁盘管理,可以看到新的分区就出现了。
电脑开机后只有C盘了,其他盘全部不见了,怎么办
出现这种情况是因为硬盘分区所分配的盘符被误删除所造成的,可以通过以下步骤来修复:
1、单击左下角开始菜单,选择“运行”。
2、在“运行”编辑框内输入“diskmgmt.msc”,然后点击确定。
3、在这里可以看到除C盘外,其它的盘符都不见了。
4、右键点第一个未被分配盘符的分区,选择“更改驱动器号与路径”选项。
5、点击“添加”按钮。
6、在弹出的多选项里选择“分配以下驱动器”。
7、点击右边的小箭头,为其选择一个可以用的盘符,这里选择“D"(也可以根据情况自己选定),然后点击确定,D盘分配完毕。
8、如果还有其它的分区重复以上步骤即可。
盘符设置完毕后,一般情况下分区里面的数据不会出现损坏的情况,可以直接在我的电脑里查看。
参考资料:
新买的电脑为什么只有一个c盘?如何进行分盘?
步骤在“此电脑”上右键点击,选择“管理”,然后在“计算机管理”窗口的左侧列表中选择“磁盘管理”。在Windows10中也可以右键点击开始菜单,直接选择“磁盘管理”功能。
win11新电脑只有一个c盘的原因是没有分盘,分盘的流程如下:工具:联想Y7000P、Windows设置0。首先在电脑桌面上我们右键选择“此电脑”,在出现的菜单栏中选择“管理”。点击左侧的“磁盘管理”。
对于如今新买的电脑来说,预装的基本都是Win10系统,默认硬盘并没有分区,只有一个C盘,如果要划分出D盘、F盘...其实也简单,直接在Windows系统中进行即可,无需借助任何第三方硬盘分区工具。
打开电脑,看到电脑的图标,右击它。点击“管理”选项。出现计算机管理页面,找到“磁盘管理”,点击它。现在可以看到电脑的分区情况,新买的笔记本电脑只有C盘一个分区,右击C盘。点击“压缩卷”。
新买的电脑为什么只有一个c盘?如何进行分盘?
磁盘分区方法:
步骤1. 在“此电脑”上右键点击,选择“管理”,然后在“计算机管理”窗口的左侧列表中选择“磁盘管理”。在Windows 10中也可以右键点击开始菜单,直接选择“磁盘管理”功能。
步骤2. 在分区列表中,右键点击希望重新分区的部分,选择“压缩卷”,系统经过分析后会给出可用压缩容量。
步骤3. 输入希望分出的容量大小
注意,如果是系统盘的话,应该留下至少50GB的容量。确定容量后,点击“压缩”,完成后会看到分区列表中增加了一块未分区的自由空间。
*这里要注意:因为Windows 系统按照MB=1GB计算,而硬盘厂商们是按照1000MB=1GB换算,如果直接输入100000MB是得不到100GB分区的。
步骤4.?建立简单卷
重新划分为一个或多个分区都可以。只要右键点击空间,选择“新建简单卷”,再按提示“下一步”就可以了。
步骤5.?分配容量给其他分区
对于未分配空间,也能选择把它指派给任一已存在的分区,在选中的分区上右键点击,选择“扩展卷”,然后按提示操作即可。
电脑只有一个C盘了,怎么办!!!
并不是消失了,只是合并在一个c盘内了,重新分区即可,具体操作方式如下:
1.打开计算机管理菜单(如果当前用户使用的是一个标准帐户,会要求用户输入管理员帐户凭据),在弹出的“计算机管理”窗口中,在左边导航栏中展开“存储”项,单击“磁盘管理”选项,这时会在右边的窗格中加载磁盘管理工具(如下图):
2.进入”硬盘管理“界面中,右键选择“新建简单卷”,会出现“新建简单卷向导”对话框(如下图):
3.在“新建简单卷”向导欢迎界面中,单击“下一步”按钮,会显示设定分区大小的页面(如下图):
4.Windows 允许用户创建最小空间为8MB、没有空间上限的分区(若有足够的可分配空间),这里的单位为兆字节(MB),用户可以根据磁盘的可分配空间和个人需要进行分配,设置好分区大小后单击“下一步”按钮,会显示分配驱动器号和路径页面,用户需要设置一个盘符或路径(如下图):
5.设置好分区的分配方式后,单击“下一步”按钮,会显示分区的格式化页面,要使分区可用,必须将分区进行格式化,在这一步可以对格式化做简单的设置(如下图):
6.设置好格式化选项后单击“下一步”按钮,会显示“新建简单卷向导”的完成页面,这里将显示用户选择的创建分区的设置(如下图):
7.如果设置有误,单击“上一步”按钮,返回相应的步骤进行重新设置,在确认无误后,单击“完成”按钮,系统便会为物理磁盘创建分区,当分区创建好后,系统会自动连接新的分区,将有可能显示图所示对话框,用户可以根据需要选择操作或是关闭该对话框(如下图):
8.在某些情况可能需要调整C盘的总容量,比如在刚购买的预装好 Windows 7 操作系统的笔记本。如果只有一个C盘分区,并且该分区的容量都很大,导致其他可分配的磁盘空间减少,这时可以通过磁盘管理工具中的“压缩”功能来解决问题,在磁盘管理的界面选中C盘分区,并右键单击选择“压缩卷”选项(如下图):
9.这时磁盘工具会自动检查所选择的分区可用于压缩的空间,所用的时间与计算机的硬件性能及磁盘空间(如下图):
10.在完成检查后会显示“压缩”对话框,会显示当前分区的总大小、可用于压缩的空间以及输入要压缩的空间和压缩之后的总大小(如下图):
11.默认情况下,磁盘管理工具会自动在“输入压缩空间量”输入框中填写可用于压缩的最大空间,可以自行更改。在确定要压缩的空间量后单击“压缩”按钮,磁盘管理工具便会对该分区进行压缩,稍等片刻便可看到压缩之后的分区以及压缩分区所释放的未分配空间,其大小等于压缩时所设置的压缩空间量(如下图):
声明:本站所有文章资源内容,如无特殊说明或标注,均为采集网络资源。如若本站内容侵犯了原著者的合法权益,可联系本站删除。