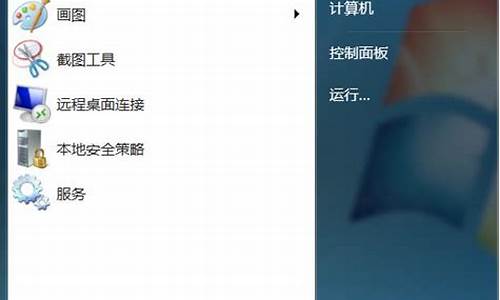自己装电脑系统的软件-自己装电脑系统用什么工具好
1.在家用什么软件能重装电脑
2.电脑一键重装系统软件排名是怎么样的?
3.电脑如何用u盘重装系统
在家用什么软件能重装电脑

重装系统建议使用U盘来完成。
用U盘(16G左右就行)装系统,应先将U盘制作为可引导系统的盘(就是启动盘)。然后将系统文件复制到该U盘的GHO文件夹或ISO文件夹中(系统文件是GHO文件就复制到GHO中,是ISO文件就复制到ISO文件夹中,系统文件可以购买或下载,如果下载建议去系统之家),再用该U盘引导电脑(通常是将已制作好的U盘启动盘插入U口,启动电脑后按F12键或F8键或ESC键,不同电脑会有不同,调出引导菜单后选择U盘引导),进去后先备份重要资料,然后就可以装系统了。
制作U盘启动盘建议用“大U盘启动制作工具”,网上下载后操作非常简单--下载安装--运行“大U盘启动制作工具”--按提示插入U盘--开始制作--一分钟后制作完成(大有详细使用教程)。
电脑一键重装系统软件排名是怎么样的?
电脑一键重装系统软件排名:小白一键重装系统工具、360系统重装大师、系统之家一键重装系统工具。
一、电脑一键重装系统软件:
1、小白一键重装系统工具:
小白一键重装系统工具是业内领先的一款一键重装win7/8/win等不同电脑操作系统的重装工具,小白一键重装系统工具体积小巧,使用简单,是您进行电脑一键重装系统的首选。
2、360系统重装大师:
360系统重装大师是360公司出品的一款一键式系统重装工具,360系统重装大师支持一键重装win7,一键重装xp系统。
3、系统之家一键重装系统工具:
系统之家一键重装系统工具是系统之家推出的一款面向windows全部操作系统的一键重装系统工具,软件的兼容性强大,支持一键重装系统win7,一键重装系统win8,一键重装系统win10系统等,同时软件还支持备份还原等功能,有需要的用户可以使用哦!
二、电脑一键ghost的步骤:
1、打开:如果默认映像存在则用GHOSTEXP打开它以用于编辑GHO,例如:添加、删除、提取GHO里的文件。
2、保护:去掉或加上防删属性(仅最后分区为NTFS时有效),例如:点击“是”即可永久性的解除保护,以便于直接“管理”。(限管理员使用)
3、管理:在管理器里直接对默认GHO进行直接操作,例如:手动导入、导出、移动或删除等操作。(限管理员使用)
4、导入:将外来的GHO复制或移动到~1文件夹中,一般用于免刻录安装系统,例如,将下载的通用GHO或同型号其它电脑的GHO复制到~1里(文件名必须改为c_pan.gho)。
5、导出:将一键映像复制(另存)到其它地方,例如,将本机的GHO复制到U盘等移动设备,为其它同型号电脑“导入”所用,以达到共享的目的。
6、移动:将一键映像移动到其它地方,例如,再次一键备份时不想覆盖原来的GHO,可将前一次的GHO转移到其它位置。
7、删除:将一键映像删除,一般不常用。
三、用一键Ghost快速格式化大分区:
如今硬盘的容量是越来越大,每次对大分区进行Format时,都要花费很多时间,其实Ghost可以对大分区进行快速格式化。
首先在硬盘上划分一个很小的分区(例如40MB),然后用Format命令对这个分区格式化,注意以后不要在该分区上存放任何文件;接下来用DOS启动盘重启电脑,运行Ghost,选择菜单“Local→Disk→ToImage”,将这个分区制作成一个GHO映像文件,存放在其他分区中。
以后需要格式化某个大分区时,即可用DOS启动盘重启电脑,运行Ghost,选择菜单“Local→Disk→FromImage”,选中上述制好的GHO镜像文件,选择要格式化的大分区,按下“OK”键,最后再按“YES”键即可。
电脑如何用u盘重装系统
U盘是一种存储工具,组成虽然比较简单,但是存储容量却很大,而且小巧便于携带使用,是现在大多数学生族、上班族重要的工作学习工具。下面,我就给大家介绍一下U盘重装系统的简单方法
U盘重装系统准备工具:
1、8G以上的空U盘
2、小白U盘启动盘制作工具
3、win10系统镜像文件
U盘重装系统具体操作步骤:
1、 插入U盘,打开小白U盘启动盘制作工具,选择“制作系统“,在制作系统中选择制作 U 盘,在选择 U 盘中选择您的 U 盘,其它参数默认,开始制作。
2、然后在选择系统中我们选择想重装的系统镜像,然后点击下一步。
3、制作启动盘会清理 U 盘上所有的重要文件,请确认 U 盘中没有重要文件,然后开始制作即可。
4、接下来就开机下载 Windows PE 镜像和 Windows 10 系统镜像了,请耐心等候。制作完成后我们拿掉 U 盘就可以用来重装系统了。
5、重启电脑,开机时按热键进入 Bios 或者快速引导菜单,一般多为 F12。有些可能是 Esc、Del、F2 之类的。具体可以参考下图。
6、进入后用方向键选择U盘选项,点击回车
7、然后就到了PE选择界面,选择“02 ”点击回车进入PE桌面
8、自动弹出PE装机工具,选择U盘里的系统镜像,“目标分区”选择系统盘,一般为C盘,之后点击“安装系统
9、等待装机,完成后将U盘拔出,重启电脑
10、U盘重装系统成功
声明:本站所有文章资源内容,如无特殊说明或标注,均为采集网络资源。如若本站内容侵犯了原著者的合法权益,可联系本站删除。