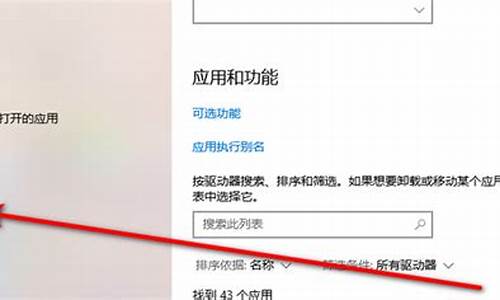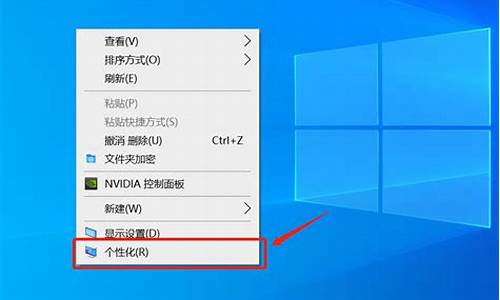电脑系统更新蓝牙重启-windows更新蓝牙失效
1.我的电脑更新系统出问题一直蓝屏重启,重置电脑后鼠标蓝牙连接不上,搜索不到鼠标图标,是什么原因?
2.电脑蓝牙搜索不到设备怎么办-百度经验
3.win10 一连接蓝牙耳机 就蓝屏重启
4.电脑蓝牙在哪里
我的电脑更新系统出问题一直蓝屏重启,重置电脑后鼠标蓝牙连接不上,搜索不到鼠标图标,是什么原因?

电脑蓝屏怎么办
方案一:电脑超频过度引起电脑蓝屏
可以从软、硬两方面来解释蓝屏现象产生的原因。从硬件方面来说,超频过度是导致蓝屏的一个主要原因。过度超频,由于进行了超载运算,造成内部运算过多,使cpu过热,从而导致系统运算错误。如果既想超频,又不想出现蓝屏,只有做好散热措施了,换个强力风扇,再加上一些硅胶之类的散热材料会好许多。另外,适量超频或干脆不超频也是解决的办法之一。要稳定还是要更高的速度就看自己的抉择了。不过对于多数朋友来说一般都不会进行超频操作,所以这点对多数朋友不实用。
方案二:内存条接触不良或内存损坏导致电脑蓝屏
在实际的工作中笔者遇见最多的电脑蓝屏现象就是内存条接触不良(主要是由于电脑内部灰尘太多导致,老电脑常发生)以及硬盘故障导致的电脑蓝屏居多。当然遇到电脑内存条出现故障也会出现电脑蓝屏现象。
解决办法:
由于多数是由内存引起的蓝屏故障都是由于内部灰尘过多或者接触不良导致,所以解决办法也非常的简单,只需要打开电脑机箱,将内存条拔出,清理下插槽以及搽干净内存条金手指后再装回去,一般问题都可以解决。如果问题没有解决,确定是内存故障,更换内存条即可解决问题。
方案三:硬盘出现故障导致电脑蓝屏
硬盘出现问题也经常会导致电脑蓝屏,比如硬盘出现坏道,电脑读取数据错误导致了蓝屏现象,因为硬盘和内存一样,承载一些数据的存取操作,如果存取/读取系统文件所在的区域出现坏道,也会造成系统无法正常运行,导致系统崩溃,导致电脑蓝屏。
电脑蓝牙搜索不到设备怎么办-百度经验
笔记本电脑与蓝牙装置之间使用的无线讯号较容易受到干扰,建议将蓝牙装置靠近笔记本电脑,且之间没有任何对象隔离,以达到良好的联机环境。
1. 确认Windows设定开启蓝牙功能a. 点选[开始](1),并点击[设置](2)。
b. 点选[设备](3),并确认[蓝牙]功能是否开启(4)。
2. 确认您的笔记本电脑具有蓝牙功能并已启用装置
a. 于[开始]点击鼠标右键(1),并点选[设备管理器](2)。
b. 于[设备管理器]中,寻找装置类型是否有[蓝牙](3)。
**小提醒: 若没有显示[蓝牙],表示您的笔记本电脑不支持蓝牙功能。若有[蓝牙],请继续以下步骤。
c. 点击[蓝牙]装置类型旁边的三角形(4)。若是蓝牙图示上有[箭头标示](5),表示蓝牙功能未启用,于[英特尔(R) 无线 Bluetooth(R)]点击鼠标右键,并点选[启用设备](6)。
**小提醒: 型号不同的笔记本电脑蓝牙装置的名称可能会有不同。**
3. 检查蓝牙驱动程序是否有更新
a. 开启[设备管理器],于蓝牙装置[英特尔(R) 无线 Bluetooth(R)]点击鼠标右键(1),并点选[更新驱动程序](2)。
**小提醒: 型号不同的笔记本电脑蓝牙装置的名称可能会有不同。 由于需透过网络搜寻更新,请确保您所在的区域有可用的网络并将笔记本电脑连上因特网。**
b. 点选[自动搜寻更新的驱动程序软件](3)。
c. 此时笔记本电脑将开始自动在线搜寻并安装驱动程序。
d. 若是没有更新可用或自动更新驱动程序后,问题仍然存在,请点击[关闭](4)并继续以下步骤。
4. 卸载蓝牙驱动程序,并于ASUS下载驱动程序及安装
**小提醒: 相同型号笔记本电脑的蓝牙装置可能有不同的厂商名称,请正确记录厂商名称以利后续于ASUS下载相对应的驱动程序。**
此范例中的蓝牙装置厂商为[英特尔(Intel)]。
a. 开启[设备管理器],于蓝牙装置[英特尔(R) 无线 Bluetooth(R)]点击鼠标右键(1),并点选[卸载设备](2)。
b. 勾选[删除此设备的驱动程序软件](3),并点选[卸载](4)。
c. 于ASUS下载蓝牙驱动程序并安装。进一步了解如何搜寻与下载驱动程序。
**小提醒: 请找到与您笔记本电脑蓝牙装置相对应的厂商驱动程序,此范例厂商为[英特尔(Intel)]。**
d. 安装完成后,请重新启动计算机并尝试配对蓝牙装置。
win10 一连接蓝牙耳机 就蓝屏重启
蓝牙耳机、蓝牙鼠标、包括手机蓝牙等,连接win8、win10等都有可能出现蓝屏现象。解决的办法有2个,一个是配对有问题,需要从windows的设备管理器中,删除蓝牙设备,重新配对,这样基本能解决问题。第二个是,如果蓝牙驱动有问题,尤其是频频蓝屏,这样需要修复系统驱动。最简单的是下载一个免费的软件Setup_WinThruster_2019(如果要深度调优,需要购买,修复驱动不需要购买),通过这个软件来修复。
电脑蓝牙在哪里
最近小编收到不少私信,很多小伙伴想要使用电脑的蓝牙功能连接蓝牙设备,但是不知道电脑蓝牙在哪里打开,想让小编教一下,于是小编到网上搜集了相关资料,找到了win7、win10、win11等windows系统打开蓝牙的方法,大家如果还不会打开蓝牙的话,赶紧来查看一下吧。
电脑蓝牙在哪里?
win7系统:
1.在电脑屏幕上找到我的计算机,右键点击属性。
2.点击设备管理器,查看是否有蓝牙的标识(如果有就很简单了直接连接蓝牙耳机就可以,直接跳至步骤六),如果没有就用下面的步骤。
3.在网上买一个蓝牙适配器,然后插到电脑上,可以在设备管理器上看到蓝牙标识,一般要先安装对应的驱动器(卖家一般会提供软件),这个时候先将蓝牙适配器拔出来,安装驱动软件。
4.将蓝牙适配器的驱动程序安装完成重启电脑。
5.插入蓝牙适配器,打开我的电脑,在我的左上角点击“添加设备”。在弹出的窗口中,点击添加“设备-音频/设备”。
6.点击搜索,这个时候把蓝牙耳机打开并处于连接状态,然后就可以在电脑上找到对应的蓝牙耳机了。
7.找到蓝牙设备后双击就可以完成连接了。
8.这个时候蓝牙耳机就可以正常使用了。
win10系统:
1.电脑开机,进入桌面,选择系统设置;
2.在Win10系统设置界面中,选择“设备”;
3.进入设备界面后,选择“蓝牙和其他设备”;
4.在弹出来的“添加设备”界面,选择添加“蓝牙”;
5.把无线蓝牙耳机开机,电脑系统搜索后,选择到对应耳机设备名称直接连接即可;
6.这里需要注意,连接蓝牙耳机时候,电脑必须带有蓝牙功能,否则是无法搜索到蓝牙耳机设备,没有蓝牙的电脑需要购买蓝牙适配器。
win11系统:
1.鼠标点击开始菜单,找到“设置”选项并打开。
2.左侧点击“蓝牙和其他设备”选项。
3.右侧点击“添加设备”,添加蓝牙或其他设备。
4.点击“蓝牙”,开始搜索蓝牙设备,找到以后,然后单击连接即可。
以上就是小编为大家带来的电脑蓝牙在哪里的方法介绍了,希望能帮助大家。
声明:本站所有文章资源内容,如无特殊说明或标注,均为采集网络资源。如若本站内容侵犯了原著者的合法权益,可联系本站删除。