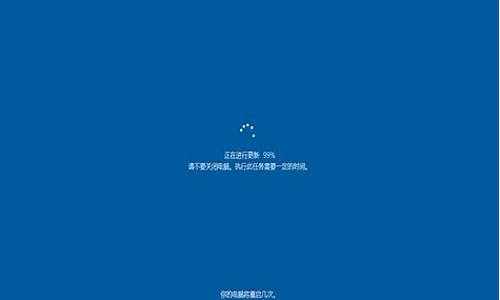电脑系统设置在哪找-正常电脑系统设置
1.电脑屏幕如何调成正常
2.如何设置win10系统电脑上的时间
3.台式电脑做完系统后怎样设置电脑
4.电脑BIOS设置技巧
电脑屏幕如何调成正常

电脑屏幕如何调成正常
电脑屏幕如何调成正常,电脑是我们日常生活上办公用品,有时候我们发现计算机屏幕有点歪斜并且未处于正常状态,可能导致计算机屏幕变形。其实很多朋友都不了解这个问题。那么电脑屏幕如何调成正常呢?
电脑屏幕如何调成正常11、右键单击桌面上的空白区域以打开个性化;或者您可以在控制面板 - 外观和个性化 - 个性化中打开它。
2、在“个性化”页面上,选择打开“显示”的功能选项。
3、然后在显示页面上选择“调整分辨率”的功能选项。
4、转到设置分辨率的页面,调整分辨率以使计算机显示更适合自己,并调整到建议的系统分辨率。
5、选择分辨率后,请记住单击下面的“应用”按钮,可能会弹出一个窗口。
6、单击弹出窗口中的保留更改功能选项以完成设置
电脑屏幕如何调成正常2我们有时在使用电脑的时候回觉得电脑亮度太过高,刺眼,或者亮度不够导致看不清屏幕上的内容, 电脑屏幕亮度怎么调 ?其实很简单,可以选用电脑操作系统中自带的软件,也可以使用键盘快捷键(针对的是笔记本电脑)。像目前的台式电脑一般选用的时液晶显示器,显示器本身就有几个调节按钮,调节也很简单,不明白电脑屏幕亮度怎么调的朋友可以自己试试,很简单的,搞不清楚,可以看显示器说明书,下面分别详细介绍下:
台式电脑电脑屏幕亮度怎么调
目前使用的台式电脑均用液晶显示器,在显示器底部一般都有几个调节按钮,具体大家可以仔细看看,有一个主菜单按钮,进入找到亮度调节选项,调节亮度即可,非常的简答。显示器亮度调节按钮如下图:
下面再为大家介绍下,电脑屏幕亮度调节的通用方法,这里以windwows 7系统操作为例介绍电脑屏幕亮度怎么调。
方法一:在windows 7操作系统中其实进入电脑设置电脑屏幕亮度选项也非常容易,从开始-控制面板,点击系统和安全,点击电源选项,拖动滚动条调节屏幕亮度即可,当然也有更快得方法,直接同时按住Win+X组合键即可快速进入显示器屏幕亮度调节选择面板,
方法二:电脑屏幕亮度调节其实是很简单的,电脑屏幕亮度调节大家可以根据自己需要调节到自己喜欢的亮度即可,另外鲁大师软件中也有节能设置里也有显示器亮度调节选项。
笔记本电脑屏幕亮度怎么调
关于电脑屏幕亮度怎么调的问题总结,如果您的电脑是笔记本一般可以通过笔记本键盘组合键实现调节,首先您要看一下键盘上的fn键和那两个亮度的标志(标志就像一个太阳,向上调亮,向下调暗)在那位置才行,一般的手提的这两个标志均设计在F1-F12上,您认真看一下就可以找到了,然后按住fn健,如果您要调得亮一些,再按向上的标志,如果您要调暗,就按住fn键再点按向下的标志。
电脑屏幕如何调成正常3电脑格式化可是一种进行最初始化的一种操作呢,我们通过这个方法,将您所有不想要的文件都可以一秒清除,可谓是非常的方便有用。当然, 电脑格式化也是分两种方式的,一种是高级的,第二种则是低级的',每一种的格式化的作用都不一样哦。低级则是对软盘的格式化清理,高级的格式化则是对硬盘的清理,您需要根据自己所需要的去进行电脑格式化。
怎样把电脑格式化,看看你是什么系统,如果是9X 系统启动的时候F8 直接就可进入DOS下 输入 format X: (X代表你想要格式的分区,比如 C盘 D盘) 如果是XP/2000/2003 则需要用启动光盘进入DOS 重复上面的操作,或者上网上下个MAXDOS工具则避免使用光驱。 进入DOS 打比如你要格式C盘打 format C:Q 快速格式 不加Q也 可以 下面给你一个详细的系统安装步骤: 步骤:首先设置光驱启动优先。
1、重启电脑,按Del键进入BIOS 笔记本,按F2进入BIOS(具体按哪个键请看屏幕提示)
2、使用方向键选中Advanced BIOS Features
3、回车进入BIOS设置页面
4、通过方向键选中First Boot Device或(1st Boot Device)
5、使用上下方向键选中CDROM
6、按ESC返回BIOS设置界面。
7、使用方向键选中Se &Exit Setup 8)按 Y键后回车,重启电脑
开始进入分区格式化安装
1、重启电脑后,迅速把XP光盘插入光驱,如果这时已经错过下面第二步,就再次重启电脑
2、当屏幕出现Press any key to boot from CD时,立即按任意键。
3、屏幕出现欢迎安装程序界面,选择“现在安装”。回车
4、显示许可协议按F8表示同意,开始加载信息,等加载完毕。
此时,就可以对硬盘进行分区了。我们就把 光标 调到C分区,按D键删除C分区,回车并按L键确认删除C分区,此时C分区变为“未使用”字样,然后把光标调到D分区,按同样的步骤删除D分区,同理,把所有的分区删除完毕,至此,整个磁盘表现为“未使用”状态。
下面开始创建新的分区:
我们把光标调到“未使用”处,按C键创建C分区,按提示输入分区数值,确认并创建分区即可。然后再把光标调到“未使用”处创建其它分区,直到把整个磁盘分完,最后一个分区以默认数值创建即可。
分区以MB为单位.1G=MB,C盘安装系统,C盘划分10-15G就可以了(个人意见),其它分区可以根据磁盘的大小来划分。分区完毕开始安装系统。
如何设置win10系统电脑上的时间
Windows11/10系统日期和时间默认是开启“自动设置时间”的,即自动同步网络时间。
如果需要自行手动设置日期和时间,需要先关闭自动设置时间,之后才能更改;
1.系统设置--时间和语言--自动设置时间,默认为开启,将其关闭。
2.然后点击手动设置日期和时间--更改,即可自行修改日期和时间.
设置新的日期和时间之后,点”更改“以保存。
注意:如果用户反馈系统日期和时间不正确,或与网络时间不同步,请确认将设置--时间和语言--自动设置时间--开启。
台式电脑做完系统后怎样设置电脑
1、关闭自动更新,因为XPSP2本身就带了系统所需的安全补丁,安装完毕后,不打补丁已经很安全了。关闭方法:打开“我的电脑”,属性,自动更新,关闭自动更新即可。
2、关闭系统休眠。打开桌面,属性,屏幕保护程序,电源,休眠,把启用休眠前面的勾去掉,确定即可。
这里特别提示大家,一些较老的主板,支持高级电源,可能造成无法关机,关机后提示 计算机可以安全的关机了,这个需要在 高级电源里 启用高级电源前面打勾即可,现在的新主板 是没有高级电源的。
3、关闭系统错误报告。打开,我的电脑,属性,高级,启动故障和恢复,发送错误报告,禁用错误报告,确定即可。
4、关闭3389端口,打开我的电脑,属性,远程,把里面的两个勾去掉确定即可。
5、设置虚拟内存大小,虚拟内存最小值推荐为物理内存的2倍,而最大值一般根据磁盘空间剩余大小去设置,一般512-的物理内存,默认虚拟内存设置就可以,如果是128和256的物理内存需要设置,128的推荐为256-1000而256的内存推荐为 512-2000,虚拟内存最好不要设置在系统盘,设置在其他盘即可,具体设置方法。打开我的电脑,属性 ,高级,性能,高级,更改,即可 ,设置完毕最好重起电脑。
6、调节系统声音,打开桌脚小喇叭,右键选打开音量控制,把音量控制和波形调到最大,并把cd唱机和线路输入两个静音打勾(减少噪音呵呵)。
7、减少开机启动项。设置方法:开始,运行msconfig回车,启动,勾选杀毒软件,防火墙,输入法。其他的勾都去掉,确定,关闭,退出不重起电脑。
电脑BIOS设置技巧
BIOS是英文"Basic Input Output System"的缩略语,直译过来后中文名称就是"基本输入输出系统"。其实,它是一组固化到计算机内主板上一个ROM芯片上的程序,它保存着计算机最重要的基本输入输出的程序、系统设置信息、开机后自检程序和系统自启动程序。 其主要功能是为计算机提供最底层的、最直接的硬件设置和控制。下面是电脑BIOS设置技巧大全,希望对你有所帮助:
一、BIOS概念
BIOS(basic input output system 即基本输入输出系统)设置程序是被固化到计算机主板上的ROM芯片中的一组程序,其主要功能是为计算机提供最底层的、最直接的硬件设置和控制。BIOS设置程序是储存在BIOS芯片中的,只有在开机时才可以进行设置。CMOS主要用于存储BIOS设置程序所设置的参数与数据,而BIOS设置程序主要对基本输入输出系统进行管理和设置。
二、BIOS的类型
主板BIOS有三大类型:AWARD、AMI和PHOENIX,不过AWARD已将PHOENIX收购,也许就因为这个关系,才会出现PHOENIX-AWARD BIOS。而又因为AWARD的BIOS界面较为友好,所以现在的主板BIOS都以AWARD居多。
三、CMOS与BIOS的区别:
由于CMOS与BIOS都跟电脑系统设置有着密切关系,所以才有CMOS设置和BIOS设置的'说法。也正因此,初学者常常会将二者混淆。CMOS RAM是系统参数存放的地方,而BIOS中系统设置程序是完成参数设置的手段。因此,准确的说法应该是:通过BIOS设置程序对CMOS参数进行设置。而我们平常所说的CMOS设置和BIOS设置是其简化说法,也就因为这样,在一定程度上造成了两个概念的混淆。
第四、介绍电脑开机自检报警声音的具体含义
Award BIOS:
1短:系统正常启动。
2短:常规错误。请进入CMOS SETUP重新设置不正确的选项。
1长1短:内存或主板出错。
1长2短:显示错误(显示器或显示卡)。
1长3短:键盘控制器错误。
1长9短:主板FlashRAM或EPROM错误(BIOS 损坏)。
不断地响(长声):内存插不稳或损坏。重插内存条,若还是不行,只有更换一条内存。
不停地响:电源、显示器未和显示卡连接好。
重复短响:电源问题。
无声音无显示:电源问题。
兼容BIOS:
1短:系统正常。
2短:系统加电自检(POST)失败。
1长:电源错误,如果无显示,则为显示卡错误。
1长1短:主板错误。
1长2短:显卡错误。
1短1短1短:电源错误。
3长1短:键盘错误。
AMI BIOS:
1短:内存刷新失败。内存损坏比较严重,恐怕非得更换内存不可。
2短:内存ECC(奇偶)校验错误。可以进入CMOS设置,将内存Parity奇偶校验选项关掉,即设置为Disabled。不过一般来说,内存条有奇偶校验并且在CMOS设置中打开奇偶校验,这对计算机系统的稳定性是有好处的。
3短:系统基本内存(第1个64K)检查失败。更换内存。
4短:系统时钟出错。维修或更换主板。
5短:中央处理器(CPU)错误。但未必全是CPU本身的错,也可能是CPU插座或其它什么地方有问题,如果此CPU在其它主板上正常,则错误肯定在于主板。
6短:键盘控制器错误。如果是键盘没插上,那好办,插上就行。如果键盘连接正常但有错误提示,则不妨换一个好的键盘试试。否则就是键盘控制芯片或相关的部位有问题了。
7短:系统实模式错误,不能切换到保护模式。属于主板的错。
8短:显示内存错误(显示内存可能坏了)。显卡上的存储芯片可能有损坏的。如果存储片是可插拔的,只要找出坏片并更换就行,否则显卡需要维修或更换。
9短:ROM BIOS检验和错误。换块同类型的好BIOS试试,如果证明BIOS有问题,可以用重写甚至热插拔的方法试图恢复。
10短:CMOS shutdown reg
ister read/write(寄存器读/写)错误。维修或更换主板。
11短:Cache memory(高速缓存)错误。
1长3短:内存错误。内存损坏需更换)
1长8短:显示测试错误。显示器数据线松了或显示卡插不稳。
Phoenix BIOS:
1短:系统正常启动。
3短:系统加电自检初始化(POST)失败。
1短1短2短:主板错误(主板损坏,请更换)。
1短1短3短:主板电池没电或CMOS损坏。
1短1短4短:ROM BIOS校验出错。
1短2短1短:系统实时时钟有问题。
1短2短2短:DMA通道初始化失败。
1短2短3短:DMA通道页寄存器出错。
1短3短1短:内存通道刷新错误(问题范围为所有的内存)。
1短3短2短:基本内存出错(内存损坏或RAS设置错误)。
1短3短3短:基本内存错误(很可能是DIMM0槽上的内存损坏)。
1短4短1短:基本内存某一地址出错。
1短4短2短:系统基本内存(第1个64K)有奇偶校验:错误。
1短4短3短:EISA总线时序器错误。
1短4短4短:EISA NMI口错误。
2短1短1短:系统基本内存(第1个64K)检查失败。
3短1短1短:第1个DMA控制器或寄存器出错。
3短1短2短:第2个DMA控制器或寄存器出错。
3短1短3短:主中断处理寄存器错误。
3短1短4短:副中断处理寄存器错误。
3短2短4短:键盘时钟有问题,在CMOS中重新设置成Not Installed来跳过POST。
3短3短4短:显示卡RAM出错或无RAM,不属于致命错误。
3短4短2短:显示器数据线松了或显示卡插不稳或显示卡损坏。
3短4短3短:未发现显示卡的ROM BIOS。
4短2短1短:系统实时时钟错误。
4短2短2短:系统启动错误,CMOS设置不当或BIOS损坏。
4短2短3短:键盘控制器(8042)中的Gate A20开关有错,BIOS不能切换到保护模式。
4短2短4短:保护模式中断错误。
4短3短1短:内存错误(内存损坏或RAS设置错误)。
4短3短3短:系统第二时钟错误。
4短3短4短:实时时钟错误。
4短4短1短:串行口(COM口、鼠标口)故障。
4短4短2短:并行口(LPT口、打印口)错误。
4短4短3短:数字协处理器(8087、80287、80387、80487)出错。
声明:本站所有文章资源内容,如无特殊说明或标注,均为采集网络资源。如若本站内容侵犯了原著者的合法权益,可联系本站删除。