mac安装win8.1双系统-win8安装苹果电脑系统
1.苹果电脑macbook win7/win8/win10单系统怎么装回mac os系统
2.苹果macbook怎么安装win8双系统|macosx装win8.1双系统教程
3.在windows系统上如何安装mac系统
苹果电脑macbook win7/win8/win10单系统怎么装回mac os系统
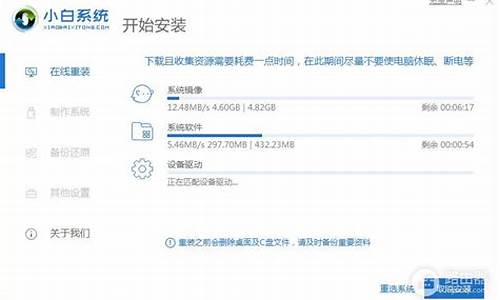
一般建议安装mac和windows的双系统。首先制作一个Boot Camp 启动 U 盘,以实现Win7系统安装,具体方法可以参考如下步骤: 1、在 Mac OS 上运行 Boot Camp 助理,在选择任务界面中,勾选“从 Apple 下载最新的 Windows 支持软件”选项。这样一来,系统可以根据当前电脑的配置自动下载驱动到 U 盘中。另外此时请把 U 盘插入到 Mac 电脑中。 2、随后在制作可引导的 U 盘系统安装盘界面中,点击“选取”按钮。选择好自己要安装的Win7 IOS镜像文件,接着就会看到正在往 U 盘里面拷贝安装 Windows 所需要的文件. 3、复制完成后,系统自动重启,而后进入Windows系统安装引导,按提示操作安装即可。
苹果macbook怎么安装win8双系统|macosx装win8.1双系统教程
苹果macbook笔记本一向以超薄华丽的外观面向消费者,由于自带的macosx操作系统主要是商用领域,很多大型的游戏并不支持,所以我们需要在mac电脑上安装Windows做成双系统,新款macbook的BootCamp已经支持win8系统以上版本,下面小编以详细的图文步骤跟大家介绍macosx系统下借助U盘安装win8或win8.1组成双系统的教程。
一、所需工具:
1、苹果macbook笔记本电脑
2、8G容量以上空U盘
3、win8/win8.1原版镜像
4、win8系统激活工具下载
二、mac安装win8.1双系统步骤
1、启动macosx系统,在应用程序—实用工具—打开BootCamp助理,点击继续;
2、在选择任务界面,三个任务都勾选上,继续;
3、ISO镜像选择已经下载的win8或win8.1ISO文件,目的磁盘是我们插入的U盘,一定要选对!点击继续;
4、提示将要抹掉此驱动器,确定,接下去执行U盘格式化、写入windows文件和下载Windows驱动程序;
5、安装盘制作完成后,进入到分区界面,拖动圆点为Windows分区划分空间,一般为50G左右;
6、点击安装,然后执行分区,之后重启进入Windows8安装界面,下一步;
7、选择自定义安装,进入到分区界面,选择BOOTCAMP分区,点击格式化,再点击下一步;
8、接着开始安装win8系统,安装后还需进行系统设置;
9、进入到win8系统,打开U盘的BootCamp文件夹,双击setup;
10、打开BootCamp安装程序,下一步;
11、开始安装Win8系统的驱动程序;
12、安装完成后,点击结束,重启电脑,最后使用激活工具激活。
苹果笔记本电脑mac安装win8/win8.1双系统的教程就为大家分享到这边,需要安装双系统的用户可以学习下本篇教程。
在windows系统上如何安装mac系统
在windows上安装mac的方法
第一步 安装VMware虚拟机
下载VMware Workstation 11或其他版本。
注:我的电脑是64位 Windows 7英文版,不同版本请分别下载不同的安装文件。
右键以管理员身份运行,进行一步步安装。此处不相信列出步骤,可以根据向导一步步完成。
安装完成,进入下一步,进行安装VMware Mac OS补丁,使VMware虚拟机中可以出现Apple OS的选项。
注:如果不进行此项,将无法安装Mac虚拟机。
第二步 安装VMware Mac OS补丁
检查Windows任务管理器的VMware的服务有没有停止(Ctrl+Alt+Delete选择服务项):右击,选择停止服务。
将下载好的Mac OS安装补丁(Unlock-all-v130,VMware 11建议使用120以上版本)解压,找到其中window下面的install.cmd文件,右击以管理员身份运行。
如果是202版本,直接使用win-install.cmd文件。
完成后重启计算机。
注:此处可能会出现一些失败的错误,加载文件失败什么的,那么需要选择其他的安装补丁文件,如unlocker2.00集成python的版本或者手动下载安装python,修改install.cmd文件中的 echo Patching...
第三步 新建虚拟机
打开VMware 11,选择新建虚拟机。下面将需要注意的步骤列出来,其他可以按照默认步骤进行。
注意选择自定义。
注意选择“稍后安装操作系统”。
选择Apple Mac OS 10.9。
如果没有此选项,说明补丁安装失败。请重新安装补丁。
为你将要创建的虚拟机命名(方便与其他虚拟机区分),及选择虚拟机在电脑中的位置,此处最好单独更改,设置一个单独的位置,不要落在C盘。
固件类型选择EFI,因为是Mac的系统,建议选EFI,Windows默认的是BOIS。
处理器配置要更改一下,分别是1和2。
之后按照步骤走,选择推荐配置,直到指定磁盘容量处,选择单文件。
安装完成会出现这样的画面,此时虚拟机初步成形。
第四步 设置虚拟机
设置虚拟机前,需要先有Mac OS Mericks ISO镜像文件,如果没有,可以到网上去下载,一般在5.62G大小。初学者建议使用懒人版。
选择编辑虚拟机。
设置显示器。
设置驱动。
选择安装Mac OS Mericks ISO镜像文件。就可以将Mac系统安装在虚拟机上了。
注:如上步骤中有可能出现错误如下:“Mac OS X 不支持二进制编译。若要运行 Mac OS X 主机上需要一个 VMware Workstation 支持英特尔 VT-x 或 AMD-V. ”
解决方法:首先确认自己电脑CPU是否支持虚拟化,然后修改电脑的BIOS设定 。Config->CPU中[Core Multi-Processing],[Intel(R) Hyper-Threading Technology] 这2项都改成=>[Enabled] [Intel(R) Hyper-Threading Technology]这项改成=>[Enabled],保存(F10)并重启。
第五步 虚拟机上Mac OS设置
开启虚拟机,进入Mac开始设置的界面。
选择简体中文,然后选注意选择磁盘工具,设置分区,分区之后推出磁盘工具。
继续安装Mac OS,安装完成重新启动 Mac。
继续设置Mac OS, 不传输信息,跳过Apple ID,创建电脑账户。
系统设置完成,
安装VMware Tools镜像文件
首先,需要下载安装darwin6.iso才共享物理机与虚拟机文件(针对您的mac os客户机正在使用cd dvd问题,需要从应用程序退出CD驱动加载项,否则会出错。)
此步骤与上面安装ISO文件步骤一样,选择编辑虚拟机设备->CD/DVD->浏览选择镜像文件进行安装。
CD/DVD状态选择连接,之后根据相当安装VMware Tools,安装完成后重启电脑,之后可以通过VMware Tools实现的共享。
设置VMware Tools虚拟系统与实体机共享文件
首先需要关闭虚拟机上的Mac系统,选择编辑虚拟机设置。
选择选项->共享文件夹,启用共享,然后添加共享路径。通过向导,在本机中选择或者添加一个文件夹,与虚拟机实现文件的共享。
在Mac中设置共享,如此,将本机中的需要共享的文件复制到上一步设置的文件夹中,在虚拟机就可以看到相同的文件了。
其他事项
尝试将虚拟机显卡驱动(VMsvga2_v1.2.5_OS_10.9.pkg)文件放到文件中,然后可以直接在Mac中及找到该文件,双击文件进行安装。
备注:安装VMsvga2_v1.2.5_OS_10.6-10.8.pkg 的作用是防止出现不能自动适应分辨率情况,显示dock图标滑动比较流畅。
创建快照,避免更新或其他操作造成各种系统问题,无需重装虚拟机。
声明:本站所有文章资源内容,如无特殊说明或标注,均为采集网络资源。如若本站内容侵犯了原著者的合法权益,可联系本站删除。












