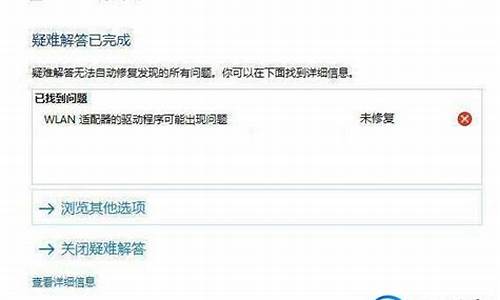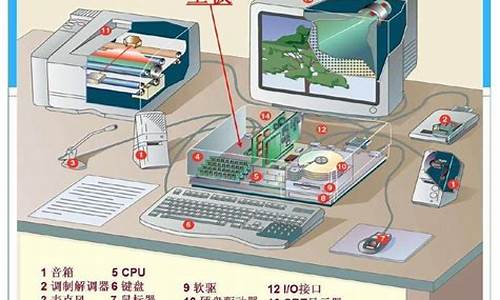dell台式电脑系统还原6-dell 台式机 还原
1.Dell笔记本电脑怎么恢复出厂设置
2.戴尔笔记本怎么恢复原装系统
3.dell笔记本一键恢复出厂设置功能如何恢复?
4.dell笔记本怎么恢复出厂系统
Dell笔记本电脑怎么恢复出厂设置

Dell笔记本电脑恢复出厂设置的方法如下:
1、第一步,打开Dell笔记本电脑,打开windows10系统,在左下角点击开始按钮。
2,第二步,在开始按钮菜单中点击“设置”。
3,第三步,在设置中点击“更新与恢复”选项。
4,第四步,在选项界面中点击“恢复”选项。
5,第五步,在界面中点击“开始”按钮。
6,第六步,选择要保存和删除的文件。
7,最后,点击“重置”即可开始Dell笔记本电脑的恢复出厂设置。问题解决。
戴尔笔记本怎么恢复原装系统
很多品牌电脑都是自带恢复出厂设置功能的,通过这个功能可以快速修复系统故障,那么戴尔笔记本怎么恢复原装系统?下面小编就来为大家讲一讲dell电脑一键恢复出厂自带系统教程,有需要的朋友可以来看一看具体的操作步骤。
戴尔笔记本怎么恢复原装系统
工具/原料
操作设备:戴尔DELL灵越14Pro
操作系统:windows7系统
操作/方法
方法一:
1、首先关闭戴尔笔记本电脑后,我们再次按下电源键重启,开启期间注意连续点击F12键。
2、当出现图中界面,加载完成即可进入Bootmenu列表。
3、进入后,我们通过键盘的上下按键选择supportAssistOSRecovery的选项回车进入。
4、这时页面会加载supportAssistOSRecovery,等待加载完毕。
5、提示加载完毕后,在主界面选择还原系统的选项。
6、点击进入还原系统界面,选择本地还原进入。
7、选择立即还原即可将系统还原到出厂设置。建议最好是在还原时备份数据后进行还原。
方法二:
1、打开电脑,戴尔logo消失后,按F8键直到显示“高级驱动选项”菜单,在“高级驱动选项”中,用箭头键移动选中“修复计算机”。
2、在选择“修复计算机”后,出来以下界面如图,选择“DellDataSafe”对文件进行还原和紧急备份。
3、进入还原与备份后,点击选择“选择其他系统备份和更多选项”,并点“下一步”进入下一个界面。
4、结束以上步骤后,出来以下界面,点击“还原我的计算机”,然后点击“下一步”。
5、我们可以看到备份的系统映像文件了,点击选择该映像,并选择“下一步”进行恢复出厂预装系统,就完成恢复出厂设置了。
以上就是小编为大家带来的戴尔笔记本怎么恢复原装系统的全部内容,希望可以帮到大家。
dell笔记本一键恢复出厂设置功能如何恢复?
可以按照如下方式进行操作:
1、首先在自己的电脑上按住Shift键的同时点击“重启”,如下图中内容所表示。
2、然后在出现的窗口中选择“疑难解答”,如下图中内容所表示。
3、接着选择三个选项中的中间的选项“Factory Image Restore”,如下图中内容所表示。
4、出现下图的界面的时候,我们点击“下一步”按钮,如下图中内容所表示。
5、然后勾选界面中唯一的选项,接着点击“下一步”就可以开始还原,如下图中内容所表示。
6、开始还原界面还原时间大概10分钟左右即可将系统还原至出厂状态,我们需要耐心等待还原成功的界面,如下图中内容所表示。
dell笔记本怎么恢复出厂系统
有时候我们会在电脑中遇到系统故障,需要重装系统来解决。戴尔Dell笔记本具有恢复出厂预装系统的功能,用户就可以通过这一功能来快速还原到出厂状态。接下来具体介绍戴尔Dell笔记本恢复出厂预装系统的方法。
推荐:电脑最新系统下载
1、在系统中按住Shift键同时点击“重启”;
2、选择“疑难解答”;
3、选择“factory image Restore”(备注:恢复电脑:使用的是Windows的文件还原功能还原,还原的系统可能无法激活,或则其他文件丢失,个人文件保留;初始化电脑:同上,只是清除了所有的个人文件,类似于重装,可能需要系统光盘才能还原;高级选项: 进入win7 F8 高级修复选项菜单,可以进入安全模式,系统还原点还原系统,调试等。);
4、显示以下界面点击下一步;
5、勾选选项,点击下一步就可以开始还原;
6、开始还原界面还原时间大概10分钟左右即可将系统还原至出厂状态;
7、提示已成功还原备份映像,然后点击完成即可。
声明:本站所有文章资源内容,如无特殊说明或标注,均为采集网络资源。如若本站内容侵犯了原著者的合法权益,可联系本站删除。