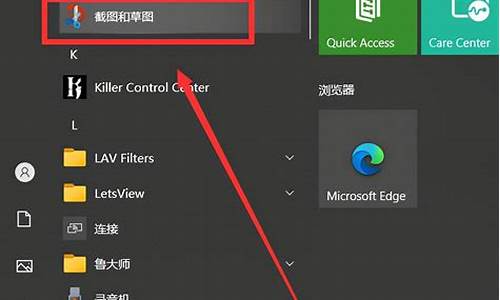小白如何换电脑系统设置-小白如何换电脑系统
1.电脑系统怎么安装,电脑小白?
2.小白刷机win10电脑系统教程
电脑系统怎么安装,电脑小白?

将制作好Windows 11操作系统的USB随身碟插入主板USB口,开机并按压键盘F8键直到出现如下画面,并将游标移动到[UEFI:USB随身碟]后按压键盘Enter键
进入Windows安装画面,选择您所需要安装的语言、时间及输入法后,点击[下一步]
勾选[我接受(A) Microsoft软件授权条款]后,点击[下一步]
如果是重新安装系统,请选择 [自定义:只安装Windows(进阶)]
Windows11, 请选择[升级:安装Windows并保留档案、设定与应用程序]
选择 [自定义:只安装Windows(进阶)]
选择磁盘驱动器分区后,点击[下一步]
接下来,等待安装完成就可以了
完成安装后进入系统,如下图所示:
小白刷机win10电脑系统教程
win10系统是现如今主流的操作系统,功能强大,稳定性也比较高,所以很多人就会想着把电脑重装win10系统。刚好,小白三步装机是一款很简单的第三方装机工具,能帮助你们快速的进行小白刷机win10电脑系统。那么具体该工具怎么重装win10系统?下面就给大家演示下小白刷机win10电脑系统教程。
工具/原料:
系统版本:windows 10
品牌型号:华为笔记本电脑MateBook 16s
软件版本:小白三步装机版V1.0
方法/步骤:
步骤一:首先下载小白三步装机版。
步骤二:打开小白三步装机版软件,选择好win10系统,单击立即重启。
步骤三:此时软件就会自动在网上下载系统。
步骤四:电脑系统下载完成,软件会自动部署当前下载的系统。
步骤五:电脑提示部署完成,单击立即重启来重启电脑。
步骤六:电脑重启过程中选择 XiaoBai PE-MSDN Online Install Mode,进入PE 系统即可。
步骤七:进入PE系统后,软件就会自动开始重装过程。
步骤八:软件提示安装完成之后立即重启电脑。
步骤九:电脑进入了 Windows 10 系统桌面,就表示重装成功啦。
总结:
1、下载小白三步装机版软件;
2、打开小白三步装机版,在第一步中选择win10系统,软件会自动进行下载安装系统;
3、我们只需要按照软件的提示步骤进行就可以安装成功。
以上就是小白刷机win10电脑系统教程啦,希望能帮助到你们。
声明:本站所有文章资源内容,如无特殊说明或标注,均为采集网络资源。如若本站内容侵犯了原著者的合法权益,可联系本站删除。