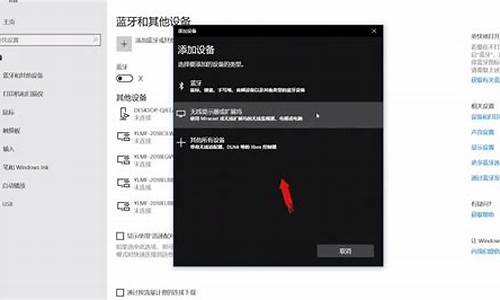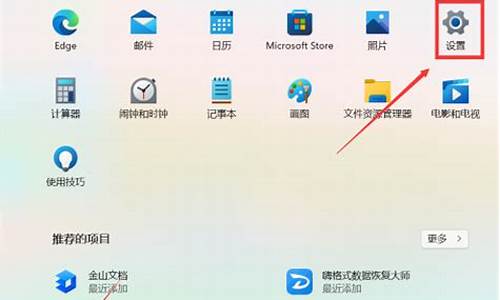安装系统需要多少流量-安装新电脑系统要多少流量
1.安装系统要流量吗
2.苹果电脑装系统要多久新版苹果系统怎么重装
3.新购置的裸机首先要安装
4.win10重置电脑,这2种方式有什么区别吗?
安装系统要流量吗

如果系统在线升级是需要流量的,而且由于升级包一般比较大,建议在wifi环境下升级安装。
下载好的安装包,在安装过程中部分软件设置需要联网的会消耗少量流量,通常可以跳过,即离线也是可以升级安装的。
苹果电脑装系统要多久新版苹果系统怎么重装
电脑使用一段时间后,储存的垃圾越来越多,而一些时候还需要重装系统,让电脑能够正常运行起来。而苹果电脑装系统是比较麻烦的事情,相信很多要为苹果电脑装系统都会觉得很头疼,今天小编给大家带来的就是新版苹果系统怎么重装以及苹果电脑装系统要多久的相关知识,一起来了解下吧!
一、苹果电脑装系统要多久:
苹果电脑装系统是一件不简单的事情,而且重装电脑系统的时间也是看个人运气的,不信你来看看小编分享的:
1)、苹果电脑装系统需要家里有无线网络,而且网络信号还要好,整个系统装下来有5个多GB,安装的时间,有些人能在一个小时内解决,而有些人一个晚上都没装好。苹果电脑装系统也会在屏幕上显示剩余的时间,不过这个时间是不准确的,因为苹果电脑装系统,网速时快时慢,安装时几个小时到几十个小时的现象也是有发生。
2)、苹果电脑装系统的情况在大陆一般六个小时可以自动重装完毕。而香港需要2个小时,英国需要3个小时。当安装系统的进度条满了之后,会全自动安装,不需要点击任何按钮,自动重装并进入新系统的。
二、新版苹果系统怎么重装:
上文中给大家介绍了苹果电脑装系统要多久的知识,接下来我们也来看看新版苹果系统怎么重装的知识吧:
1、首先关闭Mac系统,同时按下组合键command+R,再按下开关键,command+R不能松开,进入到如下界面后可以松开按键。之后出现四个选项意思分别是
1)、RestoreFromTimeMachineBackup是用备份恢复电脑
2)、ReinstallMacOSX重新安装MacOSX
3)、GetHelpOnline线上取得安装的帮助
4)、DiskUtility管理硬盘时候用到,其中包括:磁盘的分区,磁盘的格式化等
2、建议在重装的过程中连接wifi,已确保安装的过程中一切顺利。
3、选择Gethelponline这时可以看到安装系统的所有的详细的资料和步骤
4、大家可以以流量网页的形式来查看文档
5、选择“RestoreFromTimeMachineBackup”
6、选择你以前备份过的TimeMachine备份,选择“continue”
7、再接下来的步骤就比较简单了,根据提示进行就可以了,有不懂的可以回去开Gethelponline文档
小编小结:文中小编为大家介绍了苹果电脑装系统要多久以及新版苹果系统怎么重装的相关知识,大家可以参考一下。苹果电脑装系统是苹果公司独有的,只有苹果机型才适用哦。
新购置的裸机首先要安装
新买的电脑裸机怎样安装操作系统啊?
首先,你自己要有一张系统盘,winxp
第一步:
将盘放入光驱,然后开机,按住del,进入bios设置,将fist boot设置为cd-row.
第二步:
重启电脑,这时就会进入winxp的安装程序,按照提示一步一步下去
第三步:
分区:此时,windows安装程序会提示你将windows安装在哪个盘里,如果你的硬盘没有分过区,上面会显示未分区,然后用方向键选择该硬盘,新建,然后分区,分完区按照提示格式化。
第四步:
下面的事情按照提示做就可以了,盗版的你不用管了,正版的还需要输入cd-key,你在提示框里输入。过半个多小时,就好了。
第五步:
安装驱动程序,待操作系统安装完毕后,就放入你的电脑随机带的驱动光盘,进行安装。
方法二。
最近比较流行的安装方法,用镜像安装,前提是你已经分好区,格式化好了,此时复制就行了,速度很块,几分钟就解决
ⅱ
一、 安装新系统
如果你刚购买了一台裸机(没有安装系统的计算机),那么你需要安装一套Windows 9x系统,具体安装步骤如下:
1、硬盘分区
用MS DOS V6.22系统盘或Windows 9x启动盘,启动计算机,执行FDISK.EXE文件,对硬盘进行分区。若你的硬盘小于2G,那么我建议你将整个硬盘分成一个区;若硬盘大于4G,我建议每个分区设为2G,一般情况下不要设置分区容量大于2G,这样可以加快文件查找速度,也便于管理维护。设置C:区为可启动分区。重新用软盘启动计算机。
2、建立逻辑盘
用软盘启动计算机后,用FORMAT C: /S建立可启动的C盘;用FORMAT x: 建立其它逻辑盘,x为盘符。在C盘建一DOS子目录,将系统软盘中的HIMEM.SYS、MSCDEX.EXE、SMARTDRV.EXE、EDIT.COM和OAKCDROM.SYS(光驱驱动程序)等文件拷入DOS目录。
3、建立运行环境
用EDIT.COM在C盘根目录下建立CONFIG.SYS和AUTOEXEC.BAT文件。
CONFIG.SYS内容如下:
DEVICE=C:\DOS\HIMEM.SYS
DEVICE=C:\DOS\OAKCDROM.SYS /D:MSCD001
AUTOEXEC.BAT内容如下:
C:\DOS\MSCDEX.EXE /D:MSCD001
C:\DOS\SMARTDRV.EXE /Q
取出软盘,重新启动计算机。
4、安装Windows 9x系统
进入光盘,进入WIN9x子目录,执行SETUP,进行安装。若你的主板为ATX,则执行SETUP /P J,P和J之间有一空格,此参数作用是在安装系统后,当你关闭计算机电源时将先关闭系统后切断电源,而不是直接切断电源,有利于保证系统的完整性。
在安装系统时,建议选择手动安装,而不是缺省安装。在选择Windows 9x安装的路径时,如果你的硬盘不只一个分区,建议安装系统到C盘以外的区,如D:或E:,这样便于以后维护。
在选择安装选项时,建议对以下的安装选项不要安装:Internet工具,多媒体配音方案,多语言支持,辅助选项,屏幕保护程序,鼠标指针,桌面墙纸,虚拟专用网络,备份,磁盘压缩工具,桌面主题等,不安装这些选项是为了节省资源,加快系统运行速度。其它选项应选择安装。
系统安装完后,删除C盘根下的CONFIG.SYS和AUTOEXEC.BAT两个文件。
5、安装附属设备的驱动程序
如果在系统安装后,没有识别到显示卡、声卡及MODEM,会在“控制面板”的“系统”的“设备管理器”中出现带?号的设备,则需要手动安装这些设备的驱动程序。首先要安装主板驱动程序,在购买计算机时都附带一张主板驱动程序,用于让Windows 9x系统识别芯片组、USB设备、AGP显卡和PCI设备。具体安装详见附带的说明。
安装主板驱动之后,打开“我的电脑”,进入“控制面板”,打开“系统”,选择“设备管理器”,将带?号的设备删除,一般是PCI声卡、PCI或AGP显卡、MODEM等设备。退出“系统”。选择“控制面板”中的“添加新硬件”,会自动找到新设备,其中有声卡,显卡和MODEM,此时将相应的设备驱动程序(软盘或光盘)放入驱动器内,按照屏幕提示,选择磁盘安装,找到驱动器内相应的目录后进行安装。也可参照设备说明书来安装。
AGP显示卡的安装:进入“控制面板”,打开“显示”,选择“设置”,选择“高级”,选择“适配器”,选择“更改”,将显示卡的驱动程序(软盘或光盘)放入驱动器内,按照屏幕提示,选择磁盘安装,找到驱动器内相应的目录后进行安装。也可参照显示卡的说明书来安装。
6、调试及优化
安装系统之后要对系统进行调整及优化。
用鼠标指针指向底部的状态栏的空白处,按鼠标右键,选“属性”,选定“在‘开始’菜单中显示小图标”。
用鼠标指针指向屏幕桌面的空白处,按鼠标右键,选定“排列图标”的“自动排列”。
用鼠标指针指向“开始”按钮,按鼠标右键,执行“资源管理器”,选定“查看”菜单中的“状态栏”;取消“按Web页”选定;进入“查看”菜单中的“文件夹选项”,选择“查看”,选定拖动时显示窗口内容、按“详细资料”查看时显示文件属性、鼠标指向文件夹和桌面项时显示提示信息、“隐藏文件”中的“显示所有文件”等选项。
打开“我的电脑”,进入“控制面板”,打开“键盘”,将“重复延缓时间”和“重复速度”设为最短。
打开“鼠标”,将“双击速度”设慢一些,将“移动”里的“指针速度”设为最快。
打开“输入法”,将不使用的输入法删除,并设置输入法的“属性”,将“光标跟随”选项取消,将“逐键提示”选项选定。
打开“显示”,取消“Web”选项中的“按Web页方式查看活动桌面”,再选定“效果”中的圆整屏幕字体边角、使用各种颜色显示图标、拖动窗口时显示其内容,取消“动画显示窗口、菜单和列表”之选定。
打开“系统”,选择“设备管理器”,双击“端口”,分别进入通讯端口COM1和COM2中的“属性”,设置“端口设置”,将“波特率”设为最大,“流量控制”设为“硬件”,进入“高级”选项,设置“接收缓冲区”和“传输缓冲区”为最高。
再进入“系统”中的“性能”选项,选择“文件系统”,设置“硬盘”中的“此计算机的主要用途”为“网络服务器”;取消“软盘”中的“每次启动计算机时都搜索新的软盘驱动器”;设置“CD-ROM”中的“高速缓存大小”为最大并设置“最佳的访问方式”为“四倍速或更高速”。选择“虚拟内存”选项,设置“用户自己指定虚拟内存设置”,“硬盘”选C盘,其它不变。确定后重新启动系统。
再次进入“控制面板”,打开“网络”,如果网络组件中没有“TCP/IP”协议,选“添加”,选“协议”,选“添加”,选“Microsoft”,选择“TCP/IP”协议,“确定”。此时在网络组件中增加了“TCP/IP”协议,选择“TCP/IP”,进入“属性”,“IP地址”选“自动获取IP地址”;“DNS配置”中选择“启用DNS”,“主机”随便填一名字,“域”填入bta.net.cn(针对于163网),“DNS服务器搜索顺序”填入202.96.0.133,“添加”,再填入202.96.199.133,“添加”。“确定”后,重新启动系统。如果你不需要上Internet,可略过此步。
使用Partition Magic或附件的系统工具中的驱动器转换器(FAT32)将Windows 9x所在的分区转换为FAT32分区。
win10重置电脑,这2种方式有什么区别吗?
第一种是“云”在电脑领域顾名思义就是虚拟服务器,虚拟的电脑,比如百度云,阿里云,云下载指的就是在线下载,需要高质量的网络作为支持就是网速快,且图上所示,可能会消耗4GB以上流量!第二种是本地重新安装就是直接安装无需联网,不过这里需要U盘启动盘或者安装光碟CD系统碟。
随着电脑的使用时间越来越长,它的性能也会有点影响,如果没有及时清理电脑,系统太拥挤的话,还会经常出现卡顿的现象。若一不小心错误操作或者是遭受到病毒、木马程序的攻击,不仅电脑的安全性会大大下降。
甚至还会出现系统奔溃,导致无法启动等现象。这时候,很多人都会选择重装系统。但除了重装系统,Win10还有重置电脑的功能。这两者都可达到修复系统的目的,但却也存在区别。重装系统VS重置电脑01重装系统重装系统是指对计算机的操作系统进行重新的安装。
以此达到修复系统和优化系统的目的,分为全新安装和升级安装两种方式。全新安装,即将系统盘重新格式化之后进行的安装,清除了上一个操作系统的所有信息。升级安装,则是对原有操作系统进行升级。
升级后的操作系统保留原操作系统的部分信息。重装系统可以通过U盘进行,现在通过微软官网发布的Windows安装工具,可以很方便地进行系统重装或从旧版本系统升级成Windows10。不过要注意的是。
虽然官方安装工具使用简单方便,而且也提供了保留个人资料的选项,但重要资料还是一定要提前备份好,否则出现意外就追悔莫及了。当然,如果使用第三方安装工具进行系统安装,这类工具往往只会提供全新安装的方式。
这种情况下,资料备份的步骤就更必不可少了。02重置电脑重置电脑就是将电脑恢复出厂设置,不同于重装系统的是,重置电脑直接在Win10电脑设置中自动完成即可,操作难度大大降低,即便是电脑小白也可以自行重置电脑。
而且重置后电脑无需激活,直接就可以使用。重置系统还可以有选择性的保留个人设置、文件和驱动程序等,相较重装系统来说比较人性化。
声明:本站所有文章资源内容,如无特殊说明或标注,均为采集网络资源。如若本站内容侵犯了原著者的合法权益,可联系本站删除。