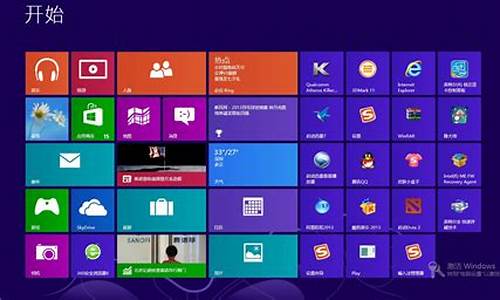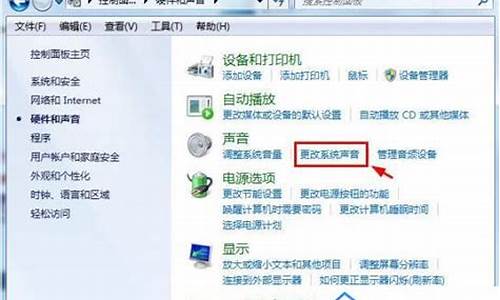苹果手提电脑手势使用教程-苹果电脑系统手势用法
1.苹果MacBook笔记本电脑的触摸板使用技巧
2.苹果Mac怎么设置三指拖拽
3.苹果笔记本电脑触控板使用教程
4.MacOSX系统触控板手势在哪里设置
苹果MacBook笔记本电脑的触摸板使用技巧
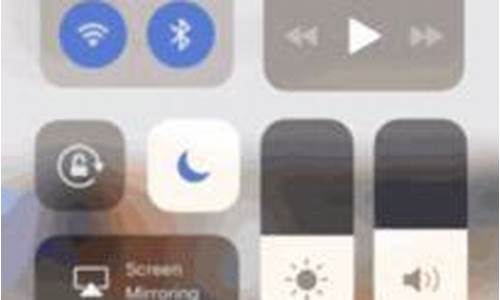
1.轻轻单击点按
这是最基本的手势,用一根手指点击触控板可以点击网站上的链接,点击文本、照片等。以及word文档选定的部分,或者打开一个应用程序,它是一个使用比较频繁的手势,如果你连续点击两次,可以打开文件。
2.二指点按
使用两个手指点击触控板等同于右键单击。在Mac桌面,二指同时点按触控板,可以调出Mac的右键菜单,通过右键菜单,可以对选中的项目进行操作,比如重命名、拷贝复制等等。但是没法像Windows那样可以右键新建文件、剪切文件等等,但这可以通过Mac右键工具来完成。
3. 放大或缩小
只需两根手指就可以捏住并放大或缩小文本或图像。
4.调度中心
如果想了解自己所打开和运行的所有东西的概况时,可以通过用三根手指向上滑动来查看。当然,这个手势是可以设置的,可以设置为“三指向上轻扫”,也可以设置为“四指向上轻扫”,可根据自己使用习惯进行调整。
5.智能缩放
另一个可以帮助你看得更清楚的内容的手势是双指智能缩放。使用两根手指,双指轻点两下页面,可以快速实现放大和缩小一个页面或图像。
苹果Mac怎么设置三指拖拽
Mac的触控板手势可以让OS X的体验更加完善,其点按方式和多指手势更是受到了广泛的欢迎,三指拖拽手势更是其中的佼佼者。
不过在OS X El Capitan中,不少用户都表示苹果已经移除了三指拖拽的手势,因为在原来的位置“系统偏好设置”-“触控板”中已经找不到相关的设置。
经过仔细查找才发现,苹果并没有将这个实用的手势操作移除,而是选项的位置发生了变动。
在OS X El Capitan中要通过以下步骤才能开启三指拖拽:
1、打开系统偏好设置
2、点击辅助功能
3、点击鼠标&触控板
4、点击触控板选项
5、点击开启拖拽
6、在下拉框中选择“三指拖拽”
三指拖拽手势不仅仅可以在窗口和其它桌面项目中使用,同时也可以选择文本,属于非常有用的手势,但不知道苹果改变其选项位置是出于何种考虑,对于粗心的用户来说,重新调出这个选项可能要花费一定的学习成本。
苹果笔记本电脑触控板使用教程
触控板现在已经成为笔记本电脑的标配,使用过WindowsPC笔记本的触摸板的朋友可能会觉得功能挺好的。但是体验过苹果精心设计的触控板之后,就会知道Macbook功能之强大。苹果的触控板只有一个按键和感应区,支持多点触控,虽没有左右键之分,但其中大有文章。下面小编带着大家领略一下苹果笔记本电脑触控板的巧妙。
1、单指
·选中:单指单击
·打开文件:单指双击
2、双指
·右键功能:使用两个手指点击
·滚屏:双指上下移动
·放大缩小网页内容:双指张开捏合
·前后翻页:双指左右滑
·智能缩放:在网页上双指双击(仅Safari)
3、三指
·拖动窗口:将指针拖到窗口顶部,然后三指拖移
·查词典:在文字或单词上三指双击(仅Safari)
·多界面缩小切换:三指上推
4、四指
·显示桌面(也就是让所有窗口都靠边儿站):四指分开
·激活MissionControl(任务控制):四指上推
·切换桌面或者全屏应用程序:四指左右滑动
·显示当前应用程序的所有窗口:四指下滑
·在MissionControl中放大单个应用的所有窗口:指针指向应用,然后双指上滑
·打开Launchpad:四指捏合
5、在其他软件中操作手势
(1)QuickTimePlayer中的手势
·进入全屏模式:双指张开
·退出全屏模式:双指捏合
·快进/快退视频:双指左右滑动
(2)在预览应用中的手势
·旋转图像——双指做旋转手势(就像拧微波炉那样)
·放大图像:双指张开
·缩小图像:双指捏合
6、其他手势
·在iCal中可以翻页:双指左右滑动
·刷新Twitter时间线:双指向下拉
5、自定义手势
(1)打开系统偏好设置;
(2)点击触控板;
(2)按自己的需求设置手势功能。
苹果笔记本触控板很强大,还有很多功能没有列举出来,只有在用户以后使用的过程中慢慢体验了。
MacOSX系统触控板手势在哪里设置
笔记本电脑都有一个触控板,在没有鼠标的情况下,可以直接使用触控板手势实现相关操作。MacBook笔记本有自带触控板和MagicTrackpad,在MacOSX系统环境下可以识别一系列手势,帮助用户更方便地控制电脑。那么苹果mac系统在哪里设置触控板呢?下面跟小编一起来了解下。
一、在哪里打开触控板设置
1、打开Launchpad界面,然后打开“系统偏好设置”。
2、在“系统偏好设置”的第二栏点击“触控板”。
3、成功打开触控板设置页面。
二、关闭和开启触控板部分手势
1、比如,为了防止不小心按错造成损失,我们不想要图中的的“轻拍来点按”。
2、点击选项前面蓝框里的勾。
3、勾子消失,方框变为白色,说明已经取消了该手势。
4、进行上一步操作后,如果我们要恢复该手势怎么办呢?很简单,重新点击选项前面的方框即可。
三、更改触控板手势
1、手势释义右边有子目录标志(ˇ)的就是可更改触发方式的手势。
2、点击该子目录标志(ˇ),即可选择触发方式。
3、选择想要的手势触发方式,更改即完成。
mac系统设置触控板的方法就是这样子,如果你找不到哪里设置触控板手势,可以参考上面的步骤来操作。
声明:本站所有文章资源内容,如无特殊说明或标注,均为采集网络资源。如若本站内容侵犯了原著者的合法权益,可联系本站删除。