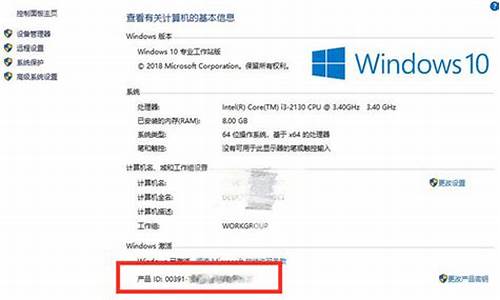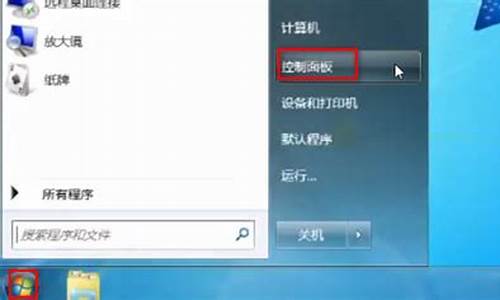Gpt电脑系统还原-gpt分区ghost还原
1.win10 (GPT+UEFI)利用GHOST进行备份还原系统迁移
win10 (GPT+UEFI)利用GHOST进行备份还原系统迁移
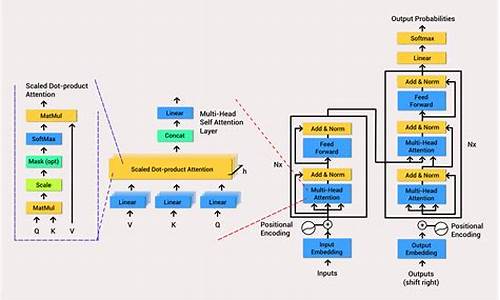
以前BIOS兼容模式下用MBR分区表来备份还原系统使用Ghost很轻松就可以完成系统还原和备份,对于新版BIOS及支持GPT+UEFI快速启动的系统来说又应该如何备份还原呢?
答案依旧是Ghost,只不过多了几个步骤,当然也有不少软件厂商专门针对GPT+UEFI编写过备份还原软件,但一翻体验下来大多不靠谱。
那么本文就UEFI+GPT+WIN10使用Ghost备份还原方法做一个详细解读,整个过程分为4个步骤,对于非SATA接口硬盘(如M.2、NvMe)的备份还原特别有帮助。
step1:对母盘进行ghost备份(local-partition-to image),注意备份的时候同时备份esp分区和C盘,*按住shift多选。将备份好的GHO文件放在移动硬盘或u盘中备用。
step2:使用带pe的u盘启动盘进入pe,使用傲梅硬盘分区(或者分区助手)规划好目标电脑的磁盘分区(顺便新建ESP分区,存储启动引导),使用ghost对镜像还原,还原时注意需要还原两次,一次是还原esp,一次是还原c盘。
step3:Ghost镜像还原完成后使用UEfix(UEFI 引导修复)来修复系统引导,修复时esp分区选择已经还原后的esp分区(进行挂载),点击开始修复,选择C盘的Windows目录,修复成功后就可以使用uefi启动刚刚还原的系统。
step4: 启动
1.启动过程中会提示选择操作系统,默认第一项即可(博主这里选择win10)
2.如果不想出现此选择界面可以在系统启动后进行如下设置:
取消启动列表计时
进入系统面板(右击桌面此电脑在菜单中选择属性)。
打开高级系统设置(在系统面板左侧菜单中点击高级系统设置)。
设置启动和故障恢复(系统属性高级选项卡第三项单击设置)。
去掉选项显示操作系统列表的时间确定保存,完成设置
删除多余引导菜单
右键单击左下角Windows徽标选择倒数第三项运行(R)输入系统配置功能命令msconfig打开系统配置功能。(或者直接搜索栏输入“系统配置”)
在系统配置界面选项卡中选择引导。
在引导界面里选中不需要显示在引导菜单中的项目后点击选择框下方的删除按钮。
再单击应用使配置生效,点击确定关闭系统配置界面。
在弹出的窗口中勾选不再显示此消息后点击退出而不从新启动选项。
声明:本站所有文章资源内容,如无特殊说明或标注,均为采集网络资源。如若本站内容侵犯了原著者的合法权益,可联系本站删除。