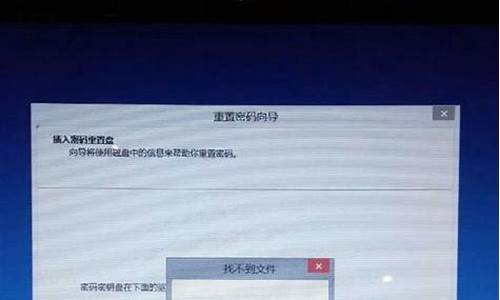怎么重新装电脑系统win7-怎样重新装电脑系统win7
1.电脑系统怎么重装win7 怎么自己重装系统win7
2.怎么重装系统win7
电脑系统怎么重装win7 怎么自己重装系统win7

各个主流品牌推出的笔记本或是台式电脑,标配的都是Win10,但许多人不适应Win10的界面和操作,或者是受不了Win10出现的bug,转而要重装Win7系统。但这时候问题了,许多小白都不知道该如何重装win7,下面与我一起来看看如何重装吧!
电脑系统怎么重装win7
1.光盘重装法
首先是要将Win7系统下载到光盘内。其次把电脑设置为光盘驱动。而后打开光盘驱动器,就可以把光盘置入。最后重启电脑,等待系统安装完成即可。这是最简单的重装办法,而且老式的台式机和笔记本一般都会带有光盘驱动。
2.虚拟光盘驱动安装法
有些电脑是没带有光盘驱动的,这时候可以选择使用虚拟光驱安装Win7。这个方法比较复杂,需要下载一个虚拟光驱软件,再熟悉它的使用方法,还需要下载一个Win7的镜像文件,才能进行Win7的重装。
3.U盘安装法
这是一个最流行的Win7重装方法,在这里U盘充当的是启动盘,只需将Win7的文件存进U盘内,设置电脑U盘启动即可开始重装系统。
4.硬盘安装法
硬盘安装法分为直接原盘安装法和移动硬盘安装法。这两种方法都比较简单,是当下较为流行的方法,不仅适用于Win7的重装,其他版本的系统重装也同样适用。
重装系统win7步骤和详细教程
重装系统Win7前工作 首先,重装系统之前需要将电脑中的重要资料备份或转移,根据自己情况,把一些较重要的文件移动到别的盘(只要不是C盘就行)。
下载 Onekey ghost (下载时要选择普通下载)和 Win7系统镜像 ,下载地址在上面。
注: 下载后不要保存在C盘(桌面也是C盘内的一个文件夹,所以也不能保存在桌面)。
然后就开始重装系统啦
开始重装系统Win7 ①,下载Onekey ghost和 Win7系统映像 ,下载地址在上面。
注: 下载后不要保存在C盘(桌面也是C盘内的一个文件夹,所以也不能保存在桌面)。
②,现在开始重装系统win7了,首先是要 打开Onekey ghost
然后,在Onekey ghost 选择还原分区, 在 GHO WIM ISO映像路径 中选择刚才下载的Win7系统镜像 Windows7.GHO ,见下图
在下方选择还原到 C盘 (注意:是点击下面的C盘一下,点击之后会变成 蓝色 的),如下图
然后点击 确定
点击确定后,会出现 下图 的提示框,询问是否重启,点击 是
接下来系统就会重启,重启后就会出现下图那样的界面, 什么都不需要做,耐心等待进度条走完即可。
然后 重装系统Win7 就完成啦,接下来就会进入Windows系统,系统会自动进行安装, 同样什么都不需要做 ,等待进入桌面后,重装系统完毕。
怎么重装系统win7
老司机教你怎样重装系统win7
1、 插入U盘打开运行U盘启动盘制作工具,切换到“U盘启动-ISO模式”
2、 首先生成点击“生成ISO镜像文件”,“选择高级版PE”,生成完成后点击制作ISO启动盘,硬盘驱动器选择你的U盘之后点击写入,等待写入完成后启动盘就制作好了。
3、 制作完成后将下载好的win7系统镜像文件复制到U盘里面。
4、重启电脑开机出现logo界面时按一键U盘启动快捷键,用方向键“↑↓”选择带usb字样或U盘品牌的选项设置电脑为U盘启动,回车。
5、 进入到PE选择界面后,选择“02 WindowsPE/RamOS(新机型)”回车。
6、 进入PE装机工具,选择win7系统镜像,左下角选择“目标分区”,一般默认就好。之后点击“安装系统”。
7、开始安装win7系统,耐心等待5分钟
8、安装win7系统完成后重启电脑进行最后的安装
9、需要什么就赶紧动手设置一下吧
声明:本站所有文章资源内容,如无特殊说明或标注,均为采集网络资源。如若本站内容侵犯了原著者的合法权益,可联系本站删除。