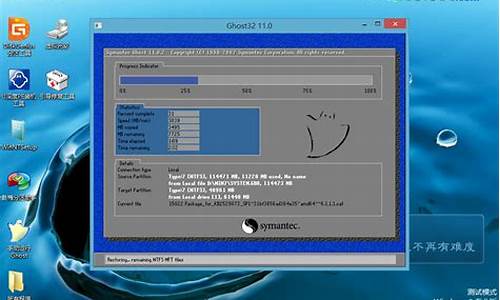最详细的电脑系统安装教程_电脑系统的安装方法
1.电脑系统安装步骤

电脑系统安装并不是一件复杂的事情。本文将为你详细介绍系统安装的步骤和注意事项,让你轻松成为电脑系统达人!
准备工具
在安装系统之前,你需要准备好启动U盘、操作系统、启动设置和分区教程等工具。这些工具将为你提供必要的支持。
安装步骤安装系统的步骤包括:插入U盘、启动U盘、分区、运行PE一键装机、等待系统解压和自动重启等。按照这些步骤操作,你就可以轻松完成系统安装。
注意事项在安装系统的过程中,你需要注意一些细节问题,比如选择正确的启动选项、设置分区大小、选择正确的安装位置等。这些问题都将影响到系统的安装效果。
电脑系统安装步骤
因操作系统的不一样,如原版、Ghost版,这样在安装方法上就有本质的区别。电脑的原系统能否启动,这样在安装方法上更是不一样。
制作启动盘原系统不能启动,这样就要制作启动盘来启动电脑。
Ghost版本的系统如果原系统能够启动,这样在安装方法上简单多了。
下载系统镜像文件在网络上下载Ghost版本的系统镜像文件。
解压镜像文件把下载的镜像文件解压到非系统盘,如:解压到D盘中。
打开安装器打开安装器,注意的是,不同的镜像文件,安装器的名称可能不同,如:ghost安装器、一键安装系统、一键ghost、系统备份与恢复等等,虽然名称不一样,但是内容是一样的,如不能确定哪个是安装系统的,那么可以查看文件属性,exe文件就是安装系统的。
电脑系统安装步骤
制作u启动盘用u深度u盘启动盘制作工具制作u启动盘,重启电脑等待出现开机画面按下启动快捷键,选择u盘启动进入到u深度主菜单,选取“02Win8PE装机维护版(新机器)”选项
选择win系统镜像文件进入win8PE系统,将会自行弹出安装工具,点击“浏览”进行选择存到u盘中win系统镜像文件。
安装工具自动加载等待u深度pe装机工具自动加载win系统镜像包安装文件,只需选择安装磁盘位置,然后点击“确定”按钮即可。
等待安装完成此时在弹出的提示窗口直接点击“确定”按钮。随后安装工具开始工作,请耐心等待几分钟。完成后会弹出重启电脑提示,点击“是(Y)”按钮即可。
等待系统桌面此时就可以拔除u盘了,重启系统开始进行安装,我们无需进行操作,等待安装完成即可,最终进入系统桌面前还会重启一次
声明:本站所有文章资源内容,如无特殊说明或标注,均为采集网络资源。如若本站内容侵犯了原著者的合法权益,可联系本站删除。