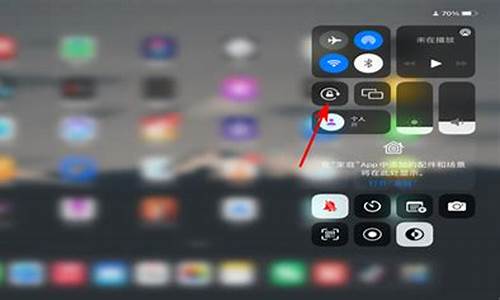怎样把系统盘扩大,怎么能把电脑系统盘扩大
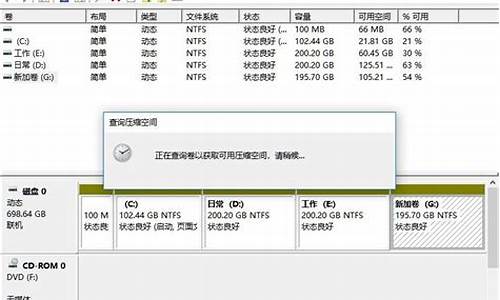
一、先确认C盘与被扩容盘在同一块硬盘(磁盘)上,而且被扩容盘必须紧邻C盘右侧,且有卷标,如C、D、E、F、等。
接下来,同时按下Win键+X键,选择磁盘管理,进入磁盘管理界面,查看磁盘的情况。
二、一定要备份电脑所有数据到电脑外的移动硬盘或网盘。
三、将安装在被扩容盘(例如D盘)的软件提前卸载干净,否则有可能会导致后续再次安装此软件时出现报错和安装不了的情况。
四、开始扩容 。
第一步:将C盘右侧的分区删除,变为未分配分区
1、同时按下win键+X键,选择 磁盘管理,右击D盘,选择“删除卷”
2、如果已经备份了电脑所有数据,点击“是”,将D盘删除即可。
第二步:扩容C盘
1、右击C盘,选择扩展卷。
2、根据提示,点击“下一步”。
3、系统会自动计算出最大扩容量,没特殊扩展需求点击下一步,完成即可。红框处可以手动输入扩展的容量。
4、点击完成后,C盘即完成了扩容。
如果有多个磁盘分区,扩容完成后最好根据情况修改盘符,如下图可将E盘改为D盘,否则可能会造成一些数据错乱。更改卷标方法如下:
1、进入磁盘管理,鼠标右击需要更改卷标的磁盘,然后点击更改驱动器和路径
2、点击更改
3、点击右侧红款内的卷标(字母),选择想要变为的卷标,然后点击确定即可。
Win10系统普及,日常生活工作都能使用Win10,平时安装游戏、办公软件、浏览器、视频软件等等,如何不专业的IT人员,一般安装都是下一步下一步,最后默认安装C盘了,随着时间推移,发现原有C盘空间老提示不足,出现预警信号,影响系统正常运行了。那么如何通过Win10自带的工具在线对C盘进行扩容空间呢?
工具原料电脑Win10操作系统
方法/步骤分步阅读
1
/9
打开电脑,右键单击左下方“Windows”键。
2
/9
在弹出的菜单栏中,找到“磁盘管理”选项并点击它。
3
/9
在“磁盘管理”窗口,右键D盘,然后点击“删除卷”。
注意:删除D盘前,一定要把D盘的资料拷贝到其他盘,避免数据掉失。
小提示::Win10 C盘扩容只能扩容C盘相邻且右方的可用空间,故要删除D盘。
4
/9
在弹出删除窗口中点击“是”删除D盘。
注意:删除D盘前,一定确认把D盘的资料拷贝到其他盘,避免数据掉失。
5
/9
在“磁盘管理”窗口中,右键单击“C”盘,并在属性中左键单击“扩展卷”选项。
6
/9
在扩展卷向导中,点击“下一步”
7
/9
在扩展卷向导中,C盘扩容会默认选择C盘相邻且右方的全部可用空间,然后点击下一步。
小提示:Win10 C盘扩容只能扩容C盘相邻且右方的可用空间,扩容空间大小可根据个人定义。
8
/9
在扩展卷向导中,确认C盘扩容的空间,最后点击“完成”
9
/9
在“磁盘管理”窗口中,查看C盘扩容完成。
小提示:细心的朋友们会发现原来C盘51G,变成扩容后56G好处:C盘的空间越大,系统运行越好。
坏处:运转程序是需要周转空间的,c盘空间过小,这个空间不够就要动用其他硬盘的空间,来回倒腾非常费时间,效率会变低很多,所以一般应尽量给c盘留出足够大的空闲空间。
c盘在扩容的时候,把文件移动了,比如E盘的grandle现在跑到D盘下面去了,但是系统环境变量还是E盘的环境变量,这里只需要将环境变量重新配置成软件的地方即可进行正常使用了。
扩展资料:
注意事项:
应用程序和文件选择其它盘符进行下载和安装,常用电脑优化软件清理电脑垃圾,每月进行一次磁盘碎片清理。
分区有风险,数据请备份。系统问题、突然断电等原因可能导致分区过程失败,会导致正在调整的分区所有文件全部丢失,也可以使用软件分区助手来完成,甚至有些用户可以不使用任何第三方工具都可以完成。
建议把磁盘进行分类,根据用途把文件存放在不同的地方。C盘尽量不要放重要数据,因为每次重装系统C盘的文件一般都是要全部被格式化,备份还原也不十分便捷仅供参考
声明:本站所有文章资源内容,如无特殊说明或标注,均为采集网络资源。如若本站内容侵犯了原著者的合法权益,可联系本站删除。