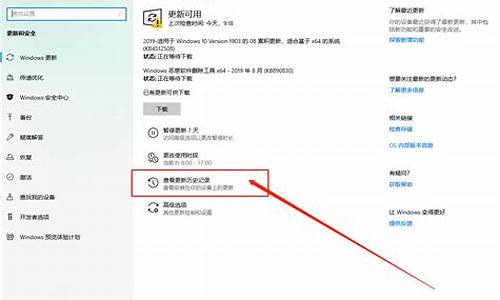电脑系统装完后如何扩大c盘_系统已装好如何将c盘扩大
1.win10系统C盘空间太小了怎么办 Win10系统增加扩容C盘空间方法
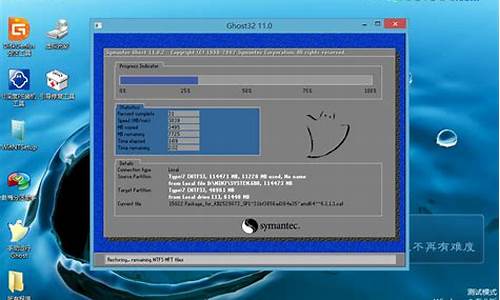
虽然可以做到从别的盘分一部分空间给C盘,但是只能让相邻的磁盘分空间,也就是C盘的空间只能通过割掉一部分D盘的空间来实现,不过可以通过将F盘割一部分给E盘,E再割一部分给D,最后D割一部分给C盘来实现割F盘空间来扩展C盘的操作。
WIN7虽然自带了磁盘管理程序,但是想要无法实现数据无损分割磁盘,必须使用一些专业的软件才能这样做。
Acronis
Disk
Director
Suite
是一款非常有名气的国外的无损分区软件,可以非常简单的实现这种分割磁盘的操作,并且网上也有汉化版,并不会有什么使用障碍。
在安装完并打开之后,选择F盘,然后右键点击,选择调整大小,然后可以看到一个代表着F盘容量的一个长方体,按住长方体的左边界往右拖动,下面显示出已经释放的空间的大小,释放10G或者任何需要的大小,然后点击确定,就能看到F盘的前方少了一块,然后调整E盘的大小,将右边界右移10G,左边界也右移10G,这样E盘也往后挪了10G,同样的操作对D盘再操作一次可以让D盘后挪10G,这样就把C盘后面空出了10G,只要将C盘后面增大10G就可以了,最后保存之后重启计算机,会需要大概几十分钟到一两个小时数据移动的过程,结束后就已经成功的进行C盘扩充了。
win10系统C盘空间太小了怎么办 Win10系统增加扩容C盘空间方法
c盘扩容可以通过:进入“管理”、进行“卷压缩”、删除e盘、点击“扩展卷”四个步骤完成。
进入“管理”:
右键单机计算机,然后选择其中的管理选项。
进行“卷压缩”:
在计算机管理页面中选择磁盘管理,可以看到下目前的磁盘分区情况,需要对与c盘临近的磁盘右键,即e盘,选择“卷压缩”。
删除e盘:
系统会提示最大能压缩的范围,然后进行压缩。靠近e盘的位置就能看到压缩出来的空间了,由于我们必须要挨着的磁盘才能添加到c盘内,所以目前的e盘里所有东西我们需要全部转移走,然后把e盘删除。
点击“扩展卷”:
对C盘右键单击之后,会弹出“扩展卷”的选项。如果不进行上一步的操作的话这个选项会是灰色的,我们选取不了。把磁盘点击添加进去,然后点击下一步,添加成功之后,你的C盘就有了很多的课空间了。
c盘简介:C盘是指电脑硬盘主分区之一,一般用于储存或安装系统使用。针对安装在本地硬盘的单操作系统来说,是默认的本地系统启动硬盘。大部分C盘内文件主要由Documents and Settings、Windows、Program Files等系统文件夹组成,Program Files文件夹一般都是安装软件的默认位置,但是也是病毒的位置,所以要对C盘进行严密保护。C盘对于本地硬盘的单操作系统来说,是极其重要的,所以平时存放数据尽量不要放C盘。
e盘简介:电脑e盘,作用是电脑的储存空间,在电脑安装配件时,电脑的C盘用于系统盘可以储存系统文件,提供主机运行空间。除了电脑C盘以外,电脑的d盘,e盘,f盘都是主机的储存空间,利用这样的储存空间就可以下载文件,保存资料,运行应用程序等作用。
“压缩卷”简介:在我们上传附件的时候,文件的大小受到了严格的大小限制。对于大于这个限制的文件,只好进行分卷压缩了。有了分卷压缩,就必然有分卷压缩文件的解压,否则上传失去了应有的意义。在解压的时候要把这几个压缩卷解压到同一个文件夹里,才可以正常使用!硬盘压缩卷可以把该硬盘过多的存储空间分出相应的空间作为另一个空白盘,方便用户在不伤数据的前提下利用存储空间进行有用的工作,该功能在windows下才可以实现,并且节省了用户数据转移的时间。
“拓展卷”简介:基本卷以外的,后来增加的卷,也可能是同一块硬盘上,基本卷分区后,剩余空间新增的卷,自动会被划分为扩展卷。卷的最大优点是容量可以无限扩展,只要操作系统支持即可,而不像普通台式机那样,硬盘分区是分死的,没法随意扩展容量,尤其是无法跨硬盘扩展容量,像C盘是不能在两个硬盘且不同位置上,但是卷就可以。
C盘空间太小需要扩容C盘的容量。
扩容C盘空间的方法:
1、下载分区助手,并安装。
2、打开分区助手,到主界面后,右键点击你想划空空间给C盘的分区,然后点击“分区自由空间”。
2、设定好你要分配给C盘的空间大小,并指定给C盘,然后点击确定。
3、然后点击左上角的“提交”图标。
4、出现执行窗口后,点击“执行”按钮,接下来可能会有D盘被占用的提示,点击”重试“。
5、然后分区助手就自动帮助你分配空间了,只需慢慢等待。
6、等到分区助手提示完成,那么就可以了。
声明:本站所有文章资源内容,如无特殊说明或标注,均为采集网络资源。如若本站内容侵犯了原著者的合法权益,可联系本站删除。