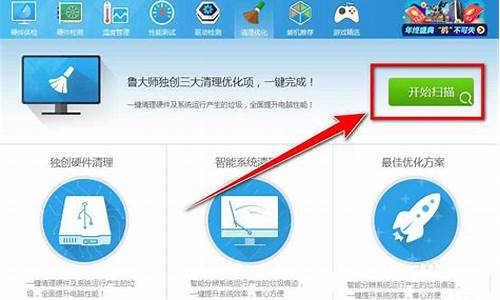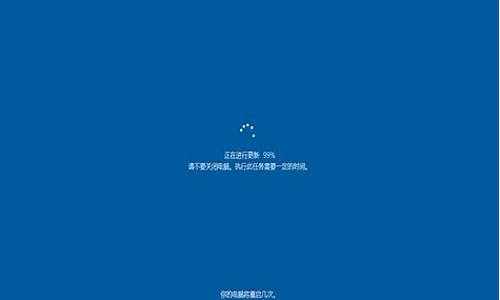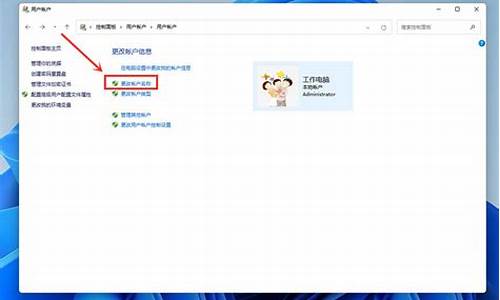电脑系统升级怎么升级,电脑系统MHDD
1.如何使用MHDD修复硬盘的坏道
2.电脑硬盘检测输入什么MHDD
3.硬盘检测工具出现mhdd 怎么用
4.MHDD是什么啊?详细说一下啊吧....
5.mhdd使用方法
6.mhdd硬盘监测里面颜色都代表什么?
7.硬盘坏道检测工具mhdd怎么使用

MHDD命令详解EXIT(热键Alt+X):退出到DOS。ID:硬盘检测,包括硬盘容量、磁头数、扇区数、SN序列号、Firmware固件版本号、LBA数值、支持的DMA级别、是否支持HPA、是否支持AAM、SMART开关状态、安全模式级别及开关状态……等)。INIT:硬盘初始化,包括Device Reset(硬盘重置)、Setting Drive Parameters(设定硬盘参数)、Recalibrate(重校准)。I(热键F2):同时执行ID命令和INIT命令。ERASE:快速删除功能,每个删除单位等于255个扇区(数据恢复无效)。AERASE:高级删除功能,可以将指定扇区段内的数据逐扇区地彻底删除(比ERASE慢,数据恢复同样无效),每个删除单位等于1个扇区。HPA:硬盘容量剪切功能,可以减少硬盘的容量,使BIOS检测容量减少,但DM之类的独立于BIOS检测硬盘容量的软件仍会显示出硬盘原始容量。NHPA:将硬盘容量恢复为真实容量。RHPA:忽略容量剪切,显示硬盘的真实容量。CLS:清屏。PWD:给硬盘加USER密码,最多32位,什么也不输入表示取消。被锁的硬盘完全无法读写,低格、分区等一切读写操作都无效。如果加密码成功,按F2键后可以看到Security一项后面有红色的ON。要注意,设置完密码后必须关闭电源后在开机才会使密码起作用;UNLOCK:对硬盘解锁。先选择0(USER),再正确输入密码。注意:选择1(Master)无法解开密码。DISPWD:解除密码,先选择0(USER),再正确输入密码。在用DISPWD之前必须先用UNLOCK命令解锁。要注意,除了用UNLOCK和DISPWD命令可以解密码之外,没有任何办法可以解锁。而且一旦将密码遗忘(或输入错误),也没有任何办法可以解锁。如果解密码成功,按F2键后可以看到Security一项后面有灰色的OFF。注意:选择1(Master)无法解开密码。RPM:硬盘转速度量(非常不准,每次测量数值都不同)。TOF:为指定的扇区段建立映像文件(最大2G)。FF:从映像文件(最大2G)恢复为扇区段。AAM:自动噪音管理。可以用AAM(自动噪音管理)命令“所听即所得”式的调节硬盘的噪音。按F2键后如果有AAM字样,就表示硬盘支持噪音调节。键入AAM命令后,会显示出当前硬盘的噪音级别,并且可以马上就听到硬盘的读写噪音,要注意硬盘的噪音和性能是成正比的,噪音越大,性能越高,反之亦然。进入AAM命令后,按0键可以关闭AAM功能,按M键可以将噪音调至最小(性能最低),按P键可以将噪音调至最大(性能最高),按+加号和-减号可以自由调整硬盘的噪音值(数值范围从0到126),按L键可以获得噪音和性能的中间值(对某些硬盘如果按+加号和-减号无效,而又不想让噪音级别为最大或最小,可以按L键取噪音中间值),按D键表示关闭AAM功能,按ENTER键表示调整结束;FDISK:快速地将硬盘用FAT32格式分为一个区(其实只是写入了一个MBR主引导记录),并设为激活,但要使用还需用FORMAT完全格式化。SMART:显示SMART参数,并可以对SMART进行各项相关操作。SMART ON可以开启SMART功能,SMART OFF可以关闭SMART功能,SMART TEST可以对SMART进行检测。PORT(热键Shift+F3):显示各IDE口上的硬盘,按相应的数字即可选择相应口的硬盘,之后该口会被记录在/CFG目录下的MHDD.CFG文件中,1表示IDE1口主,2表示IDE1口从,3表示IDE2口主,4表示IDE2口从,下次再进入MHDD后此口就成了默认口,编辑MHDD.CFG文件改变该值就可以改变MHDD默认的检测端口。所以,如果进入MHDD后按F2提示Disk Not Ready,就说明当前硬盘没有接在上次MHDD默认的那个口上,此时可以使用PORT命令重新选择硬盘(或更改MHDD.CFG文件)。CX:对昆腾CX和LCT(包括LA、LB、LC)系列硬盘进行寻道测试,可以考验这两类硬盘上的飞利浦TDA5247芯片的稳定性(因为质量不好的5247芯片在频繁寻道时最容易露出马脚)。按ESC键停止。此命令也可用在其他硬盘上,它主要通过频繁随机寻道来提升硬盘电机驱动芯片的温度,从而测试硬盘在强负荷下的稳定性。WAIT:等待硬盘就位。STOP(热键Shift+F4):关闭硬盘马达。IBME:查看IBM硬盘缺陷表(P-LIST)。此时要记录大量数据,缺陷表越大,生成的文件(在IBMLST目录下)越大,如果MHDD存在软盘上的话,有可能会空间不足;FUJLST:查看富士通硬盘缺陷表(P-LIST)。此时要记录大量数据,缺陷表越大,生成的文件(在FUJLST目录下)越大,如果MHDD存在软盘上的话,有可能会空间不足;MAKEBAD:人为地在某个指定区域内制造坏道。注意,由它生成的坏道很难修复。RANDOMBAD:随机地在硬盘的各个地方生成坏道,按ESC键停止生成。注意,由它生成的坏道很难修复。BATCH(热键F5):批处理。R(热键F3):硬盘复位。比如使用了PWD加密码后,为了使密码马上生效,可以用此命令。FUCKFUJ、KILLFUJ、AKILLFUJ:都是刻意破坏富士通硬盘的命令,一定谨慎使用,否则硬盘将被彻底损坏,无法修复。某一切正常的富士通硬盘,在使用FUCKFUJ命令后,仅一、两秒种,就提示破坏成功,重新启动后,连自检动作都消失了,主板检测不到,硬盘彻底报废。SCAN(热键F4):盘面扫描,可以用特定模式来修复坏扇区,其中:[Scan in: CHS/LBA]:以CHS或LBA模式扫描。CHS只对500M以下的老硬盘有效。[Starting CYL]:设定开始扫描的柱面。[Starting LBA]:设定开始扫描的LBA值。[Log: On/Off]:是否写入日志文件。[Remap: On/Off](重新映像):是否修复坏扇区。[Ending CYL]:设定终止扫描的柱面[Ending LBA]:设定终止扫描的LBA值。[Timeout(sec)]:设定超时值,从1到200,默认值为30。[Advanced LBA log](高级LBA日志):此项不支持。[Standby after scan]:扫描结束后关闭硬盘马达,这样即可使SCAN扫描结束后,硬盘能够自动切断供电,但主机还是加电的(属于无人职守功能)。[Loop the test/repair]:循环检测和修复,主要用于反复地修复顽固型坏道。[Erase WAITs](删除等待):此项主要用于修复坏道,而且修复效果要比REMAP更为理想,尤其对IBM硬盘的坏道最为奏效,但要注意被修复的地方的数据是要被破坏的(因为Erase WAITS的每个删除单位是255个扇区)。Erase WAITS的时间默认为250毫秒,数值可设置范围从10到10000。要想设置默认时间,可以打开/CFG目录下的MHDD.CFG文件,修改相应项目即可更改Erase WAITS数值。此数值主要用来设定MHDD确定坏道的读取时间值(即读取某扇区块时如果读取时间达到或超过该数值,就认为该块为坏道,并开始试图修复),一般情况下,不必更改此数值,否则会影响坏道的界定和修复效果。屏幕第一行的左半部分为为状态寄存器,右半部分为错误寄存器;在屏幕第一行的中间(在BUSY和AMNF之间)有一段空白区域,如果硬盘被加了密码,此处会显示PWD;如果硬盘用HPA做了剪切,此处会显示HPA;屏幕第二行的左半部分为当前硬盘的物理参数,右半部分为当前正在扫描的位置;屏幕右下角为计时器,Start表示开始扫描的时间,Time表示已消耗的时间,End表示预计结束的时间,结束后会再显示Time Count,表示总共耗费了多长的时间;在扫描时,每个长方块代表255个扇区(在LBA模式下)或代表63个扇区(在CHS模式下);扫描过程可随时按ESC键终止;方块从上到下依次表示从正常到异常,读写速度由快到慢。正常情况下,应该只出现第一个和第二个灰色方块;如果出现浅灰色方块(第三个方块),则代表该处读取耗时较多;如果出现绿色和褐色方块(第三个和第四个方块),则代表此处读取异常,但还未产生坏道;如果出现红色方块(第六个,即最后一个方块),则代表此处读取吃力,马上就要产生坏道;如果出现问号?,则表示此处读取错误,有严重物理坏道,无法修复。注1:有些读写速度奇慢的硬盘如果用MHDD的F4 SCAN扫描并把EraseWAITS打开就可以看到,要么均匀分布着很多W,要么就是遍布着很多五颜六色的方块,这说明这类硬盘之所以读写速度奇慢,就是因为大量的盘片扇区有瑕疵,造成读写每个扇区都会耗费较长的时间,综合到一起就导致了整个硬盘读写速度奇慢。注2:老型号硬盘(2、3G以下)由于性能较低、速度较慢,因此在F4 SCAN检测时很少出现第一个方块,而出现第二和第三个方块,甚至会出现第四个方块(绿色方块),这种情况是由于老硬盘读写速度慢引起的,并不说明那些扇区读写异常。在扫描时使用箭头键可以灵活地控制扫描的进程,很象VCD播放机:↑快进2%;↓后退2%;←后退0.1%;→快进0.1%。灵活运用箭头键,可以对不稳定、坏道顽固的区段进行反复扫描和修复;不要将MHDD放在您要测试硬盘上运行。 所有对硬盘的操作要完全独占端口执行,不需要任何BIOS支持,也不需要使用任何中断!所有的事情都是直接完成的。所以不管被检的硬盘测驱动器上安装的是何种OS对MHDD效果都是一样的。她能够独立地访问硬盘驱动上包括从第一个扇区到最后一个扇区的所有扇区而不论上面有任何信息。不要尝试在CD上其它写保护的设备上运行MHDD。第一步。 在选择硬盘驱动器(命令是SHIFT+F3)以后 我们进入命令行状态[ mhdd > ] 。在MHDD时是没有"菜单"可供选择的,所有信息都通过指令输入。 通过组合键可以简单自动输入命令。屏幕上方从这些命令上面一点的地方闪着的提示可以知道。左边是状态寄存器,这里显示的是硬盘的状态。 最重要的位:BUSY - 硬盘忙且对指令不反应, WRFT - 写入失败,DREQ - 硬盘需要和主机(PC)交换数据,ERR - 上一步的操作结果有错误。 当这个闪亮指示闪起来, 注意屏幕的右上角,错误类型型显示在那里。 AMNF - 地址标志没找到,T0NF - 0磁道没找到,ABRT - 指令被中止,IDNF - 扇区ID没找到,UNCR - 不可纠正的错误。在这两个区域的正中间,有一块空的地方。如果硬盘被密码加锁了,这里会出现一个加亮的“PWD”字样。如果使用了HPA功能修改过容量,那么这里会出现加亮的“HPA”字样。 这些加亮的提示下面都有下划线,是一行的硬盘参数。左边显示的是硬盘的当前参数,当扫描时右边显示的是当前的磁头位置。在使用(SCAN)命令开始磁盘表面检测时,右边会显示出一个窗口。在这个窗口第一行显示的是当前磁盘表面检测的工作速度,最后会显示出两个百分数值。 第一个百分值显示当前测试完成的百分比,而第二个百分值显示磁头从0 柱面到最后一个柱面剩余的百分比。在表面测试期间,在LBA 测试方式下,屏幕显示的一个块表示实际的255个扇区,而在测试在CHS模式下,表示是是硬盘参数中的扇区数HDD (通常它的值是63) 。 黑色块 - 表示读取这个块代表的扇区时需要花更多的时间,即读取速度慢。如果出色颜色块,那就意味着硬盘没有分配它的工作间隔时间。颜色块显示表面的一个不正常情况(但仍然不算是"坏区" 。红颜色- 标志着这个位置已经差不多要变成坏区了。一切比"?" 更低级的是表面故障或错误(坏区) 。如果在测试期间出现了这些标志,就表示硬盘表面有物理缺陷了。这种情况需要引起注意,那些旧硬盘工作慢也许就是这种情况造成的 . 所以,如果你检测那些旧硬盘(2-3G以下的),绿色块是正常的。命令行可用的指令说明:=====================================================================exit S 退出程序id S 检测驱动器scan S 磁盘表面扫描 Log = mhdd.log 扫描过程记录保存到mhdd.log[Remap: On/Off] 重新分配备用块来替换坏块.从2.8版开始支持任何时候都可以通过“R”键很方便地Reset硬盘,这在检测硬盘过程中意外挂起时很有用。这也提供了尝试刻录那些读取困难或已经损坏的扇区的可能。ERASE WAITS命令用在IBM硬盘的坏区时是非常方便的。 因为它具有数据毁灭的效果 , 所以要小心使用。aerase S 逐扇区清空一个硬盘,不过非常缓慢。hpa S 保留区域,用于减少硬盘容量。rhpa S 显示工厂设定的 HPA (即显示硬盘的真实容量).cls S 清屏 pwd S 设置密码对硬盘加锁unlock S 解除硬盘驱动器的密码保护dispwd S 取消驱动器的加锁密码。在解除之前,需要先使用UNLOCK命令先解开密码保护。rpm S 硬盘主轴电机的转速(转/分钟).ff S 将映像文件写回磁盘(最大支持2GB)nhpa S 还原硬盘的全部容量aam S 自动调节硬盘的噪音.tof S 从硬盘上创建磁盘映像文件(最大支持2GB)init S 初始化硬盘驱动器fdisk S 在当前驱动器上创建一个卷(只有一个分区)smart S 只输入"smart"命令不带参数显示这个命令的联机帮助port S 选择驱动器stop S 停止i S 驱动器自检、初始化cx S 寻道检测直到按键结束erase S 清空硬盘驱动器的数据ibme B IBM硬盘的浏览器。 可以列出IBM硬盘的缺陷列表fujlst B FUJITSU硬盘的浏览器。 可以列出FUJITSU硬盘的缺陷列表。工作环境在DOS下。需要注意的是,不要将MHDD放在需要检测及修复的硬盘上,另外,MHDD也无法在打开了写保护的软盘、硬盘及光盘上正常工作。运行MHDD后,MHDD首先同样要检测系统中的所有硬盘并给出连接图示。我们随时可以按“shift+F3”键重新扫描硬盘连接状态。选择需要处理的硬盘后,就进入了MHDD的主界面。最上面一行为状态行,主要是显示BUSY、WRFT、AMNF、及TONF等硬盘(或硬盘某个扇区)或软件的当前状态。在状态行下面,是当前硬盘的磁头、柱面、扇区等参数。再往下则列出了MHDD的所有可用的命令。将mhdd所认到的坏道分为三类:1维修进程中绿色图标以下的;(少量绿色图标也可修复)2维修进程中绿色图标和红色图标;3维修进程中的繁体字符、W、以及少量?号 scan命令:用于磁盘表面介质扫描与修复。MHDD将从保留容量中拿出同等容量的扇区来取代新发现的坏扇区,并将坏扇区的物理地址写入G-list表。所以硬盘总容量不会减少。这种修复方式是基于硬件底层的方法。MHDD并不是通过主板的BIOS来控制硬盘,而是直接读取硬盘的所有物理扇区。运行scan命令后,MHDD首先会报告当前硬盘的型号、串号、固件版本、支持的数据传输模式等参数(运行其它命令同样如此),然后进入scan状态。在扫描硬盘在前,我们还必须设置扫描配置。主要选项有扫描寻址模式(LBA或CHS),起始及结束的柱面或扇区、超时时限、清零时限、及是否重复扫描/修复。为了达到修复效果,建议打开remap(坏道重映射)、 Loop the test/repair(重复扫描/修复)及 Erase WAITs等选项。设置完成后按“F4”就可开始磁盘扫描。扫描时,在屏幕的右侧将显示磁盘表面各种状态的数量统计。“?”上面的灰度块表示磁盘表面状态正常,而彩色块表示此处的磁盘有潜在不稳定因素,尤其是红色块,则很容易转化我物理坏道。而“?”以下的状态表示此处的磁盘介质有损坏或有坏道。以上只是对一些坏道较少的硬盘的处理,此方法修复范围:(西捷、富士通、IBM、昆腾、迈拓、西数、IBM笔记本硬盘)修复成功率(1类坏道百分之九十以上,2、3百分之零) 同样,先按SHIFT+F3扫描硬盘连接并选择,按F4键,先用一般模式扫一遍,再用高级模式扫一变,具体方法是选择LBA模式,remap项OFF,Loop the test/repair项OFF,其余项ON,选择完毕CTRL+ENTER执行扫描,扫描完毕,执行上面操作,选CHS模式,Loop the test/repair项OFF,Erase WAITs项OFF,其余项选ON,选择完毕,执行扫描,OK!!!大家切记不要直接用高级模式进行扫描,有些朋友为了急于求成,就直接用高级模式对硬盘进行操作,这种做法是错误的,如果直接用高级模式扫的话,一次好不了的话,那么MHDD对其就无可奈何了,要么认不到硬盘,要么坏道无法修复)修复成功率(1类坏道百分之九十以上,2类坏道百分之七十,3类坏道百分之十) 下面这个方法,没耐心的朋友就不必看了。同上,先按SHIFT+F3扫描硬盘连接并选择,按F4键,先用一般模式扫十遍以上,再用高级模式扫一变,具体方法在一般模式下将Loop the test/repair项选ON,执行扫描扫描至少10遍以后,ESC退出,重复操作,选择高级模式执行扫描,OK!!!修复成功率(1类坏道百分之九十以上,2类坏道百分之八十,3类坏道百分之六十) 以上方法对?号和W坏道的修复好象还不是太完美,现在我们利用MHDD的一些命令进行辅助和配合,IBM、富士通、西数这些可以查看硬盘缺陷的,最好先执行IBME、FUJLST等命令,然后执行一般模式扫描,扫描到W或者?这些难以修复的坏道时按ESC退出,用randombad及makebad命令进行坏道标记,反复操作,坏道多的话可以标记坏扇区段,标记完以后执行高级模式扫描。还有就是修改硬盘容量法,你比如说,IBM的低格程序中就有一项可以改硬盘容量,会低格的朋友应该都知道。这里,大家先把硬盘容量改为最小(这里的最小不是0M或者1M,而是硬盘总容量的整百M位,比如10G就改为100M,20G就改为200M),然后在用MHDD进行扫描修复然后用MHDD的rhpa和nhpa恢复实际容量再进行扫描,完了再改为硬盘容量的一半,继续扫描,恢复容量扫描,最后把硬盘改为原始大小进行高级扫描一遍OK~!!!而且MHDD和很多修复软件可以配合使用,效果相当不错你比如HDDREG,HDDL,HDDSPEED都可以很好的和MHDD配合用。还有更多的方法等待大家研究。 aerase命令:可以逐扇区进行清零处理,不过速度会很慢。rhpa及nhpa命令:可分别显示及恢复硬盘的全部真实的容量。 aam命令:可以切换硬盘的性能及噪音状态,有127级(0~126)状态可供设置,“126”表示最高性能,不过此时硬盘的噪音最大。注意aam命令需要硬盘支持Automatic Acoustic Management技术才可以。rpm命令:可以检测硬盘转速,不过有些硬盘不支持此命令。randombad及makebad命令:可以强行为硬盘的一些扇区加上坏扇区标志。ibme及fujlst命令:可以分别查看IBM 及富士通的硬盘缺陷列表。 pwd、unlock及dispwd命令:可以给硬盘加解锁,这种硬盘加入密码的方式很奇特,不过千万不要忘记了密码(如果真的忘了或者解不了你可以用HDLOCK这个硬盘锁把硬盘再锁一次,然后用它自带的UNLOCK和DISPWD解密,死马当活马医呗)
如何使用MHDD修复硬盘的坏道
你好,我是老盖,下面开始详细讲解教程。
首先自己准备好启动优盘,开机的时候准备进入BIOS界面。
进入BIOS之后,将自己的启动优盘设置第一启动。
另外,如果是串口硬盘,也需要设置一下硬盘模式IDE模式。当只有是IDE模式才能使用mhdd这个软件。
设置完IDE模式之后,保存BIOS设置重新启动。
启动后会直接进入启动优盘,常见的启动优盘都带有硬盘扫描检测工具,选择硬件检测扫描工具。选择mhdd硬盘检测。
这时候已经进入MHDD软件,这个界面就是选择硬盘,因为我的电脑有三个硬盘,所以下方显示了三个。
第一个是我的固态硬盘,一般固态硬盘不用这个扫描,扫描的话会减少固态硬盘的寿命,第二个和第三个就是机械硬盘,一般扫描就是扫描机械硬盘,这里我选择第三个硬盘。
当选择了硬盘之后才可以进行扫描,另外,当这个界面消失了或者找不到这个界面的时候,可以按键盘的shift+f3,快捷键是shift+f3。这里我就输入硬盘的序号12,然后按f4就可以开始下一步。
另外说一下,如果自己的硬盘没有显示在上面,有可能是被隐藏起来了,可以测试一下数字2 4 7 9 11。选择完成后按f4测试。
这个界面就是F4之后出现的界面。这里可以设置一些扫描的选项,其中包括坏道映射,扫描延迟,擦除数据等。这里就用默认的选项直接继续再次。按f4。
这时候就开始扫描了。一到两小时会扫描完成。右侧右上角有时间显示和速度显示。一般的硬盘都在50毫秒之下。如果说出现大于50毫秒红块或者绿块,右侧会有计数和显示。
当硬盘出现大量红绿块,就证明该硬盘寿命已经快到了,就要及时的保存硬盘数据,以免硬盘损坏导致数据丢失。右侧的UNC是坏道计数,如果在扫描的过程中有了坏道,如果是少量坏道,可以进行修复,比如用擦除命令。
当扫描出很多坏道的时候,那这个硬盘的寿命基本到了,请务必保存好硬盘数据。
在等待了一会儿之后,扫描就完成了。这里我在扫描的过程中,加速完成了。
在扫描的过程中可以按键盘的上下左右。上下左右就是可以向前跳向回跳。
感谢观看本篇文章,希望对你有所帮助,我是老盖,专注分享IT互联网与电脑知识。
电脑硬盘检测输入什么MHDD
先试着让系统修复吧,请看下面文章!
如何修复硬盘坏道?
首先需要先确认硬盘的坏道是逻辑坏道还是物理坏道。
方法很简单,在电脑刚启动时按“F8”键,选择“Command Prompt only”进入DOS模式。这种方法的操作系统必须为Windows95/98,若为Windows2000/XP/2003,请使用DOS启动盘启动。然后执行“Scandisk X:”(X为怀疑有故障的盘符),Scandisk便会检查硬盘,对产生的逻辑坏道会自行弹出对话框,选择“Fix it”对逻辑坏道进行初级修复。
如扫描程序在某一进度停滞不前,那么硬盘就有了物理坏道。
对于已进行初级修复的仍有逻辑坏道的硬盘,正常启动后回到Windows下,进入“我的电脑”中,选择有逻辑坏道的分区,单击鼠标右键,选择“属性”、“工具”、“开始检查”,就弹出“磁盘扫描程序”,选中“完全”,并将“自动修复错误”打上勾,单击“开始”,就开始对该分区进行扫描和修复。
而对于有物理坏道的硬盘,上述方法就没用了。对于这样的故障,如果硬盘还没过质保期,就去找销售商更换或维修。但如果过了质保期,可以自己动手修理了,推荐使用原厂的DM工具,对硬盘进行“清零”处理,很多小问题用DM都能解决,而且经上面处理过后,再使用其它软件,硬盘修复的时间能大为缩短。
然后再使用HDDREG、MHDD、FB这些软件进行处理。这几款软件功能类似,使用上各有特色。HDDREG可以通过磁性逆转方式来达到修复坏道的目的,据称可以修复大约60%的受损硬盘,在修复坏道的同时又不影响硬盘原有的数据信息,而这是低级格式化程序所做不到的。
当然还可以用Partition Magic手工处理,达到隐藏坏道的目的。
具体的做法是:首先启动Partition Magic,选中“Operation”菜单下的“Check”命令,对硬盘进行直接扫描,标记坏簇后,选中“Operation”菜单下的“Advanced”、“bad sector retset”,最后把坏簇分成一个独立的分区,再通过“Hide partiton”命令将分区隐藏即可。
如果电脑启动时出现信息:“TRACK 0 BAD,DISK UNUSABLE”,那么修复起来就比较麻烦,因为此信息说明硬盘的零磁道损坏了,一般出现这种情况,大多数人就把硬盘做报废处理。但绝非不能修复,原理很简单,只要用1扇区代替0扇区就行了,在这里向大家推荐“DiskMan”,它是一款比较常用的硬盘工具。
下载后在纯DOS下运行,方法如下:
在“硬盘”菜单中选中要修复的盘(一般为C盘),然后依次进入“工具”、“参数修改”将“起始柱面”的值由“0”改为“1”,确定后保存退出。就可以对硬盘进行重新分区了。
目前,专业硬盘维修软件“PC-3000”与硬盘厂商的维修方式就非常相似。PC-3000是由俄罗斯著名硬件实验室--ACE Laboratory研究开发的商用的专业修复硬盘综合工具。它通过分析和逆向工程,将厂商的指令代码甚至Firmware破解,使得可以编制出程序软件,自由的读取、修改和写入硬盘系统信息区的信息。
像硬盘厂商一样,编写程序对磁盘表面按照物理地址进行扫描,重新构造出新的缺陷扇区列表写进系统保留区来替换原有的列表。经过这样的软件维修的硬盘,理论上与硬盘厂商维修的硬盘几乎没有差别。
硬盘检测工具出现mhdd 怎么用
1,引导到DOS模式下,运行MHDD。
2,选择硬盘的界面,一般就是选1,第一个硬盘。
3,选择硬盘后,会出现MHDD提示符,即:MHDD>,在这种情况下都是可以输入MHDD的命令来操作的,所有使用命令和操作可以按“F1”来查看。
4,按一次“F4”后,会出现如下扫描对话框,显示各项参数等等,全部默认即可。再按一次“F4”,开始扫描。
5,运行后会看到很多区块(簇),有黑有白的,如果硬盘有坏区的话,还有红的,打叉的。看右边红框,分别是:
1、小于3ms(毫秒,1秒=1000毫秒)的区块,表示为:非常快
2、小于10ms的区块,表示为:很快
3、小于50ms的区块,表示为:快
4、小于150ms的区块,这里显示为绿色,表示为:良
5、小于500ms的区块,显示为咖啡色,表示为:瑕疵
6、大于500ms的区块,显示为粉红色,表示为:警告
7、?time的区块,表示为:不能读取
8、x unc的区块,表示为:错误
后面的比较特别了,可以理解为:有坏道了。
正常来说:
1、从绿点开始就是代表硬盘点不太好了,但还是可以接受。
2、咖啡色点开始就代表不好了,如果买旧硬盘的话,这个盘就不要买了,当然,如果是家里的硬盘,使用一段时间后出现这种情况的话,那就是可以用的。
3、有粉红色点的话,那这个盘还勉强可使用,但可能会影响使用速度了,表现在:打个某个程序,会有秒卡的情况,这时,就要先备份好自己的文件了。
4、再后面的情况,恐怕整个硬盘无法长期使用了,需要尽快更换了。
其实,上面的情况看来只要知道硬盘好坏的话,统计绿点后面的有多少个就行了,太多的盘都不是好盘了。
MHDD是什么啊?详细说一下啊吧....
第1步:插入光盘或U盘启动盘,并设置成开机第一启动项。
有的笔记本电脑,一般开机的时候按F12,即可直接选择第一启动项的方式,而不需要进行BIOS进行设置了。
第2步:正常的进入到光盘界面或U盘启动大师界面,使用方向键移动到DOS工具箱菜单)
上图是U盘启动大师启动图,不管是U盘系统或是系统光盘界面,都有一个DOS工具箱,名称可能不同,但是雷同,比如说有的名字是“DOS增强工具箱”或是“DOS超级工具箱”之类的。并回车进入。
第3步:进入DOS工具箱之后,输入“MHDD”并回车确定执行此磁盘扫描工具。(大小写均可)
一般光盘或U盘系统都有此工具,大家可以直接在工具箱中直接找到MHDD磁盘扫描工具。
第4步:这时就会显示当前插在电脑接口上的硬盘、CD/DVD或是U盘。输入检查到的序号并确定。
每台电脑这里的序号不一定相同,不过都是数字,所以在输入的时候直接就输入自己需要扫描磁盘的序号即可。如果自己分不清的话,那么看一下序号后面磁盘的大小就可以估计出来是那个硬盘了。
第5步:选择需要扫描的硬盘后,而不是马上就开始扫描的,而是需要按两下F4才开始扫描磁盘。
第一次按F4是弹出一个界面(如上图所示),这个界面是高级扫描的详细设置,不过一般我们用不到,这里就一句话带过。
第6步:开始扫描磁盘扇区了,而扫描磁盘扇区的时间长短和磁盘空间大小有直接关系。
mhdd使用方法
MHDD是俄罗斯Maysoft公司出品的专业硬盘工具软件,具有很多其他硬盘工具软件所无法比拟的强大功能,它分为免费版和收费的完整版。
这里有图解教程,百度hi给你了……
简介
MHDD
1、MHDD无论以CHS还是以LBA模式,都可以访问到128G的超大容量硬盘(可访问的扇区范围从512到137438953472),即使你用的是286电脑,无需BIOS支持,也无需任何中断支持;
2、MHDD最好在纯DOS 6.22/7.10环境下运行;
3、MHDD可以不依赖于主板BIOS直接访问IDE口,但要注意不要使用原装Intel品牌主板;
4、不要在要检测的硬盘中运行MHDD;
5、MHDD在运行时需要记录数据,因此不能在被写保护了的存储设备中运行(比如写保护的软盘、光盘等);
mhdd硬盘监测里面颜色都代表什么?
mhdd使用说明
他可以作为IDE硬盘的故障诊断软件.
从版本2.8以后他增加了控制UDMA控制器的功能
该软件可以在软盘上或者硬盘上运行,而且在运行过程中最好不要中断,
它是基于OS的,可以读取硬盘的任何一个扇区,最好不要运行在光盘或者只读设备上
[mhdd>运行时是SHIFT+F3)命令选取硬盘
MHDD没有菜单形式,所有的功能都是命令形式
屏幕上方
BUSY - 系统忙,或者没有反映过来
WRFT - 写盘
DREQ - 和另外一块电脑交换数据
ERR - 运行的最后一个命令有一个错误
屏幕的上方,那个功能闪动,那就在运行这个功能
AMNF - 磁道地址没有发现,
T0NF - 零磁道没有发现
ABRT - command aborted,
IDNF -散型标识符号没有发现,
UNCR - 无法修复的错误
在屏幕的上方的这两个菜单的中间部位是显示硬盘口令,和隐藏扇区的,如果硬盘加了密,在这里会有显示"PWD"
如果硬盘有隐藏的HPA,这里就会显示出"PHA",
在这次菜单的下面就是硬盘参数行
左边显示的硬盘参数,
右边显示的是扫描的位置
F4扫描开始后,出现的右边窗口显示的是扫描速度,百分比
屏幕的下面显示小方块,从零到最后一个磁道,每个小方块表示225个扇区
各块的访问速度, 灰色为最快,红色为最慢,红色表示坏道,如果在测试中出现/?/便是物理损坏.
各命令的解释
exit <ALT+X> 推出命令
id 盘检测
scan <F4> 扫描功能 S 表明测试
Log = mhdd.log.检测后的结果是否写入MDDD.LOG文件
[Remap: On/Off] - 坏扇区重新影射在
版本2.8时候,扫描坏道就会出现“R” 表示该磁道已经不是很稳定,或者已经损坏,。
将Erase WAITS打开对 对IBM硬盘上的坏块检测很方便的。
该命令是 破坏数据的,所以小心使用。
aerase 高级擦除,速度很慢
hpa (更改大小,当然,要硬盘支持这种技术,1999年以后的硬盘都支持)
rhpa 恢复原盘的大小
cls 清屏
pwd 设置密码
unlock 解锁
dispwd 去掉密码,前提是要用unlock后,而且你还要知道密码
rpm Rotate-per-minute测试
ff 把镜像文件复制到磁盘上
nhpa 显示全部的硬盘空间
aam 降低硬盘的运行中的声音,磁盘性能也同时降低,P最大(性能最高),M最小(性能最低);
tof 创建镜像文件
init 磁盘复位
fdisk 在磁盘上分区
smart smart
port <SHIFT+F3> 选择硬盘.
stop <SHIFT+F4> 停止测试
i <F2> 重新安排硬盘检测
cx 可以检验昆腾CX和LCT系列硬盘5247芯片的稳定性
erase 快速擦除
ibme 显示IBM硬盘的tlists表
fujlst 显示富士通硬盘的tlists表
以下等命令的说明在正式版本的说明书中才有的,谁要是有的话,贴出来,在请高人翻译
我个人估计是对西数,昆腾,富士通等硬盘的操作
WDWR
WDFMTOLD
WDWCP
WDFMT
WDFMTSA
WDM
WDWM
WDRCP
QU
QURM
QUWM
QUMAP
QURCP
QUWCP
QUSPINUP
QUSPINDOWN
QURESTART
QUCRC
QUWCPRAM
QUDEFL
QUSAFMT
QUERDEFL
FUJRM
FUJWM
FUJAFMT
FUJFMT
FUJRF
FUJWF经过比较,HP与hddreg差不多,对非物理坏道有一点修复作用,对有绿块、红块的扇区没用,对真正物理坏道没用。我感觉MHDD29很好用,里面的SCAN好像修不了硬盘,aerase与erase比DM的填0好一些,DM容易因不稳定扇区中断操作,DM对西数硬盘填0易造成硬盘读写极慢的问题,而MHDD29擦过后效果很好。
MHDD29中的RANDOMBAD与MAKEBAD高朋先生说是制造坏道,很难修复。我感觉恰恰相反,好像是标记坏道的命令,randombad是随机标记坏道,要求支持LBA。MAKEBAD是按顺序,chs方式。但我不知到底标到哪里,高手可以查一下,这个功能修真正的坏盘感觉不够。执行完这两个命令,要运行一下AERASE或ERASE才行,试过多次了,不会坏硬盘,但要小心用。RANDOMBAD与MAKEBAD与填0好像相反,有意思的是运行过这两个命令后,在效益源ALT+A中,当做坏道,而且也显示修复,扇区一个一个走,边走边修,速度极慢。而这个硬盘没有物理坏道,填零马上好。原以为效率源ALT+a是厂家级的修复,是物理方式的,看来还是工作在逻辑方式上。联想起上面的推测,不是凭空的。
用mhdd的scan功能,把auto repair和zero write打开就可以了
别写零和低格,有些盘处理过后就会变慢的!
MHDD2.9的使用:
工作环境在DOS下。需要注意的是,不要将MHDD放在需要检测及修复的硬盘上,另外,MHDD也无法在打开了写保护的软盘、硬盘及光盘上正常工作。
运行MHDD后,MHDD首先同样要检测系统中的所有硬盘并给出连接图示。我们随时可以按“shift+F3”键重新扫描硬盘连接状态。
选择需要处理的硬盘后,就进入了MHDD的主界面。最上面一行为状态行,主要是显示BUSY、WRFT、AMNF、及TONF等硬盘(或硬盘某个扇区)或软件的当前状态。在状态行下面,是当前硬盘的磁头、柱面、扇区等参数。再往下则列出了MHDD的所有可用的命令。
scan命令:用于磁盘表面介质扫描与修复。MHDD将从保留容量中拿出同等容量的扇区来取代新发现的坏扇区,并将坏扇区的物理地址写入G-list表。所以硬盘总容量不会减少。这种修复方式是基于硬件底层的方法。MHDD并不是通过主板的BIOS来控制硬盘,而是直接读取硬盘的所有物理扇区。
运行scan命令后,MHDD首先会报告当前硬盘的型号、串号、固件版本、支持的数据传输模式等参数(运行其它命令同样如此),然后进入scan状态。
在扫描硬盘在前,我们还必须设置扫描配置。主要选项有扫描寻址模式(LBA或CHS),起始及结束的柱面或扇区、超时时限、清零时限、及是否重复扫描/修复。为了达到修复效果,建议打开remap(坏道重映射)、 Loop the test/repair(重复扫描/修复)及 Erase WAITs等选项。设置完成后按“F4”就可开始磁盘扫描。
扫描时,在屏幕的右侧将显示磁盘表面各种状态的数量统计。“?”上面的灰度块表示磁盘表面状态正常,而彩色块表示此处的磁盘有潜在不稳定因素,尤其是红色块,则很容易转化我物理坏道。而“?”以下的状态表示此处的磁盘介质有损坏或有坏道。
aerase命令:可以逐扇区进行清零处理,不过速度会很慢。
rhpa及nhpa命令:可分别显示及恢复硬盘的全部真实的容量。
aam命令:可以切换硬盘的性能及噪音状态,有127级(0~126)状态可供设置,“126”表示最高性能,不过此时硬盘的噪音最大。注意aam命令需要硬盘支持Automatic Acoustic Management技术才可以。
rpm命令:可以检测硬盘转速,不过有些硬盘不支持此命令。
randombad及makebad命令:可以强行为硬盘的一些扇区加上坏扇区标志。
ibme及fujlst命令:可以分别查看IBM 及富士通的硬盘缺陷列表。
pwd、unlock及dispwd命令:可以给硬盘加解锁,这种硬盘加入密码的方式很奇特,不过千万不要忘记了密码。
大多数准专业的软件只能对G-list进行处理,但G-list有容量限制,一般只能写入几百条记录,对多次或大量出现物理坏道的硬盘,修改G-list就难有作为了。而修改P-list则无此限制,但只有硬盘厂家才能处理P-list,不过也有例外,俄罗斯的PC3000硬盘修复软件就可以修改P-list,不过目前它在中国的售价高达13500元人民币。
硬盘坏道检测工具mhdd怎么使用
方块从上到下依次表示从正常到异常,读写速度由快到慢。正常情况下,应该只出现第一个和第二个灰色方块;
如果出现浅灰色方块(第三个方块),则代表该处读取耗时较多;
如果出现绿色和褐色方块(第三个和第四个方块),则代表此处读取异常,但还未产生坏道;
如果出现红色方块(第六个,即最后一个方块),则代表此处读取吃力,马上就要产生坏道;
如果出现问号?,则表示此处读取错误,有严重物理坏道,无法修复。
修复:shift+f3扫描硬盘连接并选择,按f4键,先用一般模式扫一遍,再用高级模式扫一变,具体方法是选择lba模式,remap项off,loop the testrepair项off,其余项on,选择完毕ctrl+enter执行扫描,扫描完毕,执行上面操作,选chs模式,loop the testrepair项off,erase waits项off,其余项选on,选择完毕,执行扫描。
硬盘是电脑主要的存储媒介之一,由一个或者多个铝制或者玻璃制的碟片组成。碟片外覆盖有铁磁性材料。
硬盘有固态硬盘(SSD 盘,新式硬盘)、机械硬盘(HDD 传统硬盘)、混合硬盘(HHD 一块基于传统机械硬盘诞生出来的新硬盘)。SSD采用闪存颗粒来存储,HDD采用磁性碟片来存储,混合硬盘(HHD: Hybrid Hard Disk)是把磁性硬盘和闪存集成到一起的一种硬盘。绝大多数硬盘都是固定硬盘,被永久性地密封固定在硬盘驱动器中。
磁头复位节能技术:通过在闲时对磁头的复位来节能。
多磁头技术:通过在同一碟片上增加多个磁头同时的读或写来为硬盘提速,或同时在多碟片同时利用磁头来读或写来为磁盘提速,多用于服务器和数据库中心。
转速(Rotational Speed 或Spindle speed),是硬盘内电机主轴的旋转速度,也就是硬盘盘片在一分钟内所能完成的最大转数。转速的快慢是标示硬盘档次的重要参数之一,它是决定硬盘内部传输率的关键因素之一,在很大程度上直接影响到硬盘的速度。硬盘的转速越快,硬盘寻找文件的速度也就越快,相对的硬盘的传输速度也就得到了提高。硬盘转速以每分钟多少转来表示,单位表示为RPM,RPM是Revolutions Per minute的缩写,是转/每分钟。RPM值越大,内部传输率就越快,访问时间就越短,硬盘的整体性能也就越好。
硬盘的主轴马达带动盘片高速旋转,产生浮力使磁头飘浮在盘片上方。要将所要存取资料的扇区带到磁头下方,转速越快,则等待时间也就越短。因此转速在很大程度上决定了硬盘的速度。
家用的普通硬盘的转速一般有5400rpm、7200rpm几种高转速硬盘也是台式机用户的首选;而对于笔记本用户则是4200rpm、5400rpm为主,虽然已经有公司发布了10000rpm的笔记本硬盘,但在市场中还较为少见;服务器用户对硬盘性能要求最高,服务器中使用的SCSI硬盘转速基本都采用10000rpm,甚至还有15000rpm的,性能要超出家用产品很多。较高的转速可缩短硬盘的平均寻道时间和实际读写时间,但随着硬盘转速的不断提高也带来了温度升高、电机主轴磨损加大、工作噪音增大等负面影响。
[mhdd>运行时是SHIFT+F3)命令选取硬盘
MHDD没有菜单形式,所有的功能都是命令形式
屏幕上方
BUSY - 系统忙,或者没有反映过来
WRFT - 写盘
DREQ - 和另外一块电脑交换数据
ERR - 运行的最后一个命令有一个错误
屏幕的上方,那个功能闪动,那就在运行这个功能
AMNF - 磁道地址没有发现,
T0NF - 零磁道没有发现
ABRT - command aborted,
IDNF -散型标识符号没有发现,
UNCR - 无法修复的错误
在屏幕的上方的这两个菜单的中间部位是显示硬盘口令,和隐藏扇区的,如果硬盘加了密,在这里会有显示"PWD"
如果硬盘有隐藏的HPA,这里就会显示出"PHA",
在这次菜单的下面就是硬盘参数行
左边显示的硬盘参数,
右边显示的是扫描的位置
F4扫描开始后,出现的右边窗口显示的是扫描速度,百分比
屏幕的下面显示小方块,从零到最后一个磁道,每个小方块表示225个扇区
各块的访问速度, 灰色为最快,红色为最慢,红色表示坏道,如果在测试中出现/?/便是物理损坏.
各命令的解释
exit <ALT+X> 推出命令
id 盘检测
scan <F4> 扫描功能 S 表明测试
Log = mhdd.log.检测后的结果是否写入MDDD.LOG文件
[Remap: On/Off] - 坏扇区重新影射在
版本2.8时候,扫描坏道就会出现“R” 表示该磁道已经不是很稳定,或者已经损坏,。
将Erase WAITS打开对 对IBM硬盘上的坏块检测很方便的。
该命令是 破坏数据的,所以小心使用。
aerase 高级擦除,速度很慢
hpa (更改大小,当然,要硬盘支持这种技术,1999年以后的硬盘都支持)
rhpa 恢复原盘的大小
cls 清屏
pwd 设置密码
unlock 解锁
dispwd 去掉密码,前提是要用unlock后,而且你还要知道密码
rpm Rotate-per-minute测试
ff 把镜像文件复制到磁盘上
nhpa 显示全部的硬盘空间
aam 降低硬盘的运行中的声音,磁盘性能也同时降低,P最大(性能最高),M最小(性能最低);
tof 创建镜像文件
init 磁盘复位
fdisk 在磁盘上分区
smart smart
port <SHIFT+F3> 选择硬盘.
stop <SHIFT+F4> 停止测试
i <F2> 重新安排硬盘检测
cx 可以检验昆腾CX和LCT系列硬盘5247芯片的稳定性
erase 快速擦除
ibme 显示IBM硬盘的tlists表
fujlst 显示富士通硬盘的tlists表
经过比较,HP与hddreg差不多,对非物理坏道有一点修复作用,对有绿块、红块的扇区没用,对真正物理坏道没用。我感觉MHDD29很好用,里面的SCAN好像修不了硬盘,aerase与erase比DM的填0好一些,DM容易因不稳定扇区中断操作,DM对西数硬盘填0易造成硬盘读写极慢的问题,而MHDD29擦过后效果很好。
MHDD29中的RANDOMBAD与MAKEBAD高朋先生说是制造坏道,很难修复。我感觉恰恰相反,好像是标记坏道的命令,randombad是随机标记坏道,要求支持LBA。MAKEBAD是按顺序,chs方式。但我不知到底标到哪里,高手可以查一下,这个功能修真正的坏盘感觉不够。执行完这两个命令,要运行一下AERASE或ERASE才行,试过多次了,不会坏硬盘,但要小心用。RANDOMBAD与MAKEBAD与填0好像相反,有意思的是运行过这两个命令后,在效益源ALT+A中,当做坏道,而且也显示修复,扇区一个一个走,边走边修,速度极慢。而这个硬盘没有物理坏道,填零马上好。原以为效率源ALT+a是厂家级的修复,是物理方式的,看来还是工作在逻辑方式上。联想起上面的推测,不是凭空的。
用mhdd的scan功能,把auto repair和zero write打开就可以了
别写零和低格,有些盘处理过后就会变慢的!
MHDD2.9的使用:
工作环境在DOS下。需要注意的是,不要将MHDD放在需要检测及修复的硬盘上,另外,MHDD也无法在打开了写保护的软盘、硬盘及光盘上正常工作。
运行MHDD后,MHDD首先同样要检测系统中的所有硬盘并给出连接图示。我们随时可以按“shift+F3”键重新扫描硬盘连接状态。
选择需要处理的硬盘后,就进入了MHDD的主界面。最上面一行为状态行,主要是显示BUSY、WRFT、AMNF、及TONF等硬盘(或硬盘某个扇区)或软件的当前状态。在状态行下面,是当前硬盘的磁头、柱面、扇区等参数。再往下则列出了MHDD的所有可用的命令。
scan命令:用于磁盘表面介质扫描与修复。MHDD将从保留容量中拿出同等容量的扇区来取代新发现的坏扇区,并将坏扇区的物理地址写入G-list表。所以硬盘总容量不会减少。这种修复方式是基于硬件底层的方法。MHDD并不是通过主板的BIOS来控制硬盘,而是直接读取硬盘的所有物理扇区。
运行scan命令后,MHDD首先会报告当前硬盘的型号、串号、固件版本、支持的数据传输模式等参数(运行其它命令同样如此),然后进入scan状态。
在扫描硬盘在前,我们还必须设置扫描配置。主要选项有扫描寻址模式(LBA或CHS),起始及结束的柱面或扇区、超时时限、清零时限、及是否重复扫描/修复。为了达到修复效果,建议打开remap(坏道重映射)、 Loop the test/repair(重复扫描/修复)及 Erase WAITs等选项。设置完成后按“F4”就可开始磁盘扫描。
扫描时,在屏幕的右侧将显示磁盘表面各种状态的数量统计。“?”上面的灰度块表示磁盘表面状态正常,而彩色块表示此处的磁盘有潜在不稳定因素,尤其是红色块,则很容易转化我物理坏道。而“?”以下的状态表示此处的磁盘介质有损坏或有坏道。
aerase命令:可以逐扇区进行清零处理,不过速度会很慢。
rhpa及nhpa命令:可分别显示及恢复硬盘的全部真实的容量。
aam命令:可以切换硬盘的性能及噪音状态,有127级(0~126)状态可供设置,“126”表示最高性能,不过此时硬盘的噪音最大。注意aam命令需要硬盘支持Automatic Acoustic Management技术才可以。
rpm命令:可以检测硬盘转速,不过有些硬盘不支持此命令。
randombad及makebad命令:可以强行为硬盘的一些扇区加上坏扇区标志。
ibme及fujlst命令:可以分别查看IBM 及富士通的硬盘缺陷列表。
pwd、unlock及dispwd命令:可以给硬盘加解锁,这种硬盘加入密码的方式很奇特,不过千万不要忘记了密码。
大多数准专业的软件只能对G-list进行处理,但G-list有容量限制,一般只能写入几百条记录,对多次或大量出现物理坏道的硬盘,修改G-list就难有作为了。而修改P-list则无此限制,但只有硬盘厂家才能处理P-list,不过也有例外,俄罗斯的PC3000硬盘修复软件就可以修改P-list,不过目前它在中国的售价高达13500元人民币。
[原创]mhdd中文说明完整版~!我还有各种牌子的固件~!!!
工作环境在DOS下。需要注意的是,不要将MHDD放在需要检测及修复的硬盘上,另外,MHDD也无法在打开了写保护的软盘、硬盘及光盘上正常工作。
运行MHDD后,MHDD首先同样要检测系统中的所有硬盘并给出连接图示。我们随时可以按“shift+F3”键重新扫描硬盘连接状态。
选择需要处理的硬盘后,就进入了MHDD的主界面。最上面一行为状态行,主要是显示BUSY、WRFT、AMNF、及TONF等硬盘(或硬盘某个扇区)或软件的当前状态。在状态行下面,是当前硬盘的磁头、柱面、扇区等参数。再往下则列出了MHDD的所有可用的命令。
本人独自研究,为方便大家区分,特将mhdd所认到的坏道分为三类:1维修进程中绿色图标以下的;(少量绿色图标也可修复)
2维修进程中绿色图标和红色图标;
3维修进程中的繁体字符、W、以及少量?号 scan命令:用于磁盘表面介质扫描与修复。MHDD将从保留容量中拿出同等容量的扇区来取代新发现的坏扇区,并将坏扇区的物理地址写入G-list表。所以硬盘总容量不会减少。这种修复方式是基于硬件底层的方法。MHDD并不是通过主板的BIOS来控制硬盘,而是直接读取硬盘的所有物理扇区。
运行scan命令后,MHDD首先会报告当前硬盘的型号、串号、固件版本、支持的数据传输模式等参数(运行其它命令同样如此),然后进入scan状态。
在扫描硬盘在前,我们还必须设置扫描配置。主要选项有扫描寻址模式(LBA或CHS),起始及结束的柱面或扇区、超时时限、清零时限、及是否重复扫描/修复。为了达到修复效果,建议打开remap(坏道重映射)、 Loop the test/repair(重复扫描/修复)及 Erase WAITs等选项。设置完成后按“F4”就可开始磁盘扫描。
扫描时,在屏幕的右侧将显示磁盘表面各种状态的数量统计。“?”上面的灰度块表示磁盘表面状态正常,而彩色块表示此处的磁盘有潜在不稳定因素,尤其是红色块,则很容易转化我物理坏道。而“?”以下的状态表示此处的磁盘介质有损坏或有坏道。
以上只是对一些坏道较少的硬盘的处理,此方法修复范围:(西捷、富士通、IBM、昆腾、迈拓、西数、IBM笔记本硬盘)其余像三星什么的尚不知道,没遇见过。有待朋友们去研究。
修复成功率(1类坏道百分之九十以上,2、3百分之零) 同样,先按SHIFT+F3扫描硬盘连接并选择,按F4键,先用一般模式扫一遍,再用高级模式扫一变,具体方法是选择LBA模式,remap项OFF,Loop the test/repair项OFF,其余项ON,选择完毕CTRL+ENTER执行扫描,
扫描完毕,执行上面操作,选CHS模式,Loop the test/repair项OFF,Erase WAITs项OFF,其余项选ON,选择完毕,执行扫描,OK!!!大家切记不要直接用高级模式进行扫描,有些朋友为了急于求成,就直接用高级
模式对硬盘进行操作,这种做法是错误的,如果直接用高级模式扫的话,一次好不了的话,那么MHDD对其就无可奈何了,要么认不到硬盘,要么坏道无法修复)
修复成功率(1类坏道百分之九十以上,2类坏道百分之七十,3类坏道百分之十)
下面这个方法,没耐心的朋友就不必看了。同上,先按SHIFT+F3扫描硬盘连接并选择,按F4键,先用一般模式扫十遍以上,再用高级模式扫一变,具体方法在一般模式下将Loop the test/repair项选ON,执行扫描
扫描至少10遍以后,ESC退出,重复操作,选择高级模式执行扫描,OK!!!
修复成功率(1类坏道百分之九十以上,2类坏道百分之八十,3类坏道百分之六十)
以上方法对?号和W坏道的修复好象还不是太完美,现在我们利用MHDD的一些命令进行辅助和配合,IBM、富士通、西数这些可以查看硬盘缺陷的,最好先执行IBME、FUJLST等命令,然后执行一般模式扫描,扫描到
W或者?这些难以修复的坏道时按ESC退出,用randombad及makebad命令进行坏道标记,反复操作,坏道多的话可以标记坏扇区段,标记完以后执行高级模式扫描。还有就是修改硬盘容量法,你比如说,IBM的低格程序
中就有一项可以改硬盘容量,会低格的朋友应该都知道。这里,大家先把硬盘容量改为最小(这里的最小不是0M或者1M,而是硬盘总容量的整百M位,比如10G就改为100M,20G就改为200M),然后在用MHDD进行扫描修复
然后用MHDD的rhpa和nhpa恢复实际容量再进行扫描,完了再改为硬盘容量的一半,继续扫描,恢复容量扫描,最后把硬盘改为原始大小进行高级扫描一遍OK~!!!而且MHDD和很多修复软件可以配合使用,效果相当不错
你比如HDDREG,HDDL,HDDSPEED都可以很好的和MHDD配合用。还有更多的方法等待大家研究。
aerase命令:可以逐扇区进行清零处理,不过速度会很慢。
rhpa及nhpa命令:可分别显示及恢复硬盘的全部真实的容量。 aam命令:可以切换硬盘的性能及噪音状态,有127级(0~126)状态可供设置,“126”表示最高性能,不过此时硬盘的噪音最大。注意aam命令需要硬盘支持Automatic Acoustic Management技术才可以。
rpm命令:可以检测硬盘转速,不过有些硬盘不支持此命令。
randombad及makebad命令:可以强行为硬盘的一些扇区加上坏扇区标志。
ibme及fujlst命令:可以分别查看IBM 及富士通的硬盘缺陷列表。 pwd、unlock及dispwd命令:可以给硬盘加解锁
声明:本站所有文章资源内容,如无特殊说明或标注,均为采集网络资源。如若本站内容侵犯了原著者的合法权益,可联系本站删除。