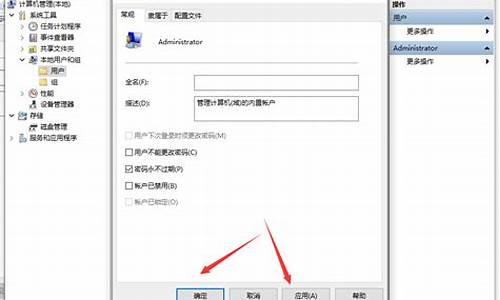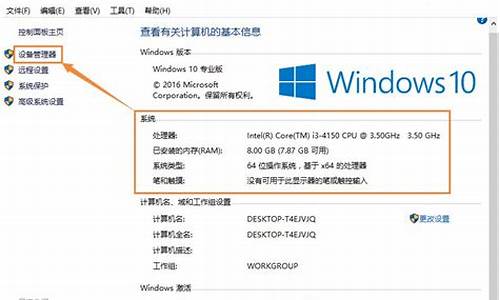电脑有些窗口模糊,4k电脑系统窗口模糊
1.win7用4k屏幕后 分辨率变成这样了怎么处理?
2.联想高端4k笔记本电脑运行cad下半部分模糊怎么回事
3.2k21一直缩小怎么办
4.4k电脑显示器怎么解决拖影
5.win10高分屏字体好模糊怎么办
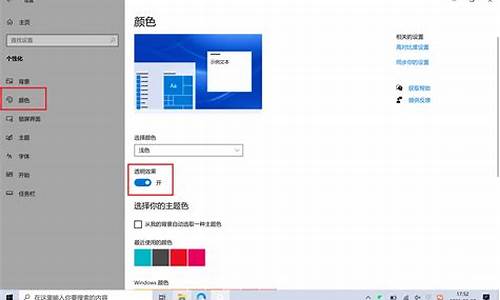
出现这种问题有三种情况 一就是你的显卡问题 你下个驱动精灵可以检测 你电脑哪部分有问题它会给你指出来 二就是显示屏的问题 如果分辨率什么都没问题的话你可以找售后询问 第三种是比较少见的 也是平时容易忽略的 就是你的vga线的问题 显示屏后面两根线 一根是电源线 一根就是vga线 如果这条线接触不良 就会直接导致屏幕模糊 出现水纹等一系列模糊的状况 你可以换根线来尝试 或者换个显示屏来尝试
win7用4k屏幕后 分辨率变成这样了怎么处理?
很多用户在使用4K显示器玩游戏的时候就会遇到一些游戏画面变得非常模糊的情况,一般这种情况是很正常的,尤其是你在玩1080P游戏的时候。
4k玩1080p游戏模糊怎么解决
方法一:窗口化
可以把你玩的1080P游戏给窗口化,不要放大全屏,会稍微好一些。
方法二:显卡设置
如果你的显卡支持,那么可以在N卡的控制面板上设置成“全屏无缩放”,这样操作可以清晰一些,但是图像会有一定的影响。
方法三:降低分辨率
全屏这是1080P+锐化,可以很好地降低一些,但是图像也可能会变得失真和模糊。
1、打开电脑设置。
2、找到系统里面的显示进入。
3、在这里就可以修改你的分辨率了。
上面几种方法都可以根据实际情况来进行操作,因此如果电脑的显卡配置不好就不要买太高的分辨率显示器。
联想高端4k笔记本电脑运行cad下半部分模糊怎么回事
可能是你的分辨率设置不正确引起的,请重新设置。如果不是分辨率的问题或设置不了分辨率,可能是显卡驱动受损引起的,建议用随机自带的驱动安装或下载驱动精灵安装显卡驱动,或修复一下系统(或已经安装的显卡驱动不合适引起的)。
1、开机按F8不动到高级选项出现在松手,选“最近一次的正确配置”回车修复。
2、如果故障依旧,建议重装操作系统。
使用系统自带的系统还原的方法:
系统自带的系统还原:“开始”/“程序”/“附件”/“系统工具”/“系统还原”,点选“恢复我的计算机到一个较早的时间”,按下一步,你会看到日期页面有深色的日期,那就是还原点,你选择后,点击下一步还原(Win7还原系统,右击计算机选属性,在右侧选系统保护,系统还原,按步骤做就是了,事前也可以选择这个页面最下面创建,自己创建还原点)。
驱动有随电脑自带的,有官方网站下载的,软件有驱动精灵、驱动人生、超级兔子等软件。
2k21一直缩小怎么办
这是因为没有装显卡驱动,或者是所装的显卡驱动,与电脑不匹配。自动检测并下载显卡驱动,还通过以下步骤在thinkpad笔记本官网下载显卡驱动。
1、首先要确定此电脑的型号,以及系统是32位,还是64位。
2、可以用电脑打开笔记本官网,找到相对应的显卡驱动,然后下载到这台电脑。
3、将文件解压,点解steup。进行运行并安装。
4、然后将电脑重启就可以了。
4k电脑显示器怎么解决拖影
1、首先我们点击“开始菜单”,点击“设置”按钮,在Windows设置界面中再点击“系统”
Win10系统2K、4K分辨率软件界面变小、文字很小、字体模糊解决方法
2、在显示的选项中,点击右侧窗口“高级缩放设置”,
Win10系统2K、4K分辨率下部分软件界面变小、字体模糊的解决方法
3、如果自定义压缩率设置125%出现软件模糊,我们需要将自定义压缩率为124%。
Win10系统2K、4K分辨率下部分软件界面变小、字体模糊的解决方法
举个例子,例如我的Photoshop软件界面很小,并且软件文字很小,我们在这个软件图标上右键选择“属性”,
Win10系统2K、4K分辨率软件界面变小、文字很小、字体模糊解决方法
在兼容性的选项卡中,点击“更改高DPI设置”按钮,
Win10系统2K、4K分辨率软件界面变小、文字很小、字体模糊解决方法
勾选“替代高DPI缩放行为”,下拉框选择“系统增强”,并点击确定。
Win10系统2K、4K分辨率软件界面变小、文字很小、字体模糊解决方法
点击“应用”并确定,保存设置。
Win10系统2K、4K分辨率软件界面变小、文字很小、字体模糊解决方法
就可以解决软件界面小,软件文字很小,其它软件出现这个问题也可以进行设置。
win10高分屏字体好模糊怎么办
操作方法
01、首先在我们的电脑桌面上找到计算机并点击它。
02、然后点击打开控制面板。
03、接着点击显示。
04、然后点击选择较小。
05、最后点击确定就可以了。
微软发布了最新的Win10的正式版,其中对高分屏显示做了一些优化,如果你当前使用的是大尺寸显示设备,或者直接是土豪用mac来装windows,你的显示分辨率可能是1920x1080或更高,为了视觉观感上的舒服,可能你会选择设置一个较高的DPI缩放级别,比如125%以上,屏幕上的内容看起来会更大一些,更容易阅读。早先时候在Windows Vista/Win7/Win8/Win8.1中这么做的时候,不会有任何问题,但是在最新的Win10中,你就会发现,某些操作性窗口中的字体会显得很模糊,让你恼火不已。比如Windows服务窗口中。Win10下显示模糊问题出在Windows10中微软采用了新的DPI解决方案上,有可能微软这么做是为了兼顾移动设备,但是用户呢?得有个比较好的解决方法不是?安下小编现在介绍2个不同的办法来解决这个问题。方法一:修改注册表,不需要新增什么,但是需要动手能力:①按Win+R热键,打开运行窗口,输入regedit回车,打开本机的注册表编辑器;②定位到HKEY_CURRENT_USERControl PanelDesktop键值③在右侧选中Win8DpiScaling项,双击,将其值修改为1;④同样的,找到LogPixels项,双击,将其修改为你所需需要的值;取值参考(括号外为16进制,括号内为10进制,单位百分比):120(125)、96(100)、144(150);⑤注销或者重启你的计算机图中标示的两处为要修改的键值位置方法确实可行,但是该方法有一个缺点,那就是Win10系统每重启两次后,都会将注册表还原到未修改状态,当然你就要重新修改来解决了,可以写写一个批处理放到开机启动文件夹来解决,开机时会出现CMD窗口,不利于甄别,对有洁癖的用户更是不可忍。方法二:使用现成的小工具现在已有国外网友利用系统中的API制作了一个小工具,较“完美”地解决了此问题,在微软选择修复这个问题之前,可临时采用这个方法来解决问题。方法如下:①下载本文相关软件中的Windows10_DPI_FIX,并且打开②打开后选择“Use Windows8.1 DPI scaling”,然后选一下你想要的缩放级别,点击下面的 Apply 应用,OK 确认,打完收工。③注销或者重启你的计算机就能看到效果了Windows10_DPI_FIX界面图使用软件后的显示效果特别注意:软件首次运行会在C:Program Files (x86)XPE Windows 10 DPI Fix(此为64位下系统目录,32位系统为Program Files文件夹)目录下面生成必要程序文件,并自动设置为开机启动(自动调整防止系统注册表跳回)。如果你想要恢复到使用软件前的默认状态,只需要再次打开工具后,勾选“Use Windows 10 Default DPI Scaling”,确定后再直接重启后,删除掉系统里C:Program Files (x86)XPE Windows 10 DPI Fix文件目录。以上就是安下小编带来的Win10高分屏更改DPI后字体模糊怎么办,Win10字体模糊怎么办的解决办法,希望大家支持。
声明:本站所有文章资源内容,如无特殊说明或标注,均为采集网络资源。如若本站内容侵犯了原著者的合法权益,可联系本站删除。