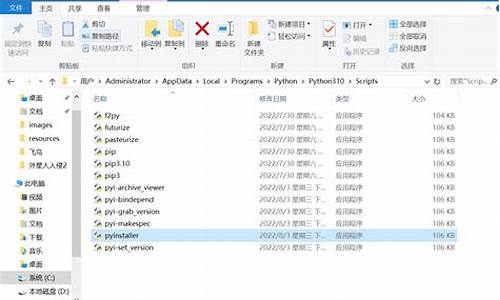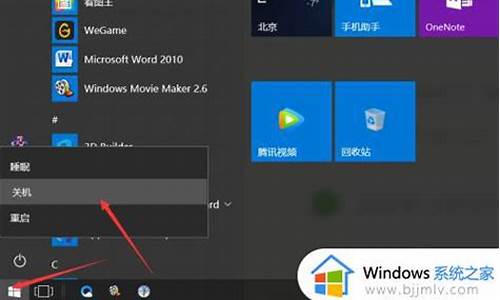神舟怎么重装回自己的系统_神舟电脑系统切换
1.神州笔记本黑屏解决指南
2.神舟战神z7如何选择u盘优先启动项
3.神舟笔记本做系统按什么快捷键
4.神舟笔记本启动快捷键按F几|神舟笔记本装系统按什么键

安装双系统只需把两个系统安装在不同的系统盘即可:
1、用u启动U盘启动盘制作工具制作一个U盘启动盘并安装,重启电脑,启动之后会直接进入u启动主菜单界面,选择02u启动win8pe标准版(新机器)按回车键进入。
2、进入了pe系统之后,系统会自动弹出u启动pe装机工具,然后选择win10镜像文件,安装在c盘中,点击确定,
3、进行还原操作,之后自动重启并完成win10程序安装。
4、重新进行u盘启动进入pe系统,在装机工具中选择win7系统镜像,并安装在d盘,不要和c盘重复了,因为c盘已经作为系统盘了。
5、不勾选“完成后重启”选项,点击确定。
6、在pe桌面上找到“修复系统引导”工具,运行该修复系统引导工具,对系统进行修复,
7、引导修复完成后重启电脑,点击win7选项,完成win7程序安装
神州笔记本黑屏解决指南
一、USB启动快捷键:
1、U盘启动:在BIOS中,将u盘启动盘中的GHO文件直接复制到U盘,然后就可以用这个方法了。
2、U盘/硬盘启动:先将U盘/硬盘中的引导文件拷贝到U盘/硬盘中,然后再使用U盘/硬盘启动。
3、光盘启动:需要安装光盘,然后再将光驱作为第一启动项。
4、U盘/硬盘开机引导项:我们可以在PE系统中制作,或者是在网上下载。
(1)、按开机键,出现画面后按F10进入PE系统,找到BootDeviceConfigurationSetup后按回车键,再点击ExittoEnabled,即可进入PE系统。
(2)、双击启动盘,进入USB设置界面,选中U盘,在出现的界面中选择UEFI(USB3.0/UEFI)选项,再点击Enabled按钮即可设置。
(3)、完成后点击Yes按钮,会出现是否保存当前设置?的提示,点击是即可。注意:在进行U盘启动的时候,建议使用U盘启动盘中的GHO文件进行制作。
(4)、进入PE系统后,在屏幕下方出现的第一个选项即为USB启动项。我们只需要选中这个选项即可实现u盘启动功能。注意:如果是使用USB3.0进行启动的话,则需要同时按住键盘上的F12键和Shift键两个组合键进入USB3.0设备菜单选择界面。
(5)、使用键盘上的方向键选择U盘/硬盘启动,再按键盘上的Enabled键(提示)即可完成安装。
二、如何使用u盘启动:
1、首先,打开电脑电源开关,然后把键盘上的方向键按一下(开机不动的时候才按),然后再按键盘上的Enabled键;
2、进入BIOS后,把boot设置为Disable;
3、选择USBBootManager项;
4、选择好U盘启动后,就可以看到如下界面了,注意选好第一个启动项为USBBootManager;
5、点击一键安装系统按钮;
6、如果你电脑上已经安装了PE系统了的话,这里就不用做改动了。安装完毕进入PE系统之后就可以用U盘/硬盘设置U盘启动了。
方法一:按下F2键,进入BIOS。
方法二:选择F12,然后按下ESC键。
第一种情况(仅在第一种情况时),我们可以在开机或者启动后选择USBHost/Diskpart。
第二种情况,我们可以通过按下鼠标键选择F12,然后在BIOS中设置为UEFI即可。
神舟战神z7如何选择u盘优先启动项
如果您的神州笔记本出现黑屏问题,可能是软件或硬件出现了问题。下面我们将为您详细解析可能的原因及解决方案。
软件导致的黑屏在安装新软件或驱动后,如果重新启动电脑后无法进入系统并一直保持黑屏,那么很可能是软件问题导致的。此时,您可以尝试进入安全模式并删除黑屏前安装的软件或驱动。
静电原因有时静电会导致笔记本主板电路异常,导致开机后屏幕无反应。可以尝试卸下电池和电源,多次按电源开关以释放静电。接通电源后查看是否能解决问题。
内存故障内存松动或硬件故障可能导致开机无反应。可以打开笔记本后盖,重新插拔内存。插好后加电启动,看是否解决问题。
显示屏部件故障使用稍久的笔记本可能出现此类问题。可以尝试将台式显示器接到笔记本的VGA接口上,然后在电脑上切换显示模式,看是否为大屏显示器故障。
显卡故障显卡是负责显示输出的重要部件。如果出现问题,屏幕可能无法显示。如果您的笔记本在保修期内,建议送至售后进行免费检测维修。
神舟笔记本做系统按什么快捷键
神舟战神z7如何选择u盘优先启动项很多人在安装神舟战神z7的时候都不知道该如何进行选择,这也是让很多用户感到非常的头疼。如果你也遇到了这个问题,那么就来看看今天的文章吧!希望能够对你有所帮助。
关于神舟战神z7如何选择u盘优先启动项,首先我们需要知道一点,那就是电脑开机的时候会有一段非常短的时间等待进入系统。在这个时候,很多人都会选择直接进行u盘启动,因为这样更加快速方便。
1、在重启电脑之后,选择第一启动项,之后会出现很多的优先启动项选择。选择好之后就可以自动的重启电脑了。在这里,你会发现有很多的系统软件,或者是一些应用软件等等。可以根据自己的需要来进行选择。如果你不想使用这些软件,就可以直接关闭掉。这里就介绍了一个方法,那就是用安全模式启动系统,如果你是开机进入安全模式启动的话,这就说明不支持u盘优先启动项了。
2、我们可以使用快捷键的Alt+A(台式电脑按F2)来进行选择。然后我们选择进入到的启动项,就可以了。首先,我们来看下什么是win7系统?win7系统是一款经典操作系统,在使用该操作系统的时候,用户可以通过Win7系统来操作办公软件,不过win7系统的安装速度相对较慢。现在很多用户都喜欢使用win7系统。因此在安装过程中,很多人都会选择win7系统来进行安装。win7电脑配置主流就是4核6G的内存,并且搭载了目前主流的处理器AMDR5-2500X处理器。
3、也可以使用360安全卫士的一键装机进行安装。
4、在进入了一键装机之后,在弹出的菜单中,我们可以选择安装系统的顺序(如果电脑没有装过系统,那么可以选择第一启动项)。
5、当然也可以点击一键重装来进行一键修复操作系统。
6、点击我接受按钮,会弹出确认窗口给我们选择。
7、此时弹出是否保存信息的提示,点击是就可以进行操作了。
8、重启电脑后,我们看到启动画面就开始显示一些简单的启动过程了。
9、当电脑提示正在加载桌面的时候,我们点击确认按钮保存设置即可进行系统安装工作顺利完成了。
10、现在就可以直接进行安装工作了。
神舟笔记本启动快捷键按F几|神舟笔记本装系统按什么键
键盘上你会看到一个Fn键,意思是function,就是功能。在键盘上方的F1-F12的键上,你可能可以看到在数字下面有灰色的小图标,可以与Fn同时按下调节音量,屏幕亮度,无线网开关,VGA显示输出等,你应该可以在其中找到一个小鼠标,斜杠一个小触摸屏的键,这样就可以顺利的切换了。
神舟笔记本以其优秀的性价比赢得众多用户,现在神舟笔记本电脑大多都支持启动热键,如果要用光盘或U盘做系统,只需在开机时按快捷键就可以选择启动项,不过很多用户都不知道神舟笔记本启动快捷键是F几,下面小编就来跟大家介绍神舟笔记本装系统是按什么键。
相关教程:神舟笔记本安装系统教程
一、所需工具
1、神舟Hasee笔记本电脑
2、启动U盘:怎么制作U盘PE启动盘
二、操作步骤如下:
1、首先在神舟笔记本上插入制作好的启动U盘,开机启动或重新启动;
2、在出现开机画面时按下F12、F7、Esc这些启动热键,不同型号机型按键不同,一般有提示;
3、这时会弹出启动项选择框,以下图为例,DVD是光驱,USBFlashDrive是U盘,ST500LM012则是本地硬盘,选择启动项回车即可;
4、如果是预装win8/win10的机型,需修改BIOS,详细查看:
神舟笔记本win10怎么改win7系统
神舟笔记本的光盘或U盘装系统按键一般是F12、F7或Esc,快捷键不统一,需根据具体的机型进行选择。
声明:本站所有文章资源内容,如无特殊说明或标注,均为采集网络资源。如若本站内容侵犯了原著者的合法权益,可联系本站删除。