电脑系统工具_电脑系统工具可以卸载吗
1.如何重装系统 U深度U盘重装系统教程
2.dell inspiron 15怎么重装系统
3.设备管理器在哪里打开
4.U盘打造成启动U盘,安装Win7系统
5.PE系统是什么?怎么进入PE系统?
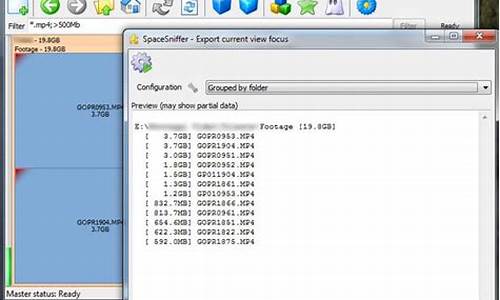
鲁大师是一款个人电脑系统工具,有流氓软件的性质,因此卸不掉。
支持win2000以上的所有windows系统版本,它是首款检查并尝试修复硬件的软件,它能轻松辨别电脑硬件真伪,测试电脑配置,测试电脑温度保护电脑稳定运行,清查电脑病毒隐患,优化清理系统,提升电脑运行速度。
360硬件大师原名鲁大师,是新一代的系统工具,它能轻松辨别电脑硬件真伪,保护电脑稳定运行,优化清理系统,提升电脑运行速度的免费软件,现加入起飞计划成为360旗下产品。
软件功能
这是一款集专业而易用的硬件检测、系统漏洞扫描和修复、常用软件安装和升级的装机工具,专业而易用的硬件检测拥有专业而易用的硬件检测,不仅超级准确,而且向你提供中文厂商信息,让你的电脑配置一目了然,拒绝奸商蒙蔽。
它适合于各种品牌台式机、笔记本电脑、DIY兼容机的硬件测试,实时的关键性部件的监控预警,全面的电脑硬件信息,有效预防硬件故障,让您的电脑免受困扰,电池健康监控:电池状态、电池损耗、电池质量的检测,有效的提高电池的使用寿命和电脑的健康,系统漏洞扫描和修复系统漏洞主要指操作系统中因Bug或疏漏而导致的一些系统程序或组件存在的后门。
如何重装系统 U深度U盘重装系统教程
64位操作系统是专为高科技领域的专业人士打造的,它能够满足他们在机械设计、三维动画、视频编辑、创作以及科学计算和高性能计算应用程序等方面的需求。相比之下,32位操作系统更适用于普通用户。本文将深入探讨64位操作系统的硬件要求、运算速度、内存管理和软件生态,帮助读者更好地了解这个操作系统。
硬件要求64位操作系统仅适用于64位电脑和CPU,并推荐安装64位常用软件以发挥最佳性能。相比之下,32位操作系统可在32位或64位电脑上运行。
运算速度64位CPU的通用寄存器数据宽度为64位,指令集使得处理器一次可提取64位数据,理论上性能提升1倍。
内存管理64位处理器的ALU和寄存器可处理更大的整数和地址,允许系统控制更多内存。例如,Windows Vista x64 Edition支持高达128 GB的内存和16 TB的虚拟内存,而32位系统最大仅支持4G内存。
软件生态目前64位常用软件相对较少,因为使用64位操作系统的用户相对较少。这导致64位软件价格相对较高。
dell inspiron 15怎么重装系统
进不去系统的情况下,可以用u盘重装系统,给你演示下u盘重装系统教程,可以参考下。
一、准备工具
1、一个U盘(尽量8G以上)
2、一台正常能上网的电脑
3、下载小白一键重装系统工具
二、安装思路
1、找一台能正常使用的电脑和一个U盘,通过下载小白工具,然后制作一个U盘启动工具
2、把制作好的U盘工具,插到无法开机的笔记本上,按启动热键进入U盘PE系统安装系统即可.
具体步骤如下:
1、打开小白一键重装系统软件,退出杀毒软件,等待软件检测本地环境完成后进入主界面,然后将U盘插入电脑,点击制作系统,开始制作u盘启动盘。
2、然后选择需要安装的win10系统,点击开始制作
3、之后就等待U盘启动盘的制作就可以啦,制作完成后点击快捷键,查看需要重装系统的启动热键,然后拔出U盘。
4、U盘插入重装系统的电脑上,按下电源键,然后立即不停地敲击启动热键,出现的界面中选择USB选项即可。启动热键一般是f12,f2,del那些。
5、出现小白系统选择界面,选择01PE进入。
6、选择下载好的系统,点击安装,选择。安装到c盘。
7、等待安装完成后,拔出U盘,重启电脑,等待一段时间,系统就安装完成啦。
设备管理器在哪里打开
这边给你介绍小白一键重装系统工具,如果你的电脑能进入系统的话,可以直接在线重装系统的。如果你的系统已经坏了无法进入系统的话,可以通过小白一键重装系统工具进行u盘重装系统。
下面给你演示下通过小白工具在线重装的过程。
准备工作:
1、一个U盘(尽量8G以上)
2、一台正常能上网的电脑
3、下载小白一键重装系统工具
具体步骤如下:
1、打开下载好的小白一键重装系统工具,等待本地环境检测完成后,出现选择系统界面,我们可以选择需要安装的系统,点击 安装此系统。
2、出现选择安装的软件列表,根据个人需求勾选需要安装的系统,如果不需要,请点两次 全选,然后点击 下一步。
3、接着进入到下载系统及系统软件,驱动相关的下载事项,期间不建议您操作电脑,以及电脑休眠和断电等待。
4、等待下载完成后,进入到安装前的系统部署及校对,部署完成后就可以重启电脑,一般10秒后自动重启电脑,下面的流程都是全自动化,放心等待。
5、电脑重启后进入了开机选项界面,10秒后自动进入PE系统安装界面,或者手动点击进入。
6、在进入PE系统的加载时间需要几分钟,等待加载完成后,小白装机工具会自动开始安装,等待安装完成。
7、安装完成后会提示安装成功,10秒后会自动重启,或者手动点击 立即重启。电脑重启后开始最后的系统设置,期间会多次自动重启电脑,最后安装完成后会自动进入系统,全新的win10系统可以放心使用了。
U盘打造成启动U盘,安装Win7系统
1、方法一:右击win10系统桌面上的“此电脑”图标,选择“管理”打开。
2、在“计算机管理”界面中点击“系统工具”下拉框中的“设备管理器”就可以打开Win10的设备管理器了。
3、方法二:在电脑左下角搜索“设备管理器”,出现的列表点选择设备管理器,即可进入设备管理器。
4、方法三:win10系统电脑按住win+r,打开运行,输入devmgmt.msc命令。设备管理器此时就会马上弹出。
PE系统是什么?怎么进入PE系统?
U盘启动是一种方便快捷的系统安装方式,本文将介绍如何将U盘打造成启动U盘,并使用U启动PE装机工具安装Win7系统。
打造启动U盘将U盘打造成启动U盘,重启电脑等待开机画面出现。按下启动快捷键,选择U盘启动,进入U启动主菜单。选择“02U启动Win8PE(新机器)”,回车确认。
选择Win7系统镜像文件一旦进入Win8PE系统,安装工具将自动弹出。点击“浏览”并选择存放在U盘中的Win7系统镜像文件。
自动加载安装文件U启动PE装机工具将自动加载Win7系统镜像包安装文件。只需选择安装磁盘位置,然后点击“确定”按钮。
开始安装在弹出的提示窗口中,直接点击“确定”按钮。安装工具开始工作,请耐心等待几分钟。
重启电脑
完成后会弹出重启电脑提示。点击“是(Y)”按钮,开始进行系统安装。此时可以安全拔除U盘。系统在最终进入桌面之前会重启一次,无需进行任何操作。
PE系统:也就是一种在电脑出现问题不能进入正常系统时候的一种,紧急备用系统。?
当我们把 U 盘可引导系统做好以后,接下来就可以尝试让电脑进入 U 盘 PE 系统了。要让电脑从 U 盘引导启动的话,需要在开机时选择从 U 盘启动。
1.一般的 PC 电脑在开机时都会显示引导的快捷按键。如F12键、F2键、回车键,或者有的笔记本电脑为Fn+12键。?
2.随后请选择启动列表中出现的 U 盘即可,一般情况是以 USB HDD 打头的,如图所示:
3.接着电脑会从 U 盘上启动,并进入大白菜的引导界面,选择 Win8PE一栏,按回车键就可以 了。
4.接下来会显示 PE 启动引导条,如图所示:
当您的电脑出了问题的时候,就要用到PE。很多人不是很了解是什么意思,今天,小编总结了一些这方面的知识供大家分享:
所谓的PE系统,也就是一种在电脑出现问题不能进入正常系统时候的一种,紧急备用系统。?
一般正常开机时不能进入到PE系统的,需要我们手动设置BIOS启动时候的顺序改变,把PE启动设置为优先引导的启动项。
PE系统也是在windows下制作出来的一个临时紧急系统,因为在PE系统下,我们可以通过这种系统进行操作。比如说进行备份,或者是安装电脑系统这些。
一般正常来说我们是不用PE系统的,除非就是你的电脑出问题了,无法正常启动,需要重装等等。
声明:本站所有文章资源内容,如无特殊说明或标注,均为采集网络资源。如若本站内容侵犯了原著者的合法权益,可联系本站删除。












