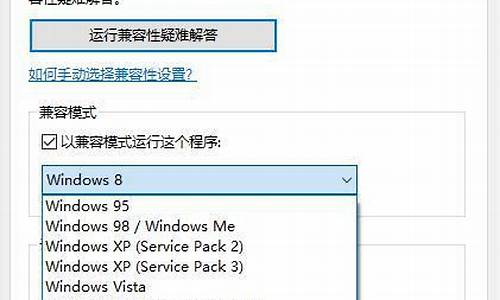如何清空电脑系统盘,如何清空电脑系统外的文件
1.怎么样快速的删除系统C盘除系统文件和杀毒软件以外的所有文件
2.如何把电脑里的文件除系统文件外全部删除?
3.怎么将电脑C盘里面非系统的文件删掉?
4.怎么把电脑里除了系统文件以外的文件都删除?
5.电脑C盘中,我想删除除系统以外所有文件,怎么操作
6.如何把电脑里的文件除系统文件外全部删除,就是电脑初始状态
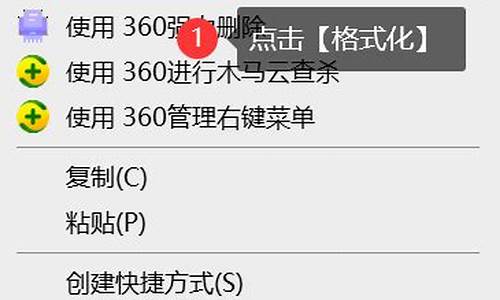
C盘的操作有一定风险,如果不熟悉还是小心为妙!有很多啊,自己写很慢不齐全,就去抄下别人的
xp空间优化-系统文件精减篇
出于各种考虑,在XP系统安装目录中有许多不会造成任何影响的文件。下面来精简:
一、从“我的文档”开始清理
“我的文档”在系统中称为“Documents and Settings”,这也是XP中比较特殊的目录,它记录了了用户的一些特别的文件信息。下面来看看有什么内容是可以删除的。
C:\ Documents and Settings\All Users\Application Data\Microsoft\Media Index
这个文件夹与WMPS8有关,如果已升级到WMP9,那就可把它删除。
C:\ Documents and Settings\All Users\Application Data\Microsoft\Media Player
这个文件夹与WMP9有关,如果不常用WMP9,就可以删除它,它不会影响以后使用WMP9。因为在下次使用WMP9时,系统会自动重建这些内容。
C:\ Documents and Settings\All Users\Application Data\Microsoft\User Account Pictures\Default Pictures
在设置账户或使用MSN时都会使用到.这些没什么特别,可以删除,也可以用自己喜欢的来替代。
C:\ Documents and Settings\All Users\ Documents(或Shared Documents)\My Music
这个目录比较特殊,它显示的名字与工具栏中显示的名字有所不同。进入这个目录的实际步骤是:“C:\ Documents and Settings\All Users\”→“共享文档”→“共享音乐”。一般用户不会把音乐文件放在这里,如果不放这里,则可删除它。
C:\ Documents and Settings\All Users\ Documents(或Shared Documents)\ My Pictures 与My Music目录相似,如果不把放在这里,则可删除它。
C:\ Documents and Settings\用户名\ My Documents\My Music
一般人们都在硬盘中开辟专门的存放音乐的地方,那么把它删除吧。有一点要注意,如果经常播放WMA文件,难免会下载一些音乐播放许可证到本地硬盘,而系统默认会把这些许可证放在这个目录中,如果在目录中看到“许可证备份”目录,建议把它复制到其它位置,并在WMP的“工具/许可证管理“中更改路径。当然也可删除该证,下次播放时会自动从网上下载此证。
C:\ Documents and Settings\All Users\[开始]菜单\程序\附件\辅助工具
这里存放着系统辅助功能向导的程序快捷方式,这为有特殊需求的用户准备的,如果你没特别的使用习惯,则可删除。
C:\ Documents and Settings\All Users\[开始]菜单\程序\附件\通讯
这个也可完全删除,因为它只是一些快捷图标。
C:\ Documents and Settings\用户名\[开始]菜单\程序\附件
这个目录是一些程序的快捷图标。在附件中真正用到的功能很少,常用的只有“记事本”、“Windows资源管理器”。把这些要的程序复制到“C:\ Documents and Settings\All Users\[开始]菜单\程序\附件”中,然后再删除此目录。
C:\ Documents and Settings\用户名\Favorites
这里的快捷图标,“MSN.com”和“Radio Station Guide”,这些你用过吗?没用就删吧。
C:\ Documents and Settings\用户名\Favorites\Links
与上面一样,如果用不到,就可删除这个目录。在这里还要修改一下注册表,以永久删除链接文件夹。在注册表中找到 “HKEY_CURRENT_USER\Software\ Microsoft\Internet Explorer\Toolbar”项,在右侧中将“LinksFolderName”的值删除。
二、对程序文件动手
“C:\Program Files”大家很熟悉,因为在安装程序时,其默认的安装路径就在这里。下面看看里面有什么内容。
C:\Program Files\Windows Update
这个目录用于升级,可以删除。只要再次登录Windows的升级网站进行升级,这个目录系统就地自动重建。
C:\Program Files\Windows Media Player\Skins
这是WMP自带的“皮肤”,相信很多“皮肤”不会用到,不如只留下几个常用的,把其余的删掉。
C:\Program Files\Common Files\Microsoft Shared\Stationery
这是Outlook中的信纸图案,有用的留着,不用到的就删除。如果不用Outlook收发邮件,则全部删掉。
C:\Program Files\Internet Explorer\SIGNUP
这里放着一个程序的快捷方式,用以启动进行网络设置向导,如果你的网络一切正常,也不需要向导的帮助,那就删除它吧。
三、Windows目录同样可清理
不要被“C:\Windows”所吓倒,这里同样有不少东西可删除.在这个目录下,.BAK、.BMP、.OLD、.TMP类型的文件可以删除。除SchedLgU.txt(它被用于计划任务程序服务),.TXT文件也可删除。Notepad.exe和TASKMAN.exe也可删除,因为在“System32”目录下还有一个备份。另外,clock.avi、Control.ini文件也可删除,它不会对系统造成任何影响。
C:\Windows\$NtUninstall$
这是在线升级Windows时,系统自动创建的目录,其作用是方便卸载已安装的系统补丁。如果补丁正常运行了,这些目录就无意义了,可安全删除这些目录及文件。你可在“添加或删除程序”中去卸载这些补丁,当然补丁并没有真正删除,只是让“添加或删除程序”窗口变得干净些。
C:\Windows\Cursors
这个目录里是鼠标方案,如果用不上,就删吧。
C:\Windows\Help
在第一次运行Windows XP时,系统总会提示运行“漫游Windows XP”,中文版使用的是一个HTML格式的文件,只有文件,没有声音。其实在系统中还安装英文版的漫游功能,虽然是英文,但有语言,有音乐,还有漂亮的动画。它就是“Tours/mmtour”目录中的“tour.exe”。如果没有用了,则可将“Tours”整个目录删掉。在这之前,应先在“C:\Windows\ System32\dllcache”中删除“tourstrt.exe、tourW.exe以及“C:\Windows\ System32”目录下的“tourstart.exe”文件。
C:\Windows\inf
在这个目录中会看到很多相同文件名,不同后缀的文件,分别为.inf和.pnf ,.pnf是.inf文件的预编译文件,如果没有.pnf文件,.inf文件运行时会自动建立相应的.pnf文件。因此,这个目录的所有.pnf文件都可以删除。
C:\Windows\Media
这是系统自带的一些MID和WAV音效,喜欢的留下,不喜欢的也可删除。
C:\Windows\Temp
这是临时文件夹,当然可删除。但有一点要注意,最好是在启动系统后才删除,因为有很多软件的安装程序会在重新新启动后利用这里的文件来完成最后的安装。
C:\Windows\Web
这里的“gif”和“htm”文件均可删除。到“Wallpaper”目录中看看,系统自带的大部分桌面背景都在这里,不喜欢的均可删除。
C:\Windows\System32
这里有很多名如“1033”的文件夹,这些主要存放系统出现的错误报告,其中大部分是空文件夹,这些空文件夹可放心删除。
C:\Windows\System32\Direct\Dinput
这个目录里的文件主要是游戏设备的配置文件,如果用不上,就删吧。
C:\Windows\System32\ReinstallBackups
这里有很多子目录,它们分别是电脑中硬件的驱动程序备份。如果对某一硬件进行升级或更换,并且确定不会再使用原来的驱动程序,则可以删除相应的目录。
另外,还可在系统中搜索“desktop.ini”文件,并全部删除。如果某个“desktop.ini”文件是系统需要的,那么系统会在需要的时候重新创建它。在C盘根目录下有AUTOEXEC.BAT、CONFIG.SYS、IO.SYS和MSDOS.SYS这四个文件,如果为0字节,则可删除。
怎么样快速的删除系统C盘除系统文件和杀毒软件以外的所有文件
相比大家在使用电脑的时候,遇到最苦恼的问题就是C盘空间不足,这个问题也很普遍,每一个拥有电脑的人都或多或少遇到过。如何清除c盘除系统外所有垃圾呢?接下来是我为大家收集的电脑怎么清除c盘除系统外所有垃圾,欢迎大家阅读:
电脑怎么清除c盘除系统外所有垃圾
1.休眠文件清理
休眠文件(hiberfil.sys)是,当你的电脑进入休眠状态时,系统临关闭前会将所有内存内容写入hiberfil.sys文件。当你重新打开电脑时,系统在将hiberfil.sys文件内的所有信息倒回内存,使电话恢复到休眠前状态。但是,电脑重启打开后,系统不会删除hiberfil.sys文件,而hiberfil.sys文件会占用4G左右的空间,白白浪费了磁盘空间。
清理 方法 :打开左下角菜单栏?运行,输入cmd.exe打开命令提示符,在命令提示符中输入powercfg -h off?回车,然后重启电脑计算机即可。
2.虚拟内存清理
虚拟内存(pagefile.sys)是,当真实电脑内存当不够时,系统会调用虚拟内存来执行各种程序,这样就可以保护系统的稳定性。其大小一般为物理内存的1.5倍,但是也不是固定值,一般都会越来越大。另外,一般情况下,电脑的内存都是够用的,所以我们可以选择关闭虚拟内存。
清除方法:控制面板?系统?高级系统设置?高级?在性能栏中点击设置?高级?在虚拟内存栏中点击更改,打开虚拟内存命令框,选中C盘?无分页文件?设置?确定,然后重启计算机即可。
3.Superfetch功能带来的应用程序缓存清理
清理方法:把 c:\windows\prefetch 文件夹中的文件删除即可。
4.应用程序产生的临时文件的清理
一般保存在windows\temp文件夹中,和用户文件夹的temp文件夹中。
清理方法:把C:\windows\temp 和C:\Users\你的用户\AppData\Local\Temp文件夹中的文件删除即可。
5.IE等浏览器产生的临时文件清理
清理方法:打开控制面板?Internet选项,删除cookie和IE临时文件即可。
6.Windows7系统日志和事件日志清理
系统日志和事件日志一般在windows\system\LogFiles文件夹中,直接删除即可。
清理方法:打开C:\windows\system32\LogFiles,删除文件夹中的文件即可。
7.系统还原点清理
清理系统还原点对C盘空间进行清理,谨慎使用。
清理方法:打开我的电脑?属性?高级系统设置?系统保护?配置?删除。
8.磁盘清理
运用C盘属性中的磁盘清理程序对C盘垃圾进行清理。
清理方法:右键点击C盘?属性?常规?磁盘清理?选择要清理的垃圾文件?确定。
看了?电脑怎么清除c盘除系统外所有垃圾?还想看:
1. 手动清理C盘多余的系统垃圾教程
2. 如何清理win7电脑c盘系统垃圾
3. Win8如何彻底清理C盘垃圾
4. 如何彻底清理C盘垃圾
5. 怎么删除电脑C盘的垃圾
如何把电脑里的文件除系统文件外全部删除?
您好
1,这很简单,您可以先到腾讯电脑管家官网下载一个电脑管家。
2,然后打开电脑管家——功能大全——软件搬家。
3,在这里显示无法搬移的都是系统文件可搬移的都是驱动以及软件。
4,您都搬移到其他盘符内就可以了,然后选择您不需要的删除掉。
如果还有其他疑问和问题,欢迎再次来电脑管家企业平台进行提问,我们将尽全力为您解答疑难
怎么将电脑C盘里面非系统的文件删掉?
这个就比较难了,无论用户如何删除,都不可能回到刚装机的时态。更何况还有注册表残余讯息。
所以只有刚装完机的时候备份一下,那个镜像文件才是最原始的系统状态。
可将两大类文件外移出C盘(原则是:不将自有资源和系统合二为一),就可看到底谁在啃C盘了:
①系统文件夹外移(《我的文档》、《我的音乐》、《我的》、《收藏夹》等等)
②凡是安装软件的时候给出选择路径,全部将C改成D即可(后缀路径不更改)
③关闭系统自带的还原程序,使用手动备份镜像文件。可参考下文(已经将相关资料打入Hi之中)
参考资料:
参考资料:
参考资料:
怎么把电脑里除了系统文件以外的文件都删除?
实现的方法和详细的操作步骤如下:
1、第一步,右键单击“计算机”图标,然后选择“管理”选项,如下图所示,然后进入下一步。
2、其次,完成上述步骤后,在弹出的窗口中单击以打开“磁盘管理”选项,如下图所示,然后进入下一步。
3、接着,完成上述步骤后,在弹出的窗口中右键单击C盘,然后选择“属性”选项,如下图所示,然后进入下一步。
4、然后,完成上述步骤后,在弹出的窗口中,单击以在“常规”选项卡中打开“磁盘清理”选项,计算机将自动开始清理文件,如下图所示,然后进入下一步。
5、最后,完成上述步骤后,进入C盘,非系统文件已删除,如下图所示。这样,问题就解决了。
电脑C盘中,我想删除除系统以外所有文件,怎么操作
电脑怎么恢复删除的文件?如今,电脑已经是我们办公、生活和娱乐中必不可少的设备,更是存储着我们很多重要的文件。但是,有的时候一些使用者可能会不小心删除了自己还需要的重要文件,给生活或工作带来巨大的麻烦。这个时候不用着急,有一个超级简单的方法帮助您恢复您误删除的文件。
首先,我们可以查看电脑的回收站,只要不是永久删除的文件,都会保存在回收站里,右键还原文件就可以。
但如果是永久删除的文件呢?那靠普通使用者在电脑本身的操作就很难找回了,但是我们可以求助一些专业的数据恢复软件,具体操作步骤如下:
第二步:在“场景模式”中选择符合自己情况的恢复模式,即可快速扫描丢失文件。还可以点击下方的“向导模式”进行切换,享受更简便的操作;
第三步:找到自己丢失的文件。一般来说,如果误删之后没有其它操作,短期内立马进行扫描的话,丢失数据找回的概率非常大,这时候勾选找到的文件点击恢复即可。
这就是关于电脑怎么恢复删除的文件的具体介绍了。嗨格式数据恢复大师软件解决了很多技术层面的问题,用户只需要根据软件的引导,几个简单的点击就可以找回自己误删除丢失的文件,可以说是非常简单方便了。这么简单的方法,你记住了吗?
如何把电脑里的文件除系统文件外全部删除,就是电脑初始状态
1、运用磁盘清理软件清理C盘,大约可为C盘释放50M-800M空间。
2、关闭休眠功能,在开始菜单的运行里输入 powercfg -h off 指令,关闭休眠,此文件实际大小和物理内存是一样的,大约可以为C盘释放1-3G的空间。
3、设置虚拟内存: 计算机属性>高级系统设置>设置(性能)>高级选项卡>更改(虚拟内存),将C盘设置为无分页文件,然后把D盘设置成系统管理的大小即可,更改后只有按“设置”按钮才能生效,最后重启便完成了设置,此文件默认为物理内存的1.5倍,大约可为C盘释放2-4G的空间。
4、删除自动备份文件,运行cmd程序(在“开始–>程序–>附件”中),鼠标右键选择“以管理员身份运行”;然后,命令行输入 rd/S/Q c:WINDOWS.OLD
,提示确认是否删除目标文件夹,输入y然后回车即可。WINDOWS.OLD为系统的备份文件,时间越久就越大,超过10G都是很正常的。大约可为C盘释放3G以上空间。
5、把C盘的软件清理一下,没用的通过控制面板——程序和功能删除掉,大约可为C盘释放50M以上的空间。
6、在完成了C盘瘦身以后,记得要保持良好的习惯,例如:桌面不要放过多的东西、定期为C盘等分区进行磁盘碎片整理。
C盘其他可以删除的文件。
1、C:\Documents and settings\用户名\Local settings\temp\下的所有文件可以删;
2、C:\Documents and setting\用户名\cookies\所有文件可以删;
3、C:\Documents and settings\用户名\Local settings\temporary internet Files\下所有文件(页面文件)可以删;
4、C:\Documents and settings\用户名\Local settings\Histoy\下的所有文件(历史记录)可以删;
5、C:\Documents and settings\用户名\Recent\下的所有文件(最近浏览文件的快捷方式)可以删;
6、C:\WINDOWS\Temp\下的所有文件(临时文件)可以删(c盘哪些文件可以删除);
7、C:\WINDOWS\ServicePackFiles\ 下的所有文件(升级后的备份文件)可以删;
8、C:\WINDOWS\SoftWareDistribution\download\ 下的文件可以删;
9、C:\WINDOWS\System32\dllcache\下dll文档,这是备用的dll文档。
10、C:\WINDOWS\driver cache\i386\下的(硬件的备份文件)可以删。
11、如果进行了windows updade升级那么C:\windows\以下$u开头的隐藏文件都可以删除。
最好的办法是在系统中将其他磁盘格式化,然后重做系统。
一、格式化磁盘。
1、打开桌面计算器可以看到几个磁盘,右键点击磁盘。
2、弹出框直接选择格式化。(C盘系统盘不要格)
二、使用系统光盘重做系统。
1、开机之前按住键盘F12键,会出现“Please select bootdevice(或者StartupDevice Menu)”菜单。此时,将《系统光盘》放进光驱,然后选择“CD/DVD(相关光驱选项)”,按回车键“Enter”两次;
2、光盘启动后,屏幕显示Boot from CD: 按两次回车后,方从光盘启动,否则从硬盘启动;
3、初始化安装等待中;
4、在出现语言和其他首选项设置界面时(如下图所示),可以根据使用情况对“要安装的语言”、“时间和货币格式”、“键盘和输入方法”进行相应的设置。一般情况下使用默认的设置即可,直接点击“下一步”按钮;
5、在选择要安装的操作系统界面点击“下一步”;
6、出现许可协议界面,选中红色方框中的“我接受许可条款”,然后点击“下一步”按钮继续;
7、出现如下图所示的选择系统安装分区界面,联想电脑出厂一般有两个硬盘分区(C盘和D盘),建议仅对C盘(磁盘0分区1)进行格式化操作来重新安装系统;
8、如上图所示,点击红色方框中的“驱动器选项(高级)”,切换为如下图所示的界面,用鼠标选中“磁盘0分区1”,然后点击下方的“格式化”按钮;
9、系统弹出如下图所示的数据丢失警告对话框,点击“确定”按钮继续;
10、下图所示为格式化过分区后的状态,点击“下一步”按钮继续系统的安装;
11、安装程序开始向选择的分区中复制文件和安装程序,中间会有几次重新启动的过程,不需要做任何操作,请耐心等待10--20分钟;
12、当出现如下图所示的界面时,可以输入一个用户名(中文、英文都可以)作为系统的管理员帐户(这里举例输入为lenovo),还可以选择喜欢的作为帐户。输入选择完成后点击“下一步”继续;
13、在此界面输入一个计算机名,也可以使用默认的,并且可以选择一个自己喜欢的桌面背景。选择完成后点击“下一步”按钮;
14、出现如下图所示的界面,调整正确的时区、日期和时间,然后点击“下一步”;
15、所有设置已经全部完成,点击“开始”按钮,系统做最后的调试和优化。
声明:本站所有文章资源内容,如无特殊说明或标注,均为采集网络资源。如若本站内容侵犯了原著者的合法权益,可联系本站删除。