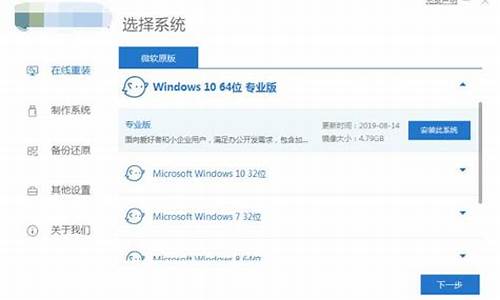系统信息文件怎么打开_电脑系统信息文件在哪里找
1.请问那电脑属性所对应的文件夹在系统盘中的那个位置。我怎么都找不到!
2.电脑硬件信息在哪看
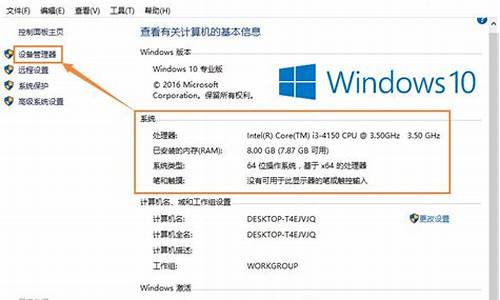
系统默认保存文件夹、文件等会保存在当前电脑帐户内,若电脑没有添加新的用户,那么就是在管理员文件夹下,查看步骤如下:
所需材料:WIN7系统示例。
一、首先使用鼠标左键双击打开桌面的“计算机”图标。
二、进入计算机后,鼠标左键双击打开“C盘”。
三、进入C盘后,鼠标左键双击打开“Documents and Settings文件夹”。
四、接着在该界面内鼠标左键双击打开“Administrator文件夹”。
五、这时就能够找到系统默认的保存文件夹了。
请问那电脑属性所对应的文件夹在系统盘中的那个位置。我怎么都找不到!
Windows系统一般都会有些临时文件夹,而一些用户在升级到win10正式版后,发现突然找不到临时文件夹了。这该怎么办呢?Windows10系统中的临时文件夹主要有以下三个:①Windows临时文件夹;②用户帐户临时文件夹 ;③ IE临时文件夹 。如何查找这三个文件夹在系统盘中的位置,如何删除临时文件夹中的临时文件呢?具体方法如下:1、①Windows临时文件夹,查找Windows临时文件夹在系统盘中的位置,进入资源管理器,点击系统C:\盘; 2、在打开的系统C:\盘中找到并点击:Windows,打开Windows文件夹窗口; 3、在Windows文件夹窗口右上角的搜索栏中输入:Temp; 4、系统自动搜索,搜索出来的临时文件全部显示在窗口中,但这些文件中有的是安装信息文件,有的是脚本文件,还有的是.dll文件,如果不清楚文件用途,建议不要随便删除; 5、②用户帐户临时文件夹,查找用户帐户临时文件夹在系统盘中的位置及删除用户帐户临时文件,进入资源管理器,依次 C:\Users(用户)\xyz75(用户名)\AppData\Local\Temp; 6、我们也可以点击系统桌面左下角的开始,在开始菜单中点击运行,在运行对话框中输入:%temp%命令,点击确定或者回车,打开用户帐户临时文件夹; 7、Temp文件夹显示的都是用户帐户临时文件,我们按下键盘上的Ctrl+A键,选中全部临时文件,右键点击,在右键菜单中点击:删除; 8、可能出现少数或个别临时文件正在使用中,无法删除的现象,跳过可以了(注销系统或电脑重启后可以删除); 9、③IE临时文件夹,查找IE临时文件夹及删除IE临时文件,进入资源管理器,依次:C:\Users(用户)\xyz75(用户名)\AppData\Local\Microsoft\Windows\INetCache; 10、我们也可以进入控制面板,点击Internet选项,在打开的Internet 属性窗口,点击浏览历史记录项的设置(S)(在退出时删除历史记录复选框内打勾); 11、在打开的网站数据设置窗口,点击查看文件,也可以打开INetCache文件夹(IE高速缓存临时文件夹); 12、INetCache文件夹显示的都是IE临时文件,我们按下键盘上的Ctrl+A键,选中全部临时文件,右键点击,在右键菜单中点击:删除; 13、我们点击删除后,会弹出一个警告对话框:确实要删除选中的Cookie吗?,如果一定要删除,点击:是(Y); 14、点击是以后,INetCache文件夹中的IE临时文件全部删除了。 以上就是小编为大家介绍的Windows10系统中Windows临时文件夹、用户帐户临时文件夹和IE临时文件夹在系统盘中的位置,删除临时文件夹中临时文件的方法。供有需要的朋友们参考使用看看。
电脑硬件信息在哪看
如果是系统属性的OEM信息,是在C:\WINDOWS\system32\里的OEMINFO.INI 和OEMLOGO.BMP
如果是整个系统属性的文件是c:\windows\system32\sysdm.cpl
其他的也是在system32里面
access.cpl 辅助选项
alsndmgr.cpl RealTek Sound Manager音效管理员
appwiz.cpl 添加/删除程序
desk.cpl 显示属性
firewall.cpl Windows防火墙
hdwwiz.cpl 添加硬件向导
intl.cpl 区域设置属性
inetcpl.cpl Internet属性
Joy.cpl 游戏控制器
main.cpl 鼠标属性
mmsys.cpl 声音和音频设备
ncpa.cpl 网络连接
netsetup.cpl 网络安装向导
nusrmgr.cpl 用户帐户
odbccp32.cpl ODBC数据资源管理器
powercfg.cpl 电源管理属性
sticpl.cpl 扫描仪属性
telephon.cpl 拨号属性
timedate.cpl 日期.时间属性
wscui.cpl windows安全中心
wuaucpl.cpl 自动更新
一、系统属性查看电脑配置
在win10 系统的开始菜单上右击,点击“控制面板”选项,再点击“系统安全”中的“系统” ,然后就有电脑的整体配置情况了。如下图。
二、设备管理器查看电脑配置
在“系统”的左边栏中找到“设备管理器”并点击进入,可以看到CPU、显卡、声卡、网卡等配置信息。如图,下面是我的电脑CPU信息(我的是Core i3 2310M,双核,四线程,所以显示是“4”个cpu)。
显示适配器是显卡信息,音频输入输出是麦克风和声卡信息。
三、DirectX诊断信息查看电脑型号和配置
在“运行”中输入“dxdiag”,回车。
在打开的directX系统诊断信息中,就会看到电脑的配置信息。
在“显示”菜单项,可以看到显卡的信息。
四、借助第三方软件查看电脑型号和配置信息
这里可以推荐的是鲁大师、cpu-z等等。具体方法很简单。
声明:本站所有文章资源内容,如无特殊说明或标注,均为采集网络资源。如若本站内容侵犯了原著者的合法权益,可联系本站删除。