电脑安全模式界面_电脑系统安全界面
1.电脑蓝屏怎么进入安全界面
2.进入安全模式按什么键
3.电脑怎么才能进入安全系统?
4.XP系统怎么进入电脑安全模式?
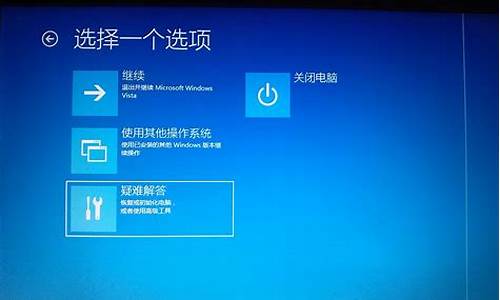
系统启动失败两次时,第三次启动计算机,系统会导引至Windows RE(修复模式画面)
1. 当你进入Windows RE(Recovery environment,即系统恢复环境),? 请选择第二项:疑难解答。
注意: 如果在进入 RE 画面后没有疑难解答, 则可能是操作系统文件损坏造成的。我们建议您将该设备发送到您当地的华硕服务中心, 以进一步检查。
2.选择?[Advanced options](高级选项).
3.?选择?[Startup Settings](启动设置)
4.点击?[Restart](重启).
5. 你可以选择?[4)Enable Safe Mode](安全模式) 以进入安全模式。
6.选择后会进入安全模式,如果欲回到正常的桌面,重新启动即可
注意: 如果您的计算机无法自动被导向到 Windows RE (修复模式画面), 您可以长按电源按钮重新启动。当华硕LOGO出现在屏幕上时, 持续按住电源钮到计算机完全关机。重复此步骤3次后, 您的计算机将进入 windows re。
电脑蓝屏怎么进入安全界面
你是否曾遭遇Windows运行不稳定或无法启动的困境?别担心,Windows有一个隐藏的秘密武器——安全模式!它是一个最小化的系统环境,能够帮助你轻松修复和排查问题。
最小化的系统环境安全模式是一个最小化的系统环境,它在你启动电脑时不加载任何驱动或程序。它就像一个清空的画布,让你轻松修复和排查问题。
超简单的进入方式进入安全模式超简单!只需在系统启动前按下F8键(或Ctrl键),然后选择“安全模式”即可。
三大用途安全模式有三大用途:修复系统故障、恢复系统设置和删除顽固文件。它能够帮助你解决各种Windows问题,让你的电脑更加稳定和高效。
1? 修复系统故障
如果Windows出现不稳定或启动问题,先尝试进入安全模式。有时,仅仅是切换到安全模式并重新启动,系统就能恢复正常。特别是注册表问题,安全模式能自动修复,让你重回正常模式!
2? 恢复系统设置
安装新软件或更改设置导致的问题,也能在安全模式下轻松解决。卸载问题软件、调整显示设置或找回忘记的密码,一切都不是问题!
3? 删除顽固文件
那些“正在被使用”但实际上并未被使用的文件,总让人头疼。进入安全模式,它们将无处遁形,轻松删除并清空回收站!
成为你的“救星”下次遇到Windows问题,记得先尝试进入安全模式,它可能是你的“救星”!
进入安全模式按什么键
让电脑进入安全模式的步骤如下:
1、开机一直不停的反复按F8(部分笔记本需要同时按下键盘上的“fn”按键),进入Windows高级选项菜单。
2、选择“安全模式”启动。
蓝屏,是Windows系统为保护系统,而在出现异常时的自我保护现象。根据不同的错误代码,应采取不同的解决办法,不可盲目采取步骤。如蓝屏代码为0x0000000A,则一定是驱动或软件的问题,清理机箱、内存、显卡等均是错误且无效而且麻烦、耽误时间的方法,所以一定要根据错误代码对症下药。就好比人得了小感冒,吃药即可,不需要动手术。常见的错误代码如下:
一、0X0000000A
代码说明(造成原因):
此蓝屏代码和硬件无关,是驱动和软件有冲突造成的,最早发现这个代码是因为公司的DELL机器的USB键盘和QQ2007的键盘加密程序有冲突发现的这个问题。也在IBM的T系列笔记本上装驱动失误产生过。
解决办法:
1、如果机器蓝屏了,而且每次都是这个代码,请进行以下步骤:
A.开机一直不停的反复按F8,进入Windows高级选项菜单。
B.选择“安全模式”启动。
C.打开控制面板,卸载最近更新的软件或者驱动。
2、如果最近没有更新的软件或者驱动,蓝屏又非常频繁的话,请进行以下步骤:
A.购买或自行制作Windows安装光盘或Windows安装U盘。
B.利用Windows安装光盘或Windows安装U盘进行重新安装系统。
二、0X0000007B
代码说明(造成原因):
此蓝屏代码和硬盘有关系,不是有坏道,是设置原因或者病毒原因造成的“硬盘引导分区”错误。
解决办法:
1、如果在用原版系统盘安装系统的时候出这个问题,请进行以下步骤:
A.进入BIOS设置(不同的主板按键不同,大多数情况下是F2)
B.在BIOS设置内,将硬盘模式改成IDE兼容模式。
C.如果找不到IDE这项,是因为很多主板标明这项的措辞不太一样,有些写着AHCI和Compatibility,这个AHCI就等于是SATA模式,Compatibility相当于IDE模式。
2、如果操作系统使用了一段时间了,突然有一天出现这个问题了,那么就有可能是病毒造成的,请进行以下步骤:
A.开机一直不停的反复按F8,进入Windows高级选项菜单。
B.选择“最后一次正确的配置”启动。
C.如果恢复不到正常模式,请重新做系统。
三、0X000000ED
代码说明(造成原因):
此蓝屏代码和硬盘有关系。系统问题的概率比较大,硬盘真坏的概率比较小。一般都是卷出了问题,修复即可,这也是为数不多的可以修复的蓝屏代码之一。
解决办法:
1、购买或自行制作Windows安装光盘或Windows安装U盘。
2、开机通过光盘或U盘启动,启动到安装界面。
3、选择按R进入控制台修复。
4、进入控制台后会出现提示符C:\,输入chkdsk?-r,然后它就会自动检测并修复问题了。
5、修复完成之后,重新启动计算机就可以进入系统了。
6、进入系统之后,先杀毒,然后再重新启动试一下。
7、如果正常了那就没问题了。
8、如果还出这个代码,那就说明硬盘有问题了,需要更换硬盘,或者把有问题的地方利用磁盘分区软件进行单独分区,做成隐藏分区。
四、0X0000007E、0X0000008E
代码说明(造成原因):
此蓝屏代码多是病毒造成的,杀毒即可。
解决办法:
1、开机一直不停的反复按F8,进入Windows高级选项菜单。
2、选择“安全模式”启动。
3、打开杀毒软件进行杀毒。
4、如果未能解决,需要打开机箱,简单清理一下灰尘。
5、重新插拔内存(一般此代码是内存损坏概率不大)。
五、0X00000050
代码说明(造成原因):
此蓝屏代码属于硬件故障。硬盘或是内存的可能性很大。
解决办法:
1、如果每次都出这一个代码,请进行以下步骤:
A.首先,打开机箱,更换一块硬盘,然后开机尝试,是否能够正常启动。
B.如果仍然不能够正常启动,则说明原硬盘没问题。
C.更换一块内存条,然后开机尝试,是否能够正常启动。
D.如果仍然不能够正常启动,则说明原内存条没问题。
E.更换一个CPU。
注意事项:主板基本不会蓝屏的,因为蓝屏是Windows系统的一种保护措施,主板坏了,那么连Windows系统都不会存在了。
2、如果出现0X00000050重启之后还伴随着出现0X0000000A、0X0000007E、0X0000008E这样的代码,请进行以下步骤:
A.打开机箱,更换一块内存条,然后开机尝试,是否能够正常启动。
B.如果不能,则依次更换硬盘、CPU等硬件。
注意事项:此蓝屏代码必是硬件故障,重做系统不能够解决问题。
六、0X000000D1
代码说明(造成原因):
此蓝屏代码一般和显卡有关,有可能是显卡损坏,也可能是只是因为安装了不太兼容的显卡驱动造成的。
解决办法:
1、如果显示器有花屏现象,请进行以下步骤:
A.打开机箱,更换一个显卡试一下,然后开机尝试,是否能够正常启动。
B.或者主机有集成显卡的,将独立显卡关闭,只使用集成显卡。
2、如果显示器平时没有花屏现象,请进行以下步骤:
A.卸载全部显卡驱动。
B.到主板官网下载原配显卡驱动,或使用买机器的时候自带的显卡驱动。
C.安装原配驱动。
七、C000021A
代码说明(造成原因):
C开头的故障,它报的错是未知硬件故障,不过出这类C开头的代码多半与硬件无关。基本是与系统同时启动的一些驱动,或者服务的问题。
解决办法参照一个例子
如果将一个笔记本的F盘改成了E盘,然后再启动就出现这类C开头的代码,如果插上一个U盘,就能正常启动。因为插上U盘,系统里就有F盘了。然后我发现了隐藏的文件,是开机的时候系统写入的。说明是某个和系统一起启动的软件留在F盘一些文件,没有了它就会自己建,但是连F盘都没有了,也就只能报错了,所以看到这类蓝屏可以照比。
注意事项:此蓝屏代码与硬件无关,如果出现此蓝屏代码,拆机清灰、插拔内存、甚至重做系统是不能够解决问题的。
八、每次蓝屏的代码都不一样
代码说明(造成原因):
这种情况,基本上是硬件造成的。
解决办法:
1、打开机箱,更换一块内存条,然后开机尝试,是否能够正常启动。
2、如果仍然不能够正常启动,则说明原内存条没问题。
3、更换一个CPU。
注意事项:其他硬件基本上不会造成蓝屏代码随意改变的情况,且拆机清灰、重做系统是不能够解决问题的。
九、偶尔蓝屏,而且代码一闪而过重新启动的问题
解决办法:
方法一:
1、在桌面上,右击“计算机”,打开属性。
2、点击左侧“高级系统设置”。
3、点击下面的“启动和故障修复项”里的“设置”。
4、在弹出的窗口里找到中间‘系统失败’处有三个选项,第三项自动重新启动,把这项的勾选取消掉,以后再出问题蓝屏就会停住了。
5、如果开机就蓝屏看不见代码一闪而过,然后自己重新启动的情况,那么就要在机器启动的时候按F8,进入Windows高级选项菜单。
6、选择“启动失败后禁用重新启动”这项,选择之后启动失败了,系统就会停在蓝屏代码那里了,这样就可以照着蓝屏代码来查看并解决问题了。
方法二:
1、已经做过上面的设置,但是还是会一闪而过重新启动的,那就是显卡或者CPU过热造成的。
2、打开机箱。
3、查看散热风扇和散热器的状态吧。
4、及时调整散热风扇及散热器,以使其正常工作。
十、其他蓝屏代码
解决办法:
1、重做系统,确认是不是系统的问题。
2、如果不是系统问题,则需要按顺序测试硬件。
3、更换一个内存。
4、如果仍没有解决问题,则更换CPU
5、如果仍没有解决问题,则更换硬盘
6、如果仍没有解决问题,则更换显卡
注意事项:主板基本不会蓝屏的,因为蓝屏是Windows系统的一种保护措施,主板坏了,那么连Windows系统都不会存在了。
电脑怎么才能进入安全系统?
进入安全模式按键的方法如下:
方法一:开机按F8进入安全模式
将电脑重新启动,在启动的过程中按不停地按F8键,直到出现启动菜单选择界面。界面会有三个版本的安全模式可以选择,一般根据自己的情况选择,然后按下回车键即可。
方法二:开机按ctrl键进入安全模式
重新启动计算机,在进入windows系统启动画面之前按下Ctrl键,随后会出现启动菜单选择界面,选择安全模式进入即可。
方法三:在系统中设置进入安全模式
按下win+r键打开运行窗口,输入“msconfig”按下回车键。在系统配置界面中,切换到“引导”选项卡,选择“当前操作系统”,然后在下方勾选“安全引导”,最后点击“确定”。完成设置之后,重启系统就会自动进入安全模式中了。
XP系统怎么进入电脑安全模式?
调出安全模式的方法:
1、重启电脑。
2、在电脑显示完硬件信息之后,进入windows界面之前,按F8键。
3、在出现的选项菜单中选择:安全模式
4、选定后回车,电脑开始进入安全模式。
5、进入安全模式后,电脑提示已经进入安全模式。
6、点击确定后,电脑正式进入了安全模式。
英 文Safe Mode;安全模式是Windows操作系统中的一种特殊模式,经常使用电脑的朋友肯定不会感到陌生,在安全模式下用户可以轻松地修复系统的一些错误,起到事半功倍的效果。安全模式的工作原理是在不加载第三方设备驱动程序的情况下启动电脑,使电脑运行在系统最小模式,这样用户就可以方便地检测与修复计算机 系统的错误。
xp系统进入电脑安全模式的步骤如下:
1、开机在进入Windows系统启动画面之前按下F8键;然后又出现一个界面,在界面窗口上选择“安全模式”选择你直接按“Enter”键,也就是确定就可以了。
紧接着出现一个界面,这个界面是屏幕左上角有一个光标在跳动,时间要长一点,请耐心等待。之后,出现一个界面,问你是,还是否,你选“是”就可以进入安全模式了。
2、当然我们也可以尝试这种方法进入到电脑的安全模式,首先点击开始菜单,然后点击“运行”输入msconfig后,弹出系统配置对话框,在依次点击Boot.ini标签。选择/SAFEBOOT。接着点击“确定”按钮保存退出,最后电脑进入重启状态。
当电脑重启之后就会进入到Windows XP高级选项菜单,在上面有一大串的列表,在列表上面选择“安全模式”即可进入到安全模式。这样在安全模式上面就可以进行操作比如杀毒,系统修复,磁盘清理等操作。
声明:本站所有文章资源内容,如无特殊说明或标注,均为采集网络资源。如若本站内容侵犯了原著者的合法权益,可联系本站删除。












