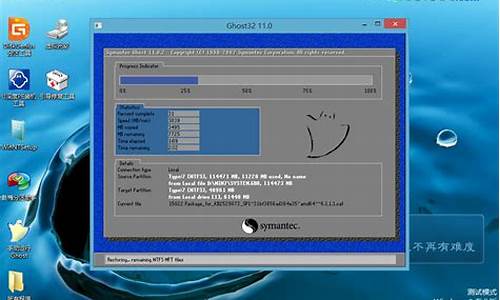电脑系统里的娃娃机在哪_电脑娃娃表情包
1.新买的笔记本电脑WIN10系统我的电脑在哪里找出来
2.windows10系统我的电脑在哪里设置
3.win10电脑驱动在哪里查看
4.Win10系统计算机管理功能在哪?Win10系统打开计算机管理的四种方法
5.刚装的系统我的电脑在哪里
6.电脑硬件信息在哪看
7.电脑本机配置在哪看

一、系统属性查看电脑配置
在win10 系统的开始菜单上右击,点击“控制面板”选项,再点击“系统安全”中的“系统” ,然后就有电脑的整体配置情况了。如下图。
二、设备管理器查看电脑配置
在“系统”的左边栏中找到“设备管理器”并点击进入,可以看到CPU、显卡、声卡、网卡等配置信息。如图,下面是我的电脑CPU信息(我的是Core i3 2310M,双核,四线程,所以显示是“4”个cpu)。
显示适配器是显卡信息,音频输入输出是麦克风和声卡信息。
三、DirectX诊断信息查看电脑型号和配置
在“运行”中输入“dxdiag”,回车。
在打开的directX系统诊断信息中,就会看到电脑的配置信息。
在“显示”菜单项,可以看到显卡的信息。
四、借助第三方软件查看电脑型号和配置信息
这里可以推荐的是鲁大师、cpu-z等等。具体方法很简单。
新买的笔记本电脑WIN10系统我的电脑在哪里找出来
win10系统在开始菜单设置中找
1:在电脑桌面上,鼠标点击左下角的开始菜单键。在上拉列表中点击设置按钮。
2:点击后就会打开WIN10的设置窗口。在中间搜索输入框中输入控制面板,就可以在下拉列表中看到控制面板啦。
3:鼠标点击一下控制面板。,就会自动跳转到控制面板页面中。
windows10系统我的电脑在哪里设置
一、首先,打开Windows10系统电脑,在电脑桌面上可以看到此时电脑上没有“我的电脑”。
二、然后,在桌面上右键选择空白,在右键菜单中选择“个性化”,点击打开。
三、然后,在窗口中选择“更改桌面图标”,点击打开。
四、然后,在窗口中选择勾选“计算机”,点击打开。
五、最后,在win10电脑桌面上即可看到“我的电脑”即“计算机”,问题解决。
win10电脑驱动在哪里查看
微软已经停止了对win7系统的安全更新服务,因此很多朋友下载安装了win10操作系统,有的朋友就发现win10桌面上找不到“我的电脑”图标,这是怎么回事呢?其实win10系统中的“我的电脑”改名为“此电脑”,那么windows10我的电脑放在桌面的方法是什么呢?别着急,小编这就为大家带来win10怎么显示我的电脑的教程。
win10怎么显示我的电脑:
1、首先,我们点击电脑左下角的微软按钮;
2、弹出的界面,我们点击设置;
3、弹出的界面,我们点击个性化;
4、弹出的界面,我们点击主题;
5、弹出的界面,我们下滑右面的界面,然后点击桌面图标设置;
6、弹出的界面,我们就看到计算机了,下方显示的是此电脑,这个也就是曾经在其他系统中看到的我的电脑,只是Win10系统已经更改为此电脑了;
7、最后,我们将计算机前面的方框勾选上,然后点击应用,之后点击确定就可以了,电脑桌面上也就会有此电脑的标识了。
好了,以上就是关于win10我的电脑在哪的全部内容了,希望本篇win10怎么显示我的电脑的教程对你有所帮助。
Win10系统计算机管理功能在哪?Win10系统打开计算机管理的四种方法
win10系统怎么查看电脑的所有驱动安装了没有
1.
右键点击电脑桌面上的此电脑,在弹出的菜单栏里点击管理。
2.
在弹出的窗口里点击左侧的系统工具前面的箭头。注意:点击箭头才可以拉出分类。
3.
扩展出的系统工具里点击设备管理器。
4.
在右侧可以看到电脑的所有设备。
5.
需要安装驱动的会在前面有个**的感叹号。
6.
双击需要安装驱动的设备,在弹出的窗口里可以看到设备的驱动问题。
7.
点击设备上方的驱动程序,可以看到设备的详细信息。驱动程序是硬件厂商根据操作系统编写的配置文件,没有驱动程序,计算机中的硬件就无法正常工作。那么我们要怎么查看win10系统电脑中已安装的驱动程序呢?其实很简单,今天小编就和大家分享win10系统查看管理已安装的驱动的方法。
win10系统的驱动管理在哪
1、在此电脑上点击右键,然后点击属性。
2、点击界面左侧的设备管理器。
3、这样就进入了设备管理器界面,在这里我们就能查看管理系统中已安装的驱动程序。
4、随意点击展开一个设备选项,然后右击具体的系统设备,然后选择属性。
5、在属性界面,点击上方驱动程序标签,这里就能对驱动程序进行更新、回退、禁用和卸载操作。
以上就是win10系统查看管理已安装的驱动的操作步骤,希望能帮到有需要的朋友。
刚装的系统我的电脑在哪里
刚刚升级win10系统的用户,在电脑操作上多少都会遇到一些问题。比如,有位windows10用户因为需要管理本地和远程计算机,所以想要打开一组Windows管理工具---“计算机管理”,可是操作了很久都没成功。这该怎么办?下面,小编就给大家介绍Win10系统打开计算机管理的四种方法。
推荐:windows10正式版下载
方法一:
1、快捷键Window徽标键+R键,打开“运行”程序。
2、运行,打开:输入compmgmt.msc敲回车。
3、就可以打开“计算机管理”。
方法二:
计算机右单击弹出快捷菜单选择管理,就可以打开计算机管理。
方法三:
任务栏搜索框里搜索计算机单击计算机管理,就可以打开计算机管理。
方法四:
开始右单击弹出快捷菜单选择计算机管理就可以打开计算机管理。
Win10系统打开计算机管理的四种方法就介绍到这里了。
电脑硬件信息在哪看
可参考以下方法:
1、打开“设置”-“个性化”
2、选择“主题”-“桌面图标设置”
3、勾选“此电脑”(我的电脑)后,即可在桌面看到
电脑本机配置在哪看
一、系统属性查看电脑配置
在win10 系统的开始菜单上右击,点击“控制面板”选项,再点击“系统安全”中的“系统” ,然后就有电脑的整体配置情况了。如下图。
二、设备管理器查看电脑配置
在“系统”的左边栏中找到“设备管理器”并点击进入,可以看到CPU、显卡、声卡、网卡等配置信息。如图,下面是我的电脑CPU信息(我的是Core i3 2310M,双核,四线程,所以显示是“4”个cpu)。
显示适配器是显卡信息,音频输入输出是麦克风和声卡信息。
三、DirectX诊断信息查看电脑型号和配置
在“运行”中输入“dxdiag”,回车。
在打开的directX系统诊断信息中,就会看到电脑的配置信息。
在“显示”菜单项,可以看到显卡的信息。
四、借助第三方软件查看电脑型号和配置信息
这里可以推荐的是鲁大师、cpu-z等等。具体方法很简单。
一、系统属性查看电脑配置
在win10 系统的开始菜单上右击,点击“控制面板”选项,再点击“系统安全”中的“系统” ,然后就有电脑的整体配置情况了。如下图。
二、设备管理器查看电脑配置
在“系统”的左边栏中找到“设备管理器”并点击进入,可以看到CPU、显卡、声卡、网卡等配置信息。如图,下面是我的电脑CPU信息(我的是Core i3 2310M,双核,四线程,所以显示是“4”个cpu)。
显示适配器是显卡信息,音频输入输出是麦克风和声卡信息。
三、DirectX诊断信息查看电脑型号和配置
在“运行”中输入“dxdiag”,回车。
在打开的directX系统诊断信息中,就会看到电脑的配置信息。
在“显示”菜单项,可以看到显卡的信息。
四、借助第三方软件查看电脑型号和配置信息
这里可以推荐的是鲁大师、cpu-z等等。具体方法很简单。
声明:本站所有文章资源内容,如无特殊说明或标注,均为采集网络资源。如若本站内容侵犯了原著者的合法权益,可联系本站删除。