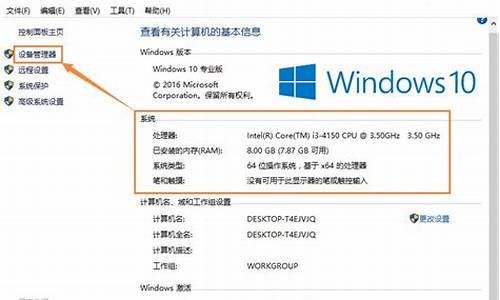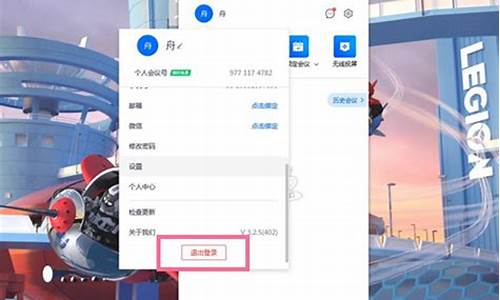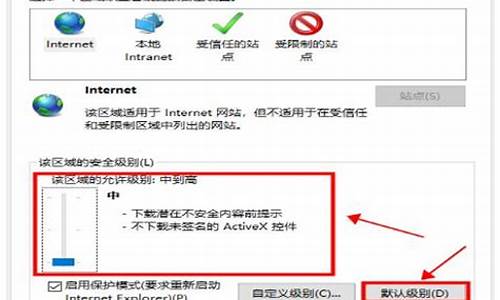GUS端口和电脑系统冲突_端口ge
1.电脑开机说IP地址和系统有冲突,连不上网怎么办?
2.IP地址与网络上的其他系统有冲突,怎么回事
3.电脑老是提示“IP地址与网络上的其他系统有冲突”怎么办?
4.电脑“硬件冲突”检查处理的方法
5.同时使用windows电脑和mac电脑操作逻辑冲突
6.电脑提示“IP地址与网络其他系统有冲突”是什么原因?
7.电脑与外接设备冲突

1. 在电脑连接机械ip有冲突怎么搞
点击电脑右下角的网络连接图标,也就是小电脑。
然后点击“打开网络和共享中心”。在打开的新窗口中,点击左上角的“更改适配器设置”。
打开“网络连接”,在此右键点击“本地连接”选择“属性”按钮。3点击“属性”之后,弹出本地连接属性对话框,双击“此连接使用下列项目”列表中的“Inter 协议版本4(TCP/IPv4)”选项。
4弹出“Inter 协议版本4(TCP/IPv4)”对话框,选择“使用下面的 IP 地址”单选项。然后在“IP 地址”文本框中为本机分配 IP 地址。
填好后,将鼠标光标定位到“子网掩码”文本框,系统将自动填充子网掩码。在“默认网关”中输入网关地址,也就是路由器的地址。
然后点击“确定”按钮保存即可设置成功。
2. 路由器ip与电脑ip冲突怎么办
造成这种情况主要是由于路由器下其他的电脑也在使用您电脑的IP地址,导致IP地址冲突,出现无法上网等情况。
出现这种情况的原因主要有:
1、本地电脑使用了192.168.1.1的IP地址,与路由器重突。路由器默认的管理地址为192.168.1.1,因此,路由器下的电脑都不能使用该地址,可以使用192.168.1.2-192.168.1.254之间的地址。
2、路由器下的电脑更改IP,修改的IP地址与您电脑的IP地址相同。
对于IP地址冲突,您可以更改电脑的IP地址,防止IP地址冲突。
右键点击“网上邻居”->;“属性”:
弹出管理网络连接的窗口,右键点击“本地连接”->;“属性”。
在本地连接属性中,双击“Inter 协议(TCP/IP)”:
即可进行IP地址的设置。可以手动进行设置,若路由器开启DHCP功能,也可以设置为自动获取IP地址与DNS服务器地址。
3. 电脑系统与IP冲突怎么办
你想说的是IP冲突吧
原因:
IP冲突:1、很多用户对TCP/IP并不了解,不知道“IP地址”、“子网掩码”、“默认网关”等参数如何设置,有时用户不是从管理员处得到的上述参数的信息,或者是用户无意修改了这些信息;2、管理员或用户根据管理员提供的上述参数进行设置时,由于失误造成参数输错;3、在客户机维修调试时,维修人员使用临时 IP地址应用造成;4、有人窃用他人的IP地址。
ADSL上网都会有一个是IP受限制的!号图标,一个是宽带连接图表.
显示IP冲突这种情况极有可能是由一些黑客软件造成的。我知道的一款名叫“局域网终结者”的黑客工具,采用ARP欺骗和IP攻击,使IP地址一直显示冲突。可采用以下方式解决:使用升级到最新病毒库的杀毒软件对系统进行查杀;安装DHCP服务器,并为计算机指定保留的IP地址,即将计算机的IP地址与MAC地址在DHCP服务器上进行绑定。
发生IP冲突主要还有以下几个原因。有些人可能对TCP/IP并不了解,不知道\"IP地址\"、\"子网掩码\"、\"默认网关\"这些参数怎么设置(不要笑话他们,毕竟我们也是这样一步一步走来的),有的时候他们得到的参数信息可能并不是管理员告诉的,也有可能开始设置时是正确的但后来又无意地不小心修改了这些信息。即使是管理员给出了正确的参数数据,我们也总有失误,因为老虎还有打盹的时候呢,把参数输错也是在所难免的。另外在让人维修调试机器的时候,维修人员可能会用一些临时的IP地址,如果忘了改过来也有可能出现冲突。另外还有一种我们深恶痛绝的情况,就是有人窃用他人的IP地址。
接到冲突报告后,要做几件事情,首先要确定冲突发生的VLAN。通过IP规划的vlan定义以及冲突的IP地址,可以找到冲突地址所在的网段。这对成功地找到网卡MAC地址非常关键,因为有些网络命令不能跨网段存取。
下面先把客户机与网络隔离,对于有非法的IP地址的微机,权且容它运行去吧,这样我们倒有机会设法找到它了。再对网络做一些简单的测试,主要的命令有ping命令和arp命令。使用ping命令,假设冲突的IP地址为146.127.35.3,在msdos窗口,命令格式如下:
C:\\WIDOWS\\〉ping 146.127.35.3
Request timed out
Reply from 146.127.35.3 : bytes=32 time〈1ms TTL=128 〉
Reply from 146.127.35.3 : bytes=32 time〈1ms TTL=128 〉
Reply from 146.127.35.3 : bytes=32 time〈1ms TTL=128 〉
4. 电脑IP地址冲突怎么办
在同一个局域网里如果有两个用户同时使用了相同的IP地址,或者一个用户已经通过DHCP得到了一个IP地址,而此时又有其他用户以手工分配方式设定了与此相同的IP地址,这将造成IP地址冲突,并会令其中一个用户无法正常使用网络。
那么,应该怎样避免IP地址冲突这种情况的发生呢?我们可以从以下几个方面分析:
发生IP地址冲突的原因:
1、很多用户不知道“IP地址”、“子网掩码”、“默认网关”等参数如何设置,有时用户不是从管理员处得到的上述参数的信息,或者是用户无意修改了这些信息所导致的;
2、有时管理员或用户根据管理员提供的参数进行设置时,由于失误造成参数输错也会导致该情况发生;
3、出现得最多的是在客户机维修调试时,维修人员使用临时IP地址应用造成;
4、也不排除有人盗用他人的IP地址,造成IP地址冲突。
局域网IP地址冲突的解决方案:
方案一:逐一排查。
这是最原始的方法,就是发生IP地址冲突时,在局域网内,挨着每台计算机查看,找到与其冲突的计算机后修改IP地址就可以了。不过这样比较耗时间,也不适合在大型局域网中使用,只适合在很小的网络环境中采用。
方案二:MAC地址绑定。
1、检查本地计算机的MAC并绑定:通过在本地计算机系统中运行Winipcfg.exe或Ipconfig.exe,即可测知网卡的MAC地址。具体如下:在Win9X系统中依次单击“开始”——“运行”,在文本框中输入“Winipcfg”并回车后将弹出“IP配置”窗口。在下拉列表中选择“PCI Fast Ether Adapeter”,此时显示在“适配器地址”栏中的文字即为该网卡的MAC地址;在WinNT系统的DOS提示符下运行带有“all”参数的ipconfig命令,即ipconfig/all也可以显示网卡的MAC地址。
2、远程测试计算机的MAC地址:对于网络管理员而言,可以用TCPView工具软件来实现坐在自己的计算机前就能测知局域网中所有计算机的MAC地址。该软件在安装完成之后,执行tcpnv.exe即可显示程序主窗口,在“File”菜单中选择“Refresh”命令,或者直接按“F5”键,即可开始对局域网中现有的计算机进行扫描,然后将显示计算机名、IP地址和MAC地址等内容。当等到了一台计算机上网卡的MAC地址后,就可以把它记录下来,由网管在网关或者防火墙上进行配置即可。具体的绑定命令视采用的网关或者防火墙不同而有所变化,这时,如果有其他的计算机想使用已绑定过的地址,就会出现IP地址已经被使用的提示。
方案三:交换机安全端口。
过去常常在网络里使用路由器和集线器,而现在很多局域网转而采用了交换机。随着近几年来交换机的大幅降价,交换机在网络市场上占据了主导地位,主要原因是交换机性价比高,结构灵活,可以随着未来应用的变化而灵活配置。对于所遇到的IP地址冲突,还可以利用交换机的端口把不同的部门隔离开来解决,这是因为利用交换机可以对不同的区域实行不同的管理,经过分割的网段之间互不干扰,可以在一定程度上解决IP地址冲突的问题。
方案四:划分VLAN。
虽然可以用交换机来实现网段隔离,从而在一定程度上避免IP地址冲突的发生,但它仍不能防止由于同一个端口下的网段内用户配置错误而引起的IP地址冲突。更好的解决方法就是,利用交换机来划分VLAN,再利用MAC地址绑定的方法来综合处理。
个人IP地址冲突解决方案
1.如果您使用的计算机的操作系统是:windows 98
点击左下角“开始”→“运行”,键入:winipcfg,点击“确定”,在弹出的窗口中,点击“全部释放”,然后点击“全部更新”,即可解决IP地址冲突的问题。
如果系统提示无法更新,则需要重新启动计算机。
2.如果您使用的计算机的操作系统是:windows 2000 或windows XP
点击左下角“开始”→“运行”,键入:ipconfig /release,点击“确定”,在此点击“开始”→“运行”,键入:ipconfig /renew,点击“确定”,即可解决IP地址冲突。
5. 电脑提示IP地址有冲突怎么办
朋友,你好,一般出现 IP冲突,这都是因为局域网或者小区宽代,当然家里的使用路由器上网并设了IP地址的,就会出现这样的现象,这是因为两台电脑的IP地址设置相同了,所以后面开机的电脑,发现已经有电脑设了这个相同的IP,就会提示,IP冲突,只要进入本地连接,将IP地址换一个就OK,处理方法如下:
XP的IP设置方法:
步骤如下:
1.在桌面上网上邻居上点右键,属性
2.然后在本地连接上右键属性
3.双击INTER协议(TCP/IP),或者选择TCP/IP协议再点属性
4.使用下面的IP地址,:IP地址,最后一个数字,如果以前是15 改成其它的25,(2-225) 都可以的。
然后确定再确定,OK。
WIN7的IP设置方法:
1.在电脑的右下角有网络快捷按钮,点击它,打开一个菜单,然后选择“打开网络和共享中心”
2.打开一个对话框,在这里选择更改适配器设置
3.找到你的本地连接,右键单击,弹出一个菜单,然后选择属性
4.打开属性对话框,我们选择“Tcp/ipv4”,然后点击属性按钮
5.在这里勾选“使用下面的ip地址”,IP地址,最后一个数字,如果以前是15 改成其它的25,(2-225) 都可以的。然后确定再确定,OK。
最后重启电脑就OK.
希望我的回答对你有所帮助,祝你成功,快乐~~
电脑开机说IP地址和系统有冲突,连不上网怎么办?
电脑提示IP地址与网络上的别的系统冲突,可以通过修改IP来解决,把电脑IP改为别人没有使用的。修改方法:
1、点击开始菜单,选择控制面板。
2、在控制面板里选择网络和共享中心。
3、点击现在使用的网络,用的是无线网络,就点击无线网络连接。用的是有线网络,就点击本地网络。
4、在弹出的对话框中选择属性。
5、在属性对话框中找到TCP/IP V4。
6、双击打开TCP/IP V4.
7、选择使用下面的IP地址和使用下面的DNS服务器地址进行填写。
IP地址与网络上的其他系统有冲突,怎么回事
这是因为你所在的局域网内有另一台电脑的本地IP和你的电脑是一样的,造成了冲突,解决办法有两个:
1、如下图,如果你的电脑是动态获取路由器分配的IP地址的情况下,重启路由器即可,重启后路由器会再次动态地给每个电脑分配一个IP。
2、如果你的IP地址是静态固定的,把你的IP地址的最后一位数随便改一个其他电脑没用使用的数字即可(注意:这个数字必须在0-244之间)
电脑老是提示“IP地址与网络上的其他系统有冲突”怎么办?
IP地址与网络上的其它系统有冲突,设置成为由DHCP自动获取。
如果您的电脑在一个局域网内,并且网卡IP地址是通过局域网的服务器自动分配的,在Windows2000等操作系统上,可以单击“开始”按钮,选择“附件”中的“命令提示符”,在命令行状态下输入“ipconfig/renew”,让系统释放当前的IP地址,重新获得一个新的地址。
在Windows98中,则可以单击“开始”按钮,选择“运行”,键入“winipcfg”,并在出现的对话框上选择释放当前IP,然后重新获取一个。
若您的IP地址是设置为固定IP地址的,如果是您自己设置的,可以另外设置一个,如果是由管理员分配的,那么您需要联系管理员,报告IP地址冲突的问题,要求更换IP地址或找出产生冲突的电脑进行修正。
电脑“硬件冲突”检查处理的方法
1.修改IP地址:点击开始,选择“控制面板”
2.然后点击“网络与共享中心”
3.进入“网络与共享中心”,点击“本地连接”
4.点击弹出对话框中的“属性”
5.在属性对话框中选择“Internetprotocol”,然后单击“properties”
6.然后选择“使用下面的IP地址”来修改IP地址,然后点击ok。
同时使用windows电脑和mac电脑操作逻辑冲突
电脑“硬件冲突”检查处理的方法
?硬件冲突?是两个(或多个)设备使用相同的IRQ(中断)、DMA通道、I/O地址时,导致一个(或多个)设备无法正常使用的故障现象。在电脑上新安装某种硬件设备以后,常常会出现鼠标、MODEM、声卡等设备无法使用或无法登录网络的故障现象,出现这种情况大多是发生了?硬件冲突?。下面我就为大家介绍硬件冲突的检查及处理方法!希望对你有所帮助!
一、?硬件冲突?检查方法
检查?硬件冲突?可以通过?设备管理器?选项中的?资源列表?进行,方法如下:
1、选择?开始/设置/控制面板/系统?,打开?系统属性?对话框,在?设备管理器?选项的?资源列表?中,分类列出了当前计算机上的所有设备。想检查某一指定设备时,须单击?资源列表?中类别条目前的?+?号将其展开,下面列出了相应类别的所有设备。当某设备无法使用时,?资源列表?中可能就会出现以下几种情况:
?设备条目前有一红色的号,说明该设备无效,当前无法正常使用。
?设备条目前有一**的号,说明该设备存在问题,无法正常工作,产生的原因可能是设备驱动程序安装不当,也可能是存在硬件冲突。
?设备条目前一带圆圈的蓝色?!?号,说明该设备存在,基本能够工作,但系统认为设备有问题,例如能正常工作的非即插即用设备。
2、在?资源列表?中双击设备条目,即可打开该?设备属性?对话框,在?设备属性?对话框?资源?选项的?冲突的设备列表?中,会给出与当前设备冲突的对象及冲突的资源内容。
?有些设备没有?资源?选项,表明该设备目前未使用资源。
?如果?资源?选项中有?手工配置?按钮,并提示设备存在冲突或其他问题,已被禁用。可根据提示内容检查处理。
?如果系统提示资源设置不符合任何已知配置,请查阅设备的使用说明书,如大多非即插即用SCSI卡、网卡、MODEM需占用指定的'中断和I/O地址。
3、对有些设备(如PCI网卡),用上述方法无法检查到资源冲突,可选择?开始/程序/附件/系统工具/系统信息?,打开?Microsoft系统信息?窗口,双击左边窗口?系统信息?框中?硬件资源?条目前的?+?号将其展开,能检查到资源冲突。
二、?硬件冲突?排障方案
检查到硬件冲突后,建议按以下方法处理:
1、如果某一设备在?资源列表?中出现两次,而实际上只安装了一个这类设备,请将出现两次的同一设备均删除,重新安装该设备驱动程序。删除的方法是在?资源列表?中选定该设备后,按?删除?按钮。
2、带有**号的设备如果无?资源?选项,大多是该设备的驱动程序安装不当或驱动程序版本不兼容导致,请将其删除并重新安装驱动程序(注意检查驱动程序的版本和兼容性)。
3、如果?冲突的设备列表?中列出的冲突是?系统保留?类型的硬件冲突,这种特定设备所使用的资源冲突很可能不会出现问题,如果不影响设备的使用,可以忽略这种资源冲突。但如果上述冲突影响设备的使用,请在?资源列表?中双击?计算机?打开?计算机属性?对话框,在?保留资源?选项上,选择发生冲突的资源类型后,单击?设置?列表中的特定资源,将其删除。
4、如果两种设备使用了相同的资源,可采取以下方法处理:
方法一:更改其中一种或两种设备的资源,通常可以解决问题,方法如下:
(1)在?资源列表?中双击该设备,打开?该设备属性?窗口,在?资源?选项上,查看?冲突的设备列表?,确定哪些资源设置与其他设备冲突。
(2)清除?使用自动的设置?复选框。
?如果?使用自动的设置?复选框为灰色,则该硬件的设置不能更改,如果该硬件是非即插即用的设备,须要通过调整硬件接口卡上的跳线,方能更改。
?有些接口卡使用软跳线,如使用UM9008芯片的NE2000兼容网卡,须运行其配套软盘中的SETUP.EXE文件更改其使用资源。
(3)在?资源类型?和?设置?的列表框中,双击与其他资源发生冲突的设置(或按?更改设置?按钮),打开相应资源的?编辑资源?对话框,利用资源?值?选择框右侧的滚动条,更改资源设置?值?。
更改资源时注意阅读?冲突信息?栏目中的信息,选择不与其它设备冲突的资源?值?,以后连按?确定?按钮,根据提示重新启动计算机。
?如果资源?值?的选择范围较少,可在?资源?选项?设置的依据?下拉选择框,选择其它?基本设置000X?(X为基本设置编号)。
方法二:如果所有设置都与其他设备冲突(例如安装设备和接口卡较多的计算机,就有可能出现中断号不足,从而导致IRQ冲突的故障),可采用以下方法禁用暂不使用的设备:
(1)禁用?即插即用?设备:在?设备管理器?选项卡上,双击该设备(或选择该设备后按?属性?按钮)。打开该设备属性对话框,在?常规?选项中,选定?在此硬件配置文件中禁用?复选框,单击?确定?,按提示重新启动计算机。
(2)禁用非?即插即用?设备:在?资源列表?中选定需禁用的设备,然后单击?删除?按钮将其删除。
(3)在BIOS中关闭某些不使用的设备:如COM1、COM2、LPT等,注意关闭USB有可能导致死机。
方法三:早期网卡使用软跳线设置,出厂设置使用IRQ3,与COM2发生IRQ中断冲突,如果你不使用COM2,可在BIOS中将?Onboard UART Port?项设置为Disabled,关闭COM2。也可运行网卡程序软盘中的设置程序,将网卡设置为非PnP模式(jumpless),设置中断号和I/O地址为系统未占用的地址;并在BIOS中将相应中断号由PCI/ISA改为Legacy ISA。
方法四:有些PCI网卡会强行占用IRQ10,与一些使用IRQ10的显示卡发生IRQ冲突,可在BIOS中将?Assign IRQ For VGA?项设置为?Disabled?,不给显示卡分配固定的中断。
方法五:在系统安装外设及接口卡较多时,再按上述方法检查,你会看到从0~15的所有中断均被占用,这种中断资源不够的情况,可按下述方法处理:
?在BIOS中关闭不使用的COM口。
?替换占用中断较少的接口卡,如雅马哈724占用两个中断,而雅马哈719仅占用一个中断。
?拔去不使用的接口卡。
5、有时?资源列表?中未列出任何冲突,但你的设备还是无法正常使用(实际存在硬件冲突),可能是该设备通过其它设备接口占用系统资源,如调制解调器是通过COM口占用系统资源,如果你未安装相应的COM口或相应COM口与其它设备存在资源冲突,则会导致调制解调器无法使用。
6、如果你的设备未出现在?资源列表?中,可能是其它设备占用该设备的资源,导致Windows无法发现该设备,须按前述内容禁用或取消与之冲突的设备。例如:当你在BIOS中开启主板红外线接口(占用COM2、IRQ3)时,如果有非即插即用的接口卡(如MODEM)占用了COM2或COM3(均可能使用IRQ3),则会导致系统无法发现红外线接口。
;电脑提示“IP地址与网络其他系统有冲突”是什么原因?
同时使用windows电脑和mac电脑操作逻辑冲突原因:
1、分区错误:当用户在安装双系统时,如果没有正确地分区,则可能导致两个操作系统使用同一个分区,这就会导致双系统冲突。
2、不同的操作系统版本:如果用户安装的两个操作系统版本不同,也可能会出现冲突。例如,Windows7和Windows10之间可能会出现一些兼容性问题。
3、与硬件不兼容:某些硬件设备可能与操作系统不兼容,这也可能导致双系统冲突。
电脑与外接设备冲突
开始→设置→网络连接→“本地连接”→右击属性,在弹出的“常规”页面选择“Internet协议(TCP/IP)”,查看其“属性”,选择“使用下面的IP地址”(可以选择“自动获取IP”以后的步骤就不用了),并输入IP地址“192.168.1.X”(X代表2→255的任何数,要是多台机不能重复)
应该是网卡所设置的IP地址与网络上的另外一台电脑,或者其他网络设备的IP地址发生冲突,所谓冲突也就是使用了相同的地址,错误提示中的00:20:ED:9E:55:B6就是另外那台电脑或者网络设备的MAC地址。
如果您的电脑在一个局域网内,并且网卡IP地址是通过局域网的服务器自动分配的,在Windows 2000等操作系统上,可以单击“开始”按钮,选择“附件”中的“命令提示符”,在命令行状态下输入“ipconfig /renew”,让系统释放当前的IP地址,重新获得一个新的地址。在Windows 98中,则可以单击“开始”按钮,选择“运行”,键入“winipcfg”,并在出现的对话框上选择释放当前IP,然后重新获取一个。若您的IP地址是设置为固定IP地址的,如果是您自己设置的,可以另外设置一个,如果是由管理员分配的,那么您需要联系管理员,报告IP地址冲突的问题,要求更换IP地址或找出产生冲突的电脑进行修正。
如果您在单机情况下使用电脑,那么您需要检查自己所使用的设备中哪一个设备是冲突的原因,例如ADSL调制解调器的IP地址是否与您的网卡IP地址相同等。
一、这是由于两种可能给你造成的:一种原因是当别人安装Windows时,安装程序会自动扫描IP地址,而造成你的Windows误认为有人占用你的IP地址;第二种原因是有人在使用“网络执法官”之类的软件正在把你赶走,独占带宽。
对于第一种问题的解决办法是:用户在局域网安装Windows时,首先将网线从主机上拔下来,在安装完成以后再把网线连接上。
对于第二个问题用户可以采用修改自己的MAC地址的办法来解决:实际上“网络执法官”和“局域网终结者”等之类软件的应用原理相差不大,都是以构造虚假的ARP包进行欺骗网络主机和伪造MAC地址的方法达到自己的目的。所以,我们只要把网卡MAC的地址修改成为它们所构造的那个假MAC地址,就可以避过攻击。大家都知道,在Windows 2000/XP中一旦发生IP地址的冲突时,系统将会自动记录下和哪个网卡地址发生了冲突,要想找到假的MAC地址并不难,只要依次进入“控制面板→管理工具→事件查看器”的“系统日志”,查找到来源为“Tcpip”的错误,并双击打开其属性窗口,我们在“描述”一栏中就会看到类似“系统检测到192.168.0.73和网络硬件地址00:06:36:B4:02:C1”的文字,而00:06:36:B4:02:C1就是我们要查找的假MAC地址。当我们记录下假MAC地址以后,所要做的就是打开”本地连接“的属性窗口,进入到“常规”选项卡,选中“Network Address”,在右侧的“值”下输入“000636B402C1”,并重新启动电脑后即可。此外,使用“超级兔子魔法设置”软件修改MAC地址也是一个不错的办法,首先进入“网络”的设置选项,即可将记录下的MAC地址输入进去,按下“确认修改”按钮,重新启动电脑即可。
二、解决IP地址冲突的方法
1 如果您使用的计算机的操作系统是:windows 98
点击左下角“开始”→“运行”,键入:winipcfg,点击“确定”,在弹出的窗口中,点击“全部释放”,然后点击“全部更新”,即可解决问题。
如果系统提示无法更新,则需要重新启动计算机。
2 如果您使用的计算机的操作系统是:windows 2000 或windows XP
点击左下角“开始”→“运行”,键入:ipconfig /release,点击“确定”,在此点击“开始”→“运行”,键入:ipconfig /renew,点击“确定”,即可解决问题。
电脑有时候有些故障,就如外接设备的冲突一样,很多人不知道怎么修理,为此我为大家整理推荐了相关的知识,希望大家喜欢。
电脑与外接设备冲突的原因
一、定义举例 这类故障主要涉及串并口、USB端口、键盘、鼠标等设备的故障。
二、可能的故障现象
1、 键盘工作不正常、功能键不起作用;
2、 鼠标工作不正常;
3、 不能打印或在某种操作系统下不能打印;
4、 外部设备工作不正常;
5、 串口通信错误(如:传输数据报错、丢数据、串口设备识别不到等);
6、 使用USB设备不正常(如USB硬盘带不动,不能接多个USB设备等);
三、可能涉及的部件 装有相应端口的部件(如主板)、电源、连接电缆、BIOS中的设置。
四、判断要点/顺序
1、 维修前的准备 1) 准备相应端口的短路环测试制具;
2) 准备测试程序QA、AMI等?这些程序要求在DOS下运行;
3) 根据站内的资源,准备相应端口使用的电缆线,如并口、打印机线、串口线、USB线等。
2、 环境检查 1) 连接及外观检查: A. 设备数据电缆接口是否与主机连接良好、针脚是否有弯曲、缺失、短接等现象; B. 对于一些品牌的USB硬盘,应向用户说明最好使用外接电源以使其更好的工作; C. 连接端口及相关控制电路是否有变形、变色现象; D. 连接用的电缆是否与所要连接的设备匹配(如:两台机器通过串口相连,就应使用空调制解调器连接线而不能使用MODEM线等)。
2) 外设检查:
A. 外接设备的电源适配器是否与设备匹配;
B. 检查外接设备是否可加电(包括自带电源,和从主机信号端口取电);
C. 检测其在纯DOS下是否可正常工作。如不能工作,应先检查线缆或更换外设及主板;
D. 如果外接设备有自检等功能,可先行检验其是否为完好;也可将外接设备接至其它联想机器检测。
3、 故障判断要点 1) 尽可能简化系统,无关的外设先去掉; 2) 端口设置检查(BIOS和操作系统两方面):
A. 检查主板BIOS设置是否正确,端口是否打开,工作模式是否正确;
B. 通过更新BIOS、更换不同品牌或不同芯片组主板,测试是否存在兼容问题;
C. 检查系统中相应端口是否有资源冲突。接在端口上的外设驱动是否已安装,其设备属性是否与外接设备相适应。在设置正确的情况下,检测相应的硬件?主板等;
D. 检查端口是否可在DOS环境下使用,可通过接一外设或用下面介绍的端口检测工具检查;
E. 对于串、并口等端口,须使用相应端口的专用短路环,配以相应的检测程序(推荐使用AMI)进行检查。如果检测出有错误,则应更换相应的硬件;
F. 检查在一些应用软件中是否有不当的设置,导致一些外设在此应用下工作不正常。如:在一些应用下,设置了不当的热键组合,使某些键不能正常工作。
3) 设备及驱动程序检查:
A. 驱动重新安装时优先使用设备驱动自带的卸载程序,如Z32打印机;
B. 检查设备软件设置是否与实际使用的端口相对应,如USB打印机要设置USB端口输出;
C. USB设备、驱动、应用软件的安装顺序要严格按照使用说明操作;
D. 外设的驱动程序,最好使用较新的版本,并可到厂商的网站上去升级。
声明:本站所有文章资源内容,如无特殊说明或标注,均为采集网络资源。如若本站内容侵犯了原著者的合法权益,可联系本站删除。