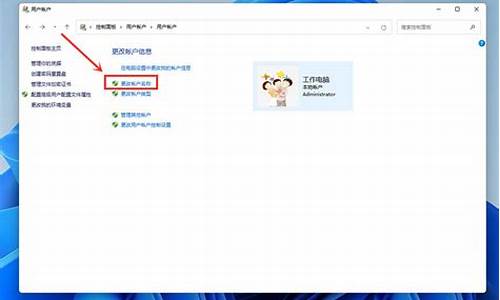电脑系统太久怎么办,电脑系统太繁琐
1.win7电脑的系统启动和软件启动太慢怎么办
2.重装电脑系统是不是一件特别麻烦的事情?
3.我的电脑开机系统启动太慢了,请问可以关掉哪些,或者用什么优化一下?下面是部分检测报告
4.windows7系统太慢怎么办?
5.电脑太慢怎么办?
6.电脑系统太慢 怎么办呢
7.联想G470笔记本,重装系统后发现开机特别慢,要四五分钟。

电脑越来越慢,让人十分烦恼。本文将为你介绍两个可能导致电脑变慢的原因,并提供几种实用的加速方法,让你的电脑重回巅峰。
CPU资源占用过高打开任务管理器,查看哪个程序在占用你的CPU资源。如果除了大型游戏,其他应用程序持续高占用资源,那么这可能是问题的根源。
C盘空间告急如果C盘空间不足1G,那么你的电脑就会变得很慢。释放磁盘空间,让电脑更轻松。
一键清理
使用金山毒霸系统清理,轻松设置默认清理范围,告别繁琐操作。
垃圾文件大扫除
释放磁盘空间,让电脑更轻松。
注册表清理定期清理注册表,给系统加速,像给汽车换机油一样必要!
问题仍未解决?按照我的建议操作,如果问题仍未解决,随时找我哦!
win7电脑的系统启动和软件启动太慢怎么办
你是否曾经为多台电脑安装系统而烦恼?手动安装既耗时又繁琐!但有了ghost软件,一切变得简单快速!只需在一台电脑上安装好系统,再用ghost轻松刻到其他硬盘上!此外,建立镜像文件也是提高电脑效率的好方法。本文将详细介绍硬盘对刻和镜像文件的制作和恢复方法,帮助你轻松提升电脑系统安装效率。
硬盘对刻使用ghost软件,可以轻松将一台电脑上安装好的系统刻录到其他硬盘上,速度远超重新安装。只需简单的几步操作,就能完成硬盘对刻。
步骤详解硬盘对刻的操作步骤非常简单,只需打开ghost软件,选择源盘和目标盘,确认无误后点击“YES”开始刻录即可。
建立与恢复镜像文件建立镜像文件是提高电脑效率的好方法。只需在系统正常运行时,使用ghost软件建立镜像文件,即可在系统崩溃或数据丢失时,快速恢复系统和软件。
步骤详解建立镜像文件的操作步骤也非常简单,只需打开ghost软件,选择源盘和源分区,再选择目标分区存放镜像文件,输入文件名,选择“high”高精度制作,点击“OK”开始建立即可。恢复镜像文件的操作步骤与建立时相反,只需选择“from image”,选择之前建立的镜像文件,即可轻松恢复系统。
提示操作前务必备份重要数据,确保电脑配置一致,避免不必要的风险。
行动起来!快分享给你的小伙伴们吧!让更多人了解这些电脑小技巧,轻松提升工作效率!
重装电脑系统是不是一件特别麻烦的事情?
一、软件篇
1、设定虚拟内存
硬盘中有一个很宠大的数据交换文件,它是系统预留给虚拟内存作暂存的地方,很多应用程序都经常会使用到,所以系统需要经常对主存储器作大量的数据存取,因此存取这个档案的速度便构成影响计算机快慢的非常重要因素!一般Windows预设的是由系统自行管理虚拟内存,它会因应不同程序所需而自动调校交换档的大小,但这样的变大缩小会给系统带来额外的负担,令系统运作变慢!有见及此,用户最好自定虚拟内存的最小值和最大值,避免经常变换大小。要设定虚拟内存,在“我的电脑”上按右键选择“属性”,在“高级”选项里的“效能”的对话框中,对“虚拟内存”进行设置。
3、检查应用软件或者驱动程序
有些程序在电脑系统启动会时使系统变慢。如果要是否是这方面的原因,我们可以从“安全模式”启动。因为这是原始启动,“安全模式”运行的要比正常运行时要慢。但是,如果你用“安全模式”启动发现电脑启动速度比正常启动时速度要快,那可能某个程序是导致系统启动速度变慢的原因。
4、桌面图标太多会惹祸
桌面上有太多图标也会降低系统启动速度。Windows每次启动并显示桌面时,都需要逐个查找桌面快捷方式的图标并加载它们,图标越多,所花费的时间当然就越多。同时有些杀毒软件提供了系统启动扫描功能,这将会耗费非常多的时间,其实如果你已经打开了杀毒软件的实时监视功能,那么启动时扫描系统就显得有些多余,还是将这项功能禁止吧! 建议大家将不常用的桌面图标放到一个专门的文件夹中或者干脆删除!
5、ADSL导致的系统启动变慢
默认情况下Windows XP在启动时会对网卡等网络设备进行自检,如果发现网卡的IP地址等未配置好就会对其进行设置,这可能是导致系统启动变慢的真正原因。这时我们可以打开“本地连接”属性菜单,双击“常规”项中的“Internet协议”打开“TCP/IP属性”菜单。将网卡的IP地址配置为一个在公网(默认的网关是192.168.1.1)中尚未使用的数值如192.168.1.X,X取介于2~255之间的值,子网掩码设置为255.255.255.0,默认网关和DNS可取默认设置。
6、字体对速度的影响
虽然 微软 声称Windows操作系统可以安装1000~1500种字体,但实际上当你安装的字体超过500 种时,就会出现问题,比如:字体从应用程序的字体列表中消失以及Windows的启动速度大幅下降。在此建议最好将用不到或者不常用的字体删除,为避免删除后发生意外,可先进行必要的备份。
7、删除随机启动程序
何谓随机启动程序呢?随机启动程序就是在开机时加载的程序。随机启动程序不但拖慢开机时的速度,而且更快地消耗计算机资源以及内存,一般来说,如果想删除随机启动程序,可去“启动”清单中删除,但如果想详细些,例如是QQ、popkiller 之类的软件,是不能在“启动”清单中删除的,要去“附属应用程序”,然后去“系统工具”,再去“系统信息”,进去后,按上方工具列的“工具”,再按“系统组态编辑程序”,进去后,在“启动”的对话框中,就会详细列出在启动电脑时加载的随机启动程序了!XP系统你也可以在“运行”是输入Msconfig调用“系统配置实用程序”才终止系统随机启动程序,2000系统需要从XP中复制msconfig程序。
8、取消背景和关闭activedesktop
不知大家有否留意到,我们平时一直摆放在桌面上漂亮的背景,其实是很浪费计算机资源的!不但如此,而且还拖慢计算机在执行应用程序时的速度!本想美化桌面,但又拖慢计算机的速度,这样我们就需要不在使用背景了,方法是:在桌面上按鼠标右键,再按内容,然后在“背景”的对话框中,选“无”,在“外观”的对话框中,在桌面预设的青绿色,改为黑色......至于关闭activedesktop,即是叫你关闭从桌面上的web画面,例如在桌面上按鼠标右键,再按内容,然后在“背景”的对话框中,有一幅背景,名为Windows XX,那副就是web画面了!所以如何系统配置不高就不要开启。
10、把Windows变得更苗条
与DOS系统相比,Windows过于庞大,而且随着你每天的操作,安装新软件、加载运行库、添加新游戏等等使得它变得更加庞大,而更为重要的是变大的不仅仅是它的目录,还有它的 注册表 和运行库。因为即使删除了某个程序,可是它使用的DLL文件仍然会存在,因而随着使用日久,Windows的启动和退出时需要加载的DLL动态链接库文件越来越大,自然系统运行速度也就越来越慢了。这时我们就需要使用一些彻底删除DLL的程序,它们可以使Windows恢复苗条的身材。建议极品玩家们最好每隔两个月就重新安装一遍Windows,这很有效。
11、更改系统开机时间
虽然你已知道了如何新增和删除一些随机启动程序,但你又知不知道,在开机至到进入Windows的那段时间,计算机在做着什么呢?又或者是,执行着什么程序呢?那些程序,必定要全部载完才开始进入Windows,你有否想过,如果可删除一些不必要的开机时的程序,开机时的速度会否加快呢?答案是会的!想要修改,可按"开始",选"执行",然后键入win.ini,开启后,可以把以下各段落的内容删除,是删内容,千万不要连标题也删除!它们包括:[compatibility]、[compatibility32]、[imecompatibility]、[compatibility95]、[modulecompatibility]和[embedding]。
二、硬件篇
1、Windows系统自行关闭硬盘DMA模式
硬盘的DMA模式大家应该都知道吧,硬盘的PATA模式有DMA33、DMA66、DMA100和DMA133,最新的SATA-150都出来了!一般来说现在大多数人用的还是PATA模式的硬盘,硬盘使用DMA模式相比以前的PIO模式传输的速度要快2~8倍。DMA模式的起用对系统的性能起到了实质的作用。但是你知道吗?Windows 2000、XP、2003系统有时会自行关闭硬盘的DMA模式,自动改用PIO模式运行!这就造成在使用以上系统中硬盘性能突然下降,其中最明显的现象有:系统起动速度明显变慢,一般来说正常Windows XP系统启动时那个由左向右运动的滑条最多走2~4次系统就能启动,但这一问题发生时可能会走5~8次或更多!而且在运行系统时进行硬盘操作时明显感觉变慢,在运行一些大的软件时CPU占用率时常达到100%而产生停顿,玩一些大型3D游戏时画面时有明显停顿,出现以上问题时大家最好看看自己硬盘的DMA模式是不是被Windows 系统自行关闭了。查看自己的系统是否打开DMA模式:
a. 双击“管理工具”,然后双击“计算机管理”;
b. 单击“系统工具”,然后单击“设备管理器”;
c. 展开“IDE ATA/ATAPI 控制器”节点;
d. 双击您的“主要IDE控制器”;
2、CPU 和风扇是否正常运转并足够制冷
当CPU风扇转速变慢时,CPU本身的温度就会升高,为了保护CPU的安全,CPU就会自动降低运行频率,从而导致计算机运行速度变慢。有两个方法检测CPU的温度。你可以用“手指测法”用手指试一下处理器的温度是否烫手,但是要注意的是采用这种方法必须先拔掉电源插头,然后接一根接地线来防止身上带的静电击穿CPU以至损坏。另一个比较科学的方法是用带感温器的万用表来检测处理器的温度。
因为处理器的种类和型号不同,合理温度也各不相同。但是总的来说,温度应该低于 110 度。如果你发现处理器的测试高于这处温度,检查一下机箱内的风扇是否正常运转。
3、USB和扫描仪造成的影响
由于Windows 启动时会对各个驱动器(包括光驱)进行检测,因此如果光驱中放置了光盘,也会延长电脑的启动时间。所以如果电脑安装了扫描仪等设备,或在启动时已经连接了USB硬盘,那么不妨试试先将它们断开,看看启动速度是不是有变化。一般来说,由于USB接口速度较慢,因此相应设备会对电脑启动速度有较明显的影响,应该尽量在启动后再连接USB设备。如果没有USB设备,那么建议直接在BIOS设置中将USB功能关闭。
4、是否使用了磁盘压缩
因为“磁盘压缩”可能会使电脑性能急剧下降,造成系统速度的变慢。所以这时你应该检测一下是否使用了“磁盘压缩”,具体操作是在“我的电脑”上点击鼠标右键,从弹出的菜单选择“属性”选项,来检查驱动器的属性。
5、网卡造成的影响
只要设置不当,网卡也会明显影响系统启动速度,你的电脑如果连接在局域网内,安装好网卡驱动程序后,默认情况下系统会自动通过DHCP来获得IP地址,但大多数公司的局域网并没有DHCP服务器,因此如果用户设置成“自动获得IP地址”,系统在启动时就会不断在网络中搜索DHCP 服务器,直到获得IP 地址或超时,自然就影响了启动时间,因此局域网用户最好为自己的电脑指定固定IP地址。
6、文件夹和打印机共享
安装了Windows XP专业版的电脑也会出现启动非常慢的时候,有些时候系统似乎给人死机的感觉,登录系统后,桌面也不出现,电脑就像停止反应,1分钟后才能正常使用。这是由于使用了Bootvis.exe 程序后,其中的Mrxsmb.dll文件为电脑启动添加了67秒的时间!
要解决这个问题,只要停止共享文件夹和打印机即可:选择“开始→设置→网络和拨号连接”,右击“本地连接”,选择“属性”,在打开的窗口中取消“此连接使用下列选定的组件”下的“ Microsoft 网络的文件和打印机共享”前的复选框,重启电脑即可。
7、系统配件配置不当
一些用户在组装机器时往往忽略一些小东西,从而造成计算机整体配件搭配不当,存在着速度上的瓶颈。比如有些朋友选的CPU档次很高,可声卡等却买了普通的便宜货,其实这样做往往是得不偿失。因为这样一来计算机在运行游戏、播放影碟时由于声卡占用CPU资源较高且其数据传输速度较慢,或者其根本无硬件解码而需要采用软件解码方式,常常会引起声音的停顿,甚至导致程序的运行断断续续。又如有些朋友的机器是升了级的,过去老机器上的一些部件如内存条舍不得抛弃,装在新机器上照用,可是由于老内存的速度限制,往往使新机器必须降低速度来迁就它,从而降低了整机的性能,极大地影响了整体的运行速度。
9、断开不用的网络驱动器
为了消除或减少 Windows 必须重新建立的网络连接数目,建议将一些不需要使用的网络驱动器断开,也就是进入“我的电脑”,右击已经建立映射的网络驱动器,选择“断开”即可。
10、缺少足够的内存
Windows操作系统所带来的优点之一就是多线性、多任务,系统可以利用CPU来进行分时操作,以便你同时做许多事情。但事情有利自然有弊,多任务操作也会对你的机器提出更高的要求。朋友们都知道即使是一个最常用的WORD软件也要求最好有16MB左右的内存,而运行如3D MAX等大型软件时,64MB的内存也不够用。所以此时系统就会自动采用硬盘空间来虚拟主内存,用于运行程序和储存交换文件以及各种临时文件。由于硬盘是机械结构,而内存是电子结构,它们两者之间的速度相差好几个数量级,因而使用硬盘来虚拟主内存将导致程序运行的速度大幅度降低。
11、硬盘空间不足
使用Windows系统平台的缺点之一就是对文件的管理不清楚,你有时根本就不知道这个文件对系统是否有用,因而Windows目录下的文件数目越来越多,容量也越来越庞大,加之现在的软件都喜欢越做越大,再加上一些系统产生的临时文件、交换文件,所有这些都会使得硬盘可用空间变小。当硬盘的可用空间小到一定程度时,就会造成系统的交换文件、临时文件缺乏可用空间,降低了系统的运行效率。更为重要的是由于我们平时频繁在硬盘上储存、删除各种软件,使得硬盘的可用空间变得支离破碎,因此系统在存储文件时常常没有按连续的顺序存放,这将导致系统存储和读取文件时频繁移动磁头,极大地降低了系统的运行速度。
12、硬盘分区太多也有错
如果你的Windows 2000没有升级到SP3或SP4,并且定义了太多的分区,那么也会使启动变得很漫长,甚至挂起。所以建议升级最新的SP4,同时最好不要为硬盘分太多的区。因为Windows 在启动时必须装载每个分区,随着分区数量的增多,完成此操作的时间总量也会不断增长。
我的电脑开机系统启动太慢了,请问可以关掉哪些,或者用什么优化一下?下面是部分检测报告
不是麻烦的事,要看你现在系统是完全挂了,还是可以进入桌面。
一个相当于裸机全新安装系统,一个是原有系统基础上重装。当然如果不区分的话,都可以用U盘WinPE来安装系统。
第一种情况:需要准备U盘方法一是制作一个U盘Windows PE启动盘(到无忧启动下载),或者USBOS也可以,同时把下载的安装镜像ISO(或提取解密的ESD、WIM安装文件)放在U盘,开机从U盘启动进入PE,解压安装盘文件到C盘以外的分区上,用WinntSetup硬盘安装系统。
如果是新买固态硬盘,还可以用易驱线(30元左右不贵)连到电脑上,直接硬盘安装,这个适用于MBR模式安装Win7系统。奇客不太推荐Ghost系统,当然恢复GHO备份也有很多工具。
第二种情况:当前系统可用除了用上面的U盘启动盘,还可以把Windows PE应急维护系统安装到硬盘,然后进PE安系统,不用再做什么U启动盘,赤手空拳也能重装。
这个PE硬盘版有两个版本,支持BIOS-MBR或UEFI-GPT两种模式,可以安装到原有XP、Win7-10系统中,第二种模式只支持64位Win8/Win10系统。
安装系统需要用到CGI一键恢复(CGI64最新版5.0),它支持在UEFI+GPT平台中往全新GPT硬盘(有ESP分区)恢复64位的Win7/Win8/Win10系统的GHO/WIM/ISO镜像。
有更多问题,请关注“奇客”
windows7系统太慢怎么办?
1.关闭“超级预读”,安装英特尔快速储存技术
2.在开始的功能表的搜索栏里输入 cmd,然后在搜索结果中的 cmd 按下右键,点选以系统管理员身分运行
第二步、在命令提示符窗口里输入下面命令然后按下Enter:
powercfg –h off (关闭休眠)
3.转移虚拟内存
win7默认设置的虚拟内存是在C盘,这个时候,我们只需要把虚拟内存转移到D盘就可腾出C盘的空间。右键点击计算机属性—高级系统设置—系统属性高级—性能选项高级—虚拟内存,将C盘设置成无分页文件,点击同行的设置,如果想关闭虚拟内存这样设置即可,如果想转移到D盘,点击D盘,设置D盘虚拟空间大小即可。
4.关闭系统还原
右键点击计算机属性—高级系统设置—系统属性—系统保护,选择本地磁盘C(系统),点击配置,在还原设置里关闭系统保护。5.压缩winsxs
在WINSXS文件夹点击右键,查看属性。再点安全→高级→所有者。
点编辑→其他用户或组,在输入选择的对象名称里面输入你的用户名,再确定。
选择替换子容器和对象的所有者,点确定,会弹出一个对话框,继续点确定!这样我们就拥有了这个文件夹的所有权。特别提醒:不勾选“替换子容器和对象的所有者”,我们就只有这个文件夹的所有权,不会取得子文件夹和子文件夹里面所有文件的所有权。
再点权限→编辑→添加,把你的用户名填入,点确定。
再点击你的用户名→编辑,再勾选“完全控制/允许”,确定。
再点高级→更改权限→勾选“使用可从此对象继承的权限替换所有子对像权限”。然后点应用、确定、确定、再确定。
这样,我们就完全拥有了对这个文件夹的所有权限,再点击右键,查看属性→常规→高级→压缩内容以便节省磁盘空间→确定。压缩过程中碰到正在使用的文件点击全部忽略就行了,全过程20分钟左右
6.
进入Win7电脑桌面,按快捷键Win+R组合键打开开始运行对话框,然后在输入框中输入:msconfig 命令
在运行对话框的打开后面输入命令"msconfig"后,单击底部的确定即可进入系统配置对话框,如下图所示。然后我们切换到“引导”选项卡,之后点击底部的“高级选项”
点击高级选项后即可打开“引导高级选项”设置,之后我们可以看到默认高级选项并没有针对处理器与内存进行优化
由于默认引导高级选项并没有检测优化内存与CPU因此我们可以根据我们电脑配置进行优化,笔者电脑是双核处理器,4G内存,因此我们可以将处理器选择为2个,内存填写称1024X4=4096M,注意要调整需要勾选上上面的勾,更改完成后点击底部的确定即可
7.
关闭特效,可以减少内存使用,提高windows7的运行速度。
操作:计算机-属性。
高级系统设置 -性能-设置,
先将视觉效果调整为最佳性能,然后保留:"平滑屏幕字体边缘"、"在窗口和按钮启用视觉样式"、"在桌面上为图标标签使用阴影",其余的全部不打勾了。如图
最后确定退出。
8.
在屏幕空白处,点右键,选择屏幕分辨率。然后选择:自定义文本大小。
去掉“使用Windows?XP风格?DPI?缩放比例”的打勾。最后确定退出。
9.
打开控制面板-轻松访问-优化视频显示。
只需保留这二个打勾。最后确定退出。10.
点击任务栏的“资源管理器”时,显示的并不是“计算机”的内容,这里有一个方法,改些少地方就能实现了。
操作:开始-所有程序-附件?-Windows?资源管理器-右键-属性。
开始-所有程序-附件?-Windows?资源管理器-右键-属性。
找到“目标”,将目标内容“%windir%\explorer.exe”改为“%windir%\explorer.exe ,”,
然后,再在资源管理器点右键,选择:从任务栏脱离,
用上述方法,再将资源管理器“锁定到任务栏”从此以后,点击任务栏的资源管理器,就直接显示计算机的内容了。(更利于管理。。)
11.
最后用xx卫士的开机优化根据需要禁用服务
在windows系统中,默认带有很多的服务来维持系统很多功能的运行,这些系统服务在开启运行的同时也会占用很多的资源,如果将其中自己不需要的服务关闭掉,就可以合理的优化系统,提高操作系统的运行速度!下面分享windows?7各项服务的功能,朋友们可以根据自己的需要合理设置!
Adaptive?brightness
监视周围的光线状况来调节屏幕明暗,如果该服务被禁用,屏幕亮度将不会自动适应周围光线状况。该服务的默认运行方式是手动,如果你没有使用触摸屏一类的智能调节屏幕亮度的设备,该功能就可以放心禁用。
Application?Layer?Gateway?Service
Windows?XP/Vista中也有该服务,作用也差不多,是系统自带防火墙和开启ICS共享上网的依赖服务,如果装有第三方防火墙且不需要用ICS方式共享上网,完全可以禁用掉。
Application?Management
该服务默认的运行方式为手动,该功能主要适用于大型企业环境下的集中管理,因此家庭用户可以放心禁用该服务。
Background?Intelligent?Transfer?Service
在后台传输客户端和服务器之间的数据。如果禁用了BITS,一些功能,如?Windows?Update,就无法正常运行。该服务的默认运行方式是自动,这个服务的主要用途还是用于进行Windows?Update或者自动更新,最好不要更改这个服务。
Base?Filtering?Engine
同样为系统防火墙,***以及?IPsec提供依赖服务,同时也是系统安全方面的服务,如果使用第三方***拨号软件并且不用系统的防火墙以及ICS共享上网,为了系统资源,关闭它吧,否则就别动它。
BitLocker?Drive?Encryption?Service
向用户接口提供BitLocker客户端服务并且自动对数据卷解锁。该服务的默认运行方式是手动,如果你没有使用?BitLocker设备,该功能就可以放心禁用。
Block?Level?Backup?Engine?Service
估计是和备份恢复方面用的服务,无任何依赖关系,默认是手动,也从来没有看他启动过。就放那吧,不用管了。
Bluetooth?Support?Service
如果你没有使用蓝牙设备,该功能就可以放心禁用。
Certificate?Propagation
为智能卡提供证书。该服务的默认运行方式是手动。如果你没有使用智能卡,那么可以放心禁用该服务。
CNG?Key?Isolation
那么这个服务将被使用,建议不使用自动有线网络配置和无线网络的可以关掉。
Computer?Browser
不过如果你没有使用局域网或者你根本就不想使用局域网,该功能就可以放心禁用,禁用后任然可以使用
Diagnostic?Policy?Service
Diagnostic?Policy服务为Windows组件提供诊断支持。如果该服务停止了,系统诊断工具将无法正常运行。如果该服务被禁用了,那么任何依赖该服务的其他服务都将无法正常运行。该服务的默认运行方式是自动,Vista或?IE7有时会弹出对话框问你是否需要让它帮忙找到故障的原因,只有1%的情况下它会帮忙修复Internet断线的问题,可以关掉。
Diagnostic?Service?Host
这就是帮上面Diagnostic?Policy?Service做具体事情的服务,会随着上面的服务启动,可以一起关掉。
Diagnostic?System?Host
基本和?Diagnostic?Policy?Service/Diagnostic?Service?Host是同类,可以一起关掉。
Distributed?Link?Tracking?Client:
这个功能一般都用不上,完全可以放心禁用。
Distributed?Transaction?Coordinator
很多应用以及SQL,Exchange?Biztalk等服务器软件都依赖这个服务,可以不启动它,但不要Disabled?它。
Extensible?Authentication?Protocol
不用802.1x认证、无线网络或***?可以不启动它,不要Disabled?它。
Fax
利用计算机或网络上的可用传真资源发送和接收传真。不用我说了吧,很明显就能看出来是和传真有关的。手动或禁用
Function?Discovery?Provider?Host
功能发现提供程序的主机进程。PnP-X和SSDP相关,如果无相关设备就关了吧。
Function?Discovery?Resource?Publication
PnP-X和SSDP相关,如果无相关设备就关了吧。
HomeGroup?Listener
为家庭群组提供接收服务,该服务的默认运行方式是手动,如果你不使用家庭群组来共享视频及文档,那么该服务可以禁用。
HomeGroup?Provider
为家庭群组提供网络服务,该服务的默认运行方式是自动,如果你不使用家庭群组来共享视频及文档,那么该服务可以禁用。
Human?Interface?Device?Access
如果你不想你机器或笔记本键盘上面的那些特别的附加按键起作用、不用游戏手柄之类可以关掉这个服务。
IKE?and?AuthIP?IPsec?Keying?Modules
不用***或用第三方***拨号的话可以禁用。
Internet?Connection?Sharing?(ICS)
如果你不打算让这台计算机充当ICS主机,那么该服务可以禁用,否则需要启用。
IP?Helper
说白了就是让?IPv4和IPv6相互兼容,现在的情况下不是特别需要,其实设置成Disabled?也无妨。
IPsec?Policy?Agent
某些公司的网络环境要求必须打开,它提供一个TCP/IP网络上客户端和服务器之间端到端的安全连接。其他的情况建议设置成禁用。
KtmRm?for?Distributed?Transaction?Coordinator
对开发人员来说是比较有用,对于一般的用户或者非开发人员来说,设置成手动。
Link-Layer?Topology?Discovery?Mapper
应该是支持LLTD?(Link?Layer?Topology?Discovery)?技术,可以精确地显示支持LLTD的设备在网络结构中的位置,比如Vista的无线地图?,保持默认手动。
Microsoft?iSCSI?Initiator?Service
如果本机没有iSCSI?设备也不需要连接和访问远程iSCSI设备,设置成禁用。
Microsoft?Software?Shadow?Copy?Provider
卷影拷贝,如果不需要就可以设为禁用。
Net.Tcp?端口共享服务
一般用户和非开发人员,还是?Disabled就行了。
Netlogon
登陆域会用到它。工作组环境可以设为禁用。
Offline?Files
脱机文件服务,使用这个功能系统会将网络上的共享内容在本地进行缓存,可以关掉。
Parental?Controls
父母控制服务,用于IE上网设置里的,如果是自己用电脑,就关掉它。
Peer?Name?Resolution?Protocol/?Peer?Networking?Grouping?/?Peer?Networking?Identity?Manager
如果你不尝试WCF的P2P功能或开发,那么连同相关的两个服务都可以关掉。
PnP-X?IP?Bus?Enumerator
目前还用不上,关了它!
PNRP?Machine?Name?Publication?Service
一般不需要它。默认即可。
Portable?Device?Enumerator?Service
用来让Windows?Media?Player和移动媒体播放器比如MP3进行数据和时钟同步。如不需要同步建议关闭。
Print?Spooler
将文件加载到内存供稍后打印。打印服务,不用多说了,有(包括虚拟的)就开,没有就关。
Problem?Reports?and?Solutions?Control?Panel?Support
开了它基本也解决不了你计算机出的问题。禁用吧。
Program?Compatibility?Assistant?Service
如果你使用到Program?Compatibility?Assistant或者需要将你的程序设置成兼容模式运行,比如运行在Win98?或?Windows?2000的方式下,就修改成自动,强烈建议设置为自动,如果没有这样的程序,就关掉它。
Quality?Windows?Audio?Video?Experience
个人感觉这个不起什么作用,支持这样技术的网络服务也不多。还是系统资源比较重要,关了它。
Remote?Desktop?Configuration/?Remote?Desktop?Services/?Remote?Desktop?Services?UserMode?Port?Redirector
系统自带的远程桌面服务,如果不用它,就连同和它相关的两个服务一起关掉
Remote?Registry
家庭个人用户最好禁用此服务,公司管理就需要打开了。
Routing?and?Remote?Access
在局域网以及广域网环境中为企业提供路由服务。提供路由服务的。不用就关。
Secondary?Logon
允许一台机器同时有两个用户登录,个人应用基本不需要。
Security?Center
监视系统安全设置和配置。不想听它提示,就关上它。
Server
如果不需要在网络上共享什么东西就可以关掉。
Shell?Hardware?Detection
如果你不喜欢自动播放功能,那么设置成手动或禁用,这样你新插入一个U盘,可能系统没有任何提示。
Smart?Card/?Smart?Card?Removal?Policy
如果你没有使用?Smart?Card,建议设置成禁用。
SNMP?Trap
允许你的机器处理简单网络管理协议,很多网管协议是基于SNMP的。不是网管的话建议关闭。
SSDP?Discovery
搜索使用了SSDP发现协议的一些设备,比如一些非即插即用的设备,如果没有相关设备,可以关了它。
Tablet?PC?Input?Service
启用?Tablet?PC?笔和墨迹功能,非Table?PC及不使用手写板就可以关掉它。
TCP/IP?NetBIOS?Helper
使得你可以使计算机之间进行文件和打印机共享、网络登录。不需要可关闭。
Telephony
Adsl拨号就要用到这个服务,如果是路由器上网,就可以关了它。
Thread?Ordering?Server
提供特别的线程排序和调度服务,如果用不上,可以设置成手动,但不建议设置成自动。
TPM?Base?Services
可以设置成手动,如果你没有使用带TPM模块的计算机,可以禁用掉。
Virtual?Disk
提供用于磁盘、卷、文件系统和存储阵列的管理服务。提供存储设备软件卷和硬件卷的管理,不要将其设置成禁用?。
WebClient
简单的说如果你不需要Web目录或类似功能,就可以关掉它。
Windows?Backup
提供?Windows?备份和还原功能。Windows备份和版本恢复功能,一直都不好使,可以关掉。
Windows?Biometric?Service
如果你没有使用生物识别设备,如指纹识别系统,该功能就可以放心禁用,否则保持默认。
Windows?CardSpace
像Smart?Card一样的个人标识管理,.NET?Framework?3.0提供的一个WCF编程模型。一般用户可以关闭。
Windows?Connect?Now?–?Config?Registrar
无线网络要用的东西,如果没有,就关上它。
Windows?Defender
可以加强安全,防范木马和一些恶意程序,最主要的是免费。不需要可以关闭。
Windows?Error?Reporting?Service
没人喜欢错误,对你和微软而言,错误报告传送过去都没什么用。关了它。
Windows?Firewall
Windows?防火墙不用多说什么了。如果不需要就禁用。
Windows?Image?Acquisition?(WIA)
专门为扫描仪和数码相机等提供图像捕获和获取功能。有就开着,没有就关。
Windows?Media?Center?Service?Launcher/?Windows?Media?Center?Receiver?Service?/?Windows?Media?Center?Scheduler?Service
通过网络为Windows?Media?Extender(像XBox)等传送多媒体文件,建议禁止,除非你需要这个功能。
Windows?Modules?Installer
如果你不使用Windows?Updates,那么可以禁止这个服务。
Windows?Time
和服务器同步时间的,一般我都关闭它。
Windows?Update
这个功能取决于你了,它和Background?Intelligent?Transfer?Service、Modules?Installer服务关联。
WinHTTP?Web?Proxy?Auto-Discovery?Service
该服务使应用程序支持WPAD协议的应用,因为大多数的情况下不会用到。建议关闭。
Wired?AutoConfig
此服务对以太网接口执行?IEEE?802.1X?身份验证。其实很多的时候,还是要自己设置的。默认即可。
WLAN?AutoConfig
不用无线网络可以关掉。
WWAN?AutoConfig?
如果你没有使用WWAN设备,该功能就可以放心禁用,否则保持默认。
电脑太慢怎么办?
最简便的方法告诉你,试一下看:
这么好的系统不用换的,只是记得第一点,先把你不需要用的软件卸了,特别是防毒病软件,只能安一个,不要安多了,因为品牌机都自带了一个,可能是过期了,你没卸了它又安了一个;
第二点,下载[官方金山卫士],查杀木马,系统修复,一键优化,清除垃圾,做了这四部,看到评分——你的系统非常安全——五个星时,说明没问题了,肯定好用了。用一下看,不会比XP慢,而且这是发展趋势,要长久用的,不只是漂亮。习惯了还是好用很多,要慢慢体会,
方法可以的话,要记得选为最佳答案。
电脑系统太慢 怎么办呢
请尝试以下方法:
一,关闭开机启动项。
系统下关闭开机启动项的步骤如下:
1 首先打开“运行”对话框,可以通过开始菜单打开运行,也可以按下快捷键WIN+R打开“运行”,输入“msconfig”,回车。
2 打开的系统配置对话框中,点击“启动”。这里是配置开机启动项和开机启动程序的功能所在。点击“打开任务管理器”。
3? 在任务管理器中,就能找到目前为止开机启动项和开机启动程序了。
二,关闭系统服务项。
按下Win+R,输入services.msc,我们就可以看到所有服务项了。
那么有哪些服务项可以禁用呢?
1 Offline Files功能
这个服务的作用是将网络上的共享内容在本地缓存,使用户可以在脱机状态下访问共享文件,一般我们不会用到,所以可以选择禁用它。
2 Server服务
它的作用是允许计算机通过网络共享文件,我们一般也不会用到,可以选择禁用。
3 Diagnostic Policy Service服务
诊断策略服务服务,它是为Windows组件提供问题检测、疑难解答和诊断支持的服务。
4 Windows Error Reporting Service服务
Windows系统错误报告服务,每次你的系统出错,弹出来的“发送不发送”,就是这个哦~~不喜欢这个功能的可以禁用。
5 Shell Hardware Detection服务
硬件检测服务,也就是自动播放功能,我们将U盘等插入就会提示操作的那个功能,如果你有第三方软件或者觉得此功能不需要,完全可以禁用。
以上服务项可以根据自己的需要看是否禁用哦,可以起到开机加速的效果,日后如果有需要,可以再手动开启。
联想G470笔记本,重装系统后发现开机特别慢,要四五分钟。
简单的方法先软后硬,下载Win清理助手查杀木马,还原系统或重装,还是不行在查是不是硬件问题引起的。
原来卡、死机或反应慢吗?死机或反应慢前你都做了什么操做?下载了什么软件插件或补丁?升级了硬件了吗?(如果卡前下载了软件或打了补丁全部卸载试试)请详细的说说行吗?如果有问题请追问我。
1、杀毒软件安装多,并且全部打开监控,少开监控或不开监控,经常查杀病毒就是了。
2、软件或驱动与系统不兼容,重装或升级驱动。
3、系统问题或有木马,查杀一下木马还原一下系统或重装(下载Win清理助手查杀木马)。
4、内存、显卡,另外电压不稳也可以引起死机故障的发生(如果内存太小,升级一下内存)。
5、一般常见的CPU或显卡等硬件温度过高最容易引起卡和死机。
6、硬盘有坏道,用软件修复硬盘坏道,格式化硬盘重新分区重装,换硬盘。
7、升级硬件引起不兼容死机。
8、垃圾文件太多、磁盘碎片太多等。
9、如果总是不行,建议检修一下去。
电脑死机或卡一般有软硬引起的,软件、驱动、系统引起的好解决,因硬盘或硬件不兼容故障引起的不太好解决,找起故障来源也比较费劲,如果是这样最好是检修一下去,修不修在你,最少找出故障在哪里。
有可能是四个原因
第一个原因,就是你什么都安装在C盘,就是你安装软件或者游戏,你都是默认安装,这样C盘的体积越大,太庸肿了,负载太重,处理方法,卸载一些软件,把它安装在其它盘中,以后也要养成这样的习惯,不要什么都装在C盘,让它轻装上阵。
第二原因,就是你系统的启动项太多,垃圾太多,注册表太庸肿,虚似内存不够了,缓存不够,这样自己系统就慢了,处理方法,就是下载一个QQ管家,进行优化,特别是启动项和注册表。
第三就是,哪就是你的电脑中毒了,这样的话,哪就要在安全模式下杀毒,也就是开机安F8,进入安全模式,用杀毒软件进行全盘杀毒,如果还是慢,哪就重装系统,或者一键还原.
第四就是,灰尘太多,造成的卡机,你关机,打开机身,看一下风扇和散热片上的灰多不多,如果灰多,就会卡住风扇,这样就造成CPU散热不行,CPU温度太高,就自然卡了,就是清理机身内的灰尘,就不会卡了。
你特别要注意第二种和第四种的原因。
希望能对你有所帮助,祝你成功,新年快乐!
声明:本站所有文章资源内容,如无特殊说明或标注,均为采集网络资源。如若本站内容侵犯了原著者的合法权益,可联系本站删除。