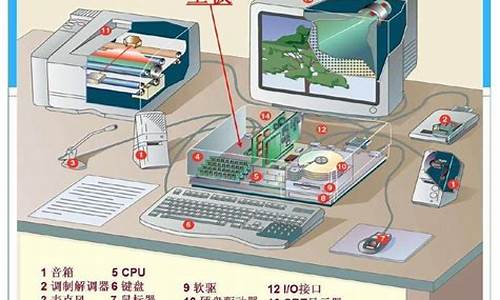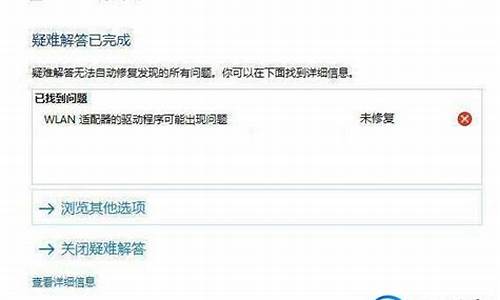电脑系统怎么来的,电脑系统是如何生成的
1.请问WINDOWS系统是用什么语言编写的啊?
2.电脑系统是如何制作的
3.最初的电脑是先有硬件还是先有系统,是怎么制作出来的?
4.U盘重装系统,轻松搞定!
5.电脑系统是怎么样做的
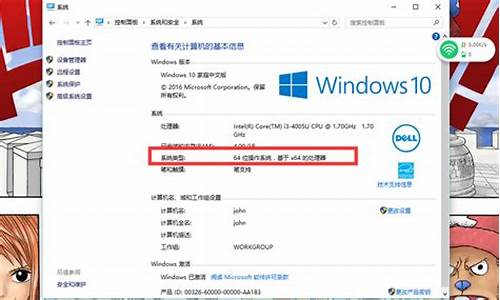
电脑重装系统是解决电脑问题的有效方法之一。本文将为您介绍如何制作U盘启动盘,以及如何使用PE系统进行电脑重装。跟着这些步骤走,让您的电脑焕然一新!
制作U盘启动盘在另一台电脑上插入U盘,访问“大白菜”或“老毛桃”等U盘启动盘制作网站,下载一键制作工具。下载完成后,解压并安装软件,一键制作启动盘(别忘了备份U盘重要文件),稍等片刻即可。
下载电脑系统制作好启动盘后,前往相关论坛下载电脑系统,并保存到U盘中。
进入PE系统将U盘拔出,插入需要重装系统的笔记本,开机启动。不同品牌电脑进入PE系统的键位不同,如惠普是F9、华硕是ESC,联想则是F10。进入PE选择界面,选择安装环境后缀为“PE”的选项(如U启动win8PE优化版或win2003PE增强版),进入PE桌面后,点击一键重装系统,按步骤操作即可。
请问WINDOWS系统是用什么语言编写的啊?
呵呵,计算机发展历史。是用汇骗语言写的,汇编语言是用机器语言写的。
(有一本书《穿越计算机的迷雾》,从电、电子管、二极管、开关电路开始讲解计算机的发展)
1、最早的计算机,就是一台自动机械。通过有孔的纸带输入“开/关”的机器命令,计算结果到有很孔多的纸带上
(类似于电报机,没有操作系统,只有人工安排的程序“即机器指令”)
2、后来发展到汇编语言(有键盘显示屏了),用英文助记符来表示机器语言。一个程序一个程序人工安排好一个接一个的在机器上执行
(必须有汇编编译器,用机器语言写的一个程序。全都是010101之类的数字)
注:到了1960年代早期,商用电脑制造商制造了批次处理系统,此系统可将工作的建置、调度以及执行序列化
3、到了1964年,IBM 推出了一系列用途与价位都不同的大型电脑IBM System/360,大型主机的经典之作。然后发现到OS/2,Unix,MSDOS,Mac OS ,Linux ,windows等各种各样的系统出来了。
style="font-size: 18px;font-weight: bold;border-left: 4px solid #a10d00;margin: 10px 0px 15px 0px;padding: 10px 0 10px 20px;background: #f1dada;">电脑系统是如何制作的
WINDOWS系统是C++语言编写的。
WINDOWS本身属于微内核系统,WINDOWS2000则已经有20余万行代码,其中80%是用C++编写,其余部分有C和汇编,底层接口用汇编编写。微软选择C++的根本原因是WINDOWS操作系统本身是微内核系统,所以扩展性及以后的维护要求非常重要,所以C++的类的概念就能在这里很好的利用。
扩展资料:
操作系统是人使用计算机硬件沟通的平台,没有良好的人机操作性,就难以吸引广大用户使用。Windows操作系统能够作为个人计算机的主流操作系统,其优异的人机操作性是重要因素。
Windows操作系统界面友好,窗口制作优美,操作动作易学,多代系统之间有良好的传承,计算机资源管理效率较高,效果较好。
硬件的良好适应性是Windows操作系统的有一个重要特点。Windows操作系统支持多种硬件平台对于硬件生产厂商宽泛、自由的开发环境,激励了这些硬件公司选择与Windows操作系统相匹配,也激励了Windows操作系统不断完善和改进,同时,硬件技术的提升,也为操作系统功能拓展提供了支撑。
百度百科-Windows操作系统
最初的电脑是先有硬件还是先有系统,是怎么制作出来的?
你可以到这个网址参考,有图解的:
安装前的准备工作
如果您是通过下载的方式获得了windows
vista安装光盘的镜像文件,那么首先需要将其刻录到光盘上。这需要您有dvd刻录机以及相应的刻录软件。在刻录的时候需要注意,因为文件的体积关系,您无法将其刻录到cd光盘上,必须使用dvd光盘,这也就要求您得有一个dvd刻录机。如果您没有dvd刻录机,那么也可以使用虚拟光驱软件加载镜像文件。推荐使用免费的daemon
tools。
假设您已经有了刻录好的dvd光盘,或者有现成的windows
vista安装光盘,接下来请重启动您的计算机,并进入到bios设置界面(通常的方法是在计算机自检的时候按下键盘上的del键,当然,某些型号的计算机可能有些不同,具体情况请参考计算机或者主板的说明书)。在bios设置界面中,请确保光驱是第一引导设备,然后退出bios设置界面,光盘开始引导计算机,我们继续安装。
安装
windows
vista
5600(rc1)提供了三种安装方法:
1、用安装光盘引导启动安装;
2、从现有操作系统上全新安装;
3、从现有操作系统上升级安装。
下面我以“用安装光盘引导启动安装”为例向大家介绍一下windows
vista的安装过程。另外两种方法和此方法也是大同小异,故不在此详细说明!(本次安装以windows
vista
5600(rc1)
chs的安装为例进行说明)
1、设置用光盘启动系统:
(如果你已经知道方法请转到下一步)
计算机启动还在自检(屏幕为黑屏白字,同时在屏幕右上角还显示一个图标)时按住键盘上的“del”键,即可进入“cmos
setup
utility”界面,利用光标移动键选择“advanced
bios
features”,敲回车键进入该项设置并选择“first
boot
device”项,利用“page
up”或“page
down”两个键将它修改为相应项,即如果你用光盘启动则更改为“cdrom”,而若用软盘启动则应修改为“floppy”;最后按f10键并敲回车键保存设置后退出bios设置。然后放入相应启动盘便可从该盘进行启动了。
如下图:
设置为光驱启动后按f10保存后,在光驱中放入系统安装光盘,重启后在出现cd。。。。字样时按回车键可进入系统安装画面,如看不到cd。。。字样,说明还不是光驱启动。请重新到bios里设置。
2、正在启动安装程序,加载boot.wim,启动pe环境,稍候片刻,这时候大家可以泡杯茶……
3、安装程序启动,选择您要安装的语言类型,同时选择适合自己的时间和货币显示种类及键盘和输入方式。
4、点击“现在安装”,开始安装
5、又要等一会了……
6、输入“产品密钥”,许可协议,废话只有接受。当然您也可以不在这里输入“产品密钥”,而直接点击下一步,这时会出现一个警告,点击“否”即可。然后在出现的列表中选择你所拥有的密钥代表的版本,同时把下面的复选框的勾打上。
7、选择安装类型,升级or自定义(推荐),不过升级前提是你c盘剩余空间大于11g(默认xp在c盘)而且xp和vista语言要一致。当然如果您选择的是“用安装光盘引导启动安装”,你们升级是不可用的。
8、下面就可以设置安装分区了。安装windows
vista的话你需要一个干净的大容量分区,否则安装之后分区容量就会变得很紧张。需要特别注意的是,windows
vista只能被安装在ntfs格式分区下,并且分区剩余空间必须大于8g。如果您使用了一些比较不常见的存储子系统,例如scsi、raid、或者特殊的sata硬盘,安装程序无法识别您的硬盘,那么您需要在这里提供驱动程序。点击“加载驱动程序”图标,然后按照屏幕上的提示提供驱动程序,即可继续。当然,安装好驱动程序后,您可能还需要点击“刷新”按钮让安装程序重新搜索硬盘。如果您的硬盘是全新的,还没有使用过,硬盘上没有任何分区以及数据,那么接下来还需要在硬盘上创建分区。这时候您可以点击“驱动器选项(高级)”按钮新建分区或者删除现有分区(如果是老硬盘的话)。
在“驱动器选项(高级)”您可以方便的进行磁盘操作,如删除、新建分区,格式化分区,扩展分区等等,可以说windows
vista安装程序为我们提供了一个较为强大的磁盘操作平台。
9、至此,安装过程中所需的信息已经全部收集完毕了,安装程序将会自动完成剩余的操作。接下来,windows
vista会开始复制安装文件并配置系统设置,之间会有2次重新启动。在这期间做些其他的事情,等待半个小时左右的时间,具体时间根据电脑配置而定(真够慢的……可以站起来休息一会……
),回来之后你就会发现windows
vista已被请进你的电脑里了……欣赏一下安装过程截图吧。
复制windows文件,把安装所需要的文件复制到硬盘(从引导光盘启动安装的话,这个速度奇快),然后加载安装文件install.wim,释放文件安装系统驱动程序(但是从引导光盘启动下,这个速度就很慢……^_^)
继续释放文件、安装功能完成(与在xp下全新安装不同,这步不用重启了)。
安装更新、进入“安装完成”阶段。
进入安装的第一次重启阶段。
准备第一次启动。
正在启动windows
vista,在chs版本中,这里是乱码,在en版里面则没有问题。
进入“完成安装”阶段。
10、安装完毕重新启动计算机后,你会发现windows
vista包含了新的启动管理器。选择第一项就会出现我们所熟悉的老式引导菜单,用来选择进入其他的作系统,按f8可以选择进入安全模式。
windows
vista的启动画面,有意思的是除了一个滚动条没有任何其它的东西(或者你可以在vista启动后通过msconfig命令调用静态启动画面)。
11、重启后进入windows
vista设置阶段,输入您的用户名、密码,并选择您喜欢的头像。
12、接着输入计算机名并选择桌面背景。
13、选择帮助自动保护windows的方式:第一项,使用推荐设置,包括使windows保持更新,帮助ms使ie浏览器更安全,向ms报告问题;第二项,仅为windows安装重要更新;稍候询问我,但可能使windows有一定危险。这里还是推荐选择第一项,下一步……
14、复查时间和时间设置。
15、完成设置,准备启动,hoho,经过半个多小时的煎熬终于可以尽情享受我们的windows
vista之旅了,点“开始”进入windows
vista吧……
16、大功告成。不过在我们体验windows
vista之旅之前,还有一个重要的过程,那就是检测系统性能,同时检测过程中,windows
vista将会向您展示windows
vista的全新体验的简
U盘重装系统,轻松搞定!
? 肯定是现有硬件啊,硬件是软件的载体!世界上第一台电脑,无论是哪一台,肯定是没有操作系统的,因为这玩意对当时来说太复杂了。当时的电脑开机以后就会直接读取程序开始执行。
要知道世界上第一台电脑是1946年2月14日由美国人发明的,而这台电脑是个庞然大物,重30余吨,占地约170平方米,在机器内部装有18000只电子管,6000个开关,7000只电阻,10000只电容,50万条线,耗电量140千瓦。当初研发的电脑可是没有系统的,可以简单的概括为一种纯机械,完全依靠操作者下达相应的指令,然后它再根据设定的规则反馈结果,就像是我们打开开关灯泡就亮起来,关闭水龙头自来水就断了一样,你要它干嘛就干嘛。
电脑的诞生是一个非常漫长的过程,但是换代起来确实很快的,从第一代电子管数字机逻辑元件采用的是真空电子管,主存储器采用汞延迟线电子管数字计算机、阴极射线示波管静电存储器、磁鼓、磁芯;外存储器采用的是磁带。到第二代电子计算机是用晶体管制造的计算机,使用了晶体管以后,电子线路的结构大大改观,对压缩计算机体积设想也就更容易实现了。到后来的第三代计算机以小规模集成电路(每片上集成几百到几千个逻辑门)LSI来构成计算机的主要功能部件,集成电路是把多个电子元器件集中在几平方毫米的基片上形成的逻辑电路。到现在的第四代计算机使用的基本电子元件是大规模和超大规模集成电路。这都是一步步发展到现在的人类进步的表现,科技进步的步伐。
? 从这些信息中都体现了,计算机的开始是先有硬件后来才有的软件,在硬件的基础上才进行了软件的开发。
电脑系统是怎么样做的
电脑系统出现问题,重装系统是一个不错的解决方法。本文将介绍如何使用U盘重装系统,让你的电脑焕然一新!
制作U盘启动盘使用大白菜或老毛桃,轻松制作U盘启动盘,再把镜像文件拷贝进去。
设置启动项重启计算机,按Del键进Bios,第一启动项选“USB启动”,保存设置,插上U盘重启,选“WinPE 系统”回车。
格式化C盘在WinPE里,格式化C盘(记得备份重要文件哦!
使用Ghost恢复系统打开“Ghost”,和平时一样操作:Local-Partition-From Image。找到U盘里的系统镜像文件,如WINXP.GHO,双击或按Open。提示选Yes或No时,选Yes(会删除C盘数据)。Ghost恢复中,耐心等待。
重启电脑完成后,选“Reset Computer 重启”。进入Bios,设置第一启动项为硬盘启动,重启后等待系统重装结束,再装好驱动和应用软件就OK啦!
自动装系统的光盘就可以装了。
光驱启动的设置有一点难度,它因电脑主板的不同而会有所不同,
你只要把它搞明白了,你就可以装系统了。
下面是某款机子光驱启动的介绍:
重新启动计算机,然后按DEL键进入BIOS设置。有的人在这里不知道什么时候按DEL键,那就告诉你个笨办法,只要重启了,就一直按好了。还有就是,因为主板生产厂家的不同,进入BIOS的快捷键也有所区别。有的是F2,有的是F10,一般开机时在屏幕低端都有提示。
进入BIOS后切勿随便改动,因为这里面的东西都是相当重要的,如果改错可能会连系统都进不去。我们只需要改动计算机启动时的盘符顺序就可以了。
这个怎么找还真不好说,因为BIOS设置也会因主板不同而不同。一般在BOOT标签下,设置用光驱启动计算机就可以。BIOS设置时右边都会有相关提示,菜鸟们可根据提示来做。弄好后先别急着重启,要把安装盘放进光驱中,再按F10保存并重新启动。
这时要注意观察,启动时计算机会先检测光驱,屏幕下面出现一行字符(具体英语忘掉了,汗),意思就是让你按任意键进入光盘启动。按一下,听到光驱开始疯转,装系统的过程就正式开始了!
声明:本站所有文章资源内容,如无特殊说明或标注,均为采集网络资源。如若本站内容侵犯了原著者的合法权益,可联系本站删除。