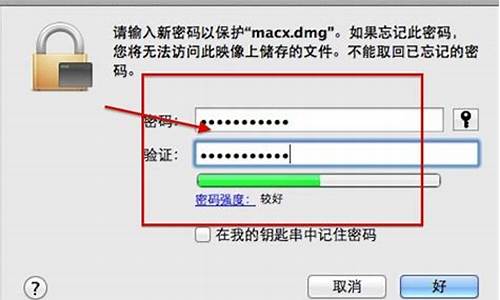win10怎么设置电脑更流畅,电脑系统11怎么设置最流畅
1.电脑怎样配置速度快
2.win11强制更新太恶心了
3.怎样才能让自己的电脑运行的更流畅?
4.电脑系统卡顿如何处理
5.电脑太卡了如何让电脑变得流畅

1. 电脑更新了,反应变慢了是什么原因
你好
优化下,实在不行就升级配置重装下系统了
以下是本人整理的电脑优化、电脑加速的方法,请参考。
1 定期的,用鲁大师等软件,测下电脑各项温度,如要温度过高会引起电脑运行缓慢,就有可能是内部风扇坏什么的,对电脑内的灰尘进行清理,台式机关机后打开机箱,用吹风机,冷风吹。
2 平时要常用 360 卫士 、金山卫士等工具清理系统垃圾和上网产生的临时文件(ie 缓存),查杀恶意软件。
3 电脑配置差,尽量把虚拟内存设置大点,(xp)右击我的电脑 属性 高级 性能…… 那里 设置 高级 更改
在自定义那里 设置为 4000 - 8000
(win7) 计算机-属性-高级系统设置-性能设置-“高级”选项卡-虚拟内存-更改-选择要设置的驱动器c盘,选择系统管理大小或者根据需要选择自定义大小-设置-确定。
4 杀毒软件装种占资源小的,如 nod32,或只装一个辅助杀毒软件。
5 尽量设置ip 为静态ip ,可以减少电脑开机启动时间和进入桌面后的反映时间。(cqjiangyong总结:很多人电脑开机后前几分钟动不了都是这个原因)
6 电脑桌面不要放太多文件和图标,会使电脑反应变慢的,软件尽量不要安装在c盘。
7 关闭一些启动程序。开始-运行-输入msconfig—确定-在“系统配置实用程序”窗口中点选“启动”-启动 ,除输入法(Ctfmon)、杀毒软件外,一般的程序都可以关掉。也可以用360等软件,智能优化开机加速。
8 建议只装一个主杀毒软件,装多个会占电脑资源,会使电脑更慢。
9 定期的对整理磁盘碎片进行整理,打开我的电脑 要整理磁盘碎片的驱动器—属性—工具--选择整理的磁盘打开“磁盘碎片整理程序”窗口—分析—碎片整理—系统即开始整理。
10 安装个优化大师或超级兔子等 电脑优化软件,优化下,电脑也会快很多!!
11 现在的系统,占内存也比较大,有必要的话,加多条内存,也会快很多。
12 电脑硬盘用久了,也会使电脑变慢,重新分区安装可以修复逻辑坏,电脑也会快点,硬盘物理读写速度慢,也只能是换个好点的!!!
如果帮到你,请选为满意答案吧.
2. 我的电脑系统更新后开机就很慢,反应也慢请问要怎么办
先看一下电脑的“系统资源”是多少,右键单击“我的电脑”,选择“属性”,再选择“性能”,看一下“系统资源”是多少,一般应该达到95%左右还差不多。
1、电脑桌面上的东西越少越好,我的电脑桌面上就只有“我的电脑”和“回收站”。东西多了占系统资源。虽然在桌面上方便些,但是是要付出占用系统资源和牺牲速度的代价。解决办法是,将桌面上快捷方式都删了,因为在“开始”菜单和“程序”栏里都有。将不是快捷方式的其他文件都移到D盘或E盘,不要放在C盘。C盘只放WINDOWS的文件和一些程序安装必须安装在C盘的,其他一律不要放在C盘,放在D盘或E盘。
2、右键单击“我的电脑”,选择“属性”,再选择“性能”,单击左面“文件系统”,有一个“此计算机的主要用途(T)”选项,下拉那个箭头,将“台式机”改为“网络服务器”,然后确定。再选择右面的“虚拟内存”,选择“用户自己指定虚拟内存设置(M)”,然后将最大值和最小值都改为你电脑内存的数值乘以2,比如是128兆内存,则设置为“256”,然后确定,不用理会显示的提示,确定以后需要重新启动。
3、打开“我的电脑”,打开C盘,有一个Windows文件夹,打开它,找到一个“Temp文件夹”,把里面的文件全部删除,(需要事先关闭其他应用程序)。在“Temp文件夹”旁边有个“Temporary Inter Files文件夹”,打开,把里面的内容全部删除。一定注意啊,“Temp文件夹”和“Temporary Inter Files文件夹”不要也删了,是删文件夹里面的所有东西。切记!!!这样的操作最好一个月进行一次。
4、将电脑屏幕最下面的一行东西,只留下杀毒软件的实时监控图标和最左面的“开始”,其他的全部删除,因为占系统资源,而且有很多东西根本不用。即使用的在“开始”菜单里也全有。可以将最常用的软件的快捷方式添加在开始菜单,将次常用的添加在程序菜单。
5、将桌面墙纸和屏幕保护程序都设置为“无”.
6、选择左下角的“开始”——“程序”——“附件”——“系统工具”——“维护向导”,选择“修改我的维护设置或安排”确定,再选择“自定义”,下一步,“自定义”,再下一步,出现一个对话框“更加快速地启动Windows”,将里面的对勾全部取消啊,这是开机时启动的程序,有的根本不用的,如果用再启动也很快的。然后下一步,选择“否”再下一步,再选“否”,再下一步,还是“否”,然后“完成”。OK!
7、选择左下角的“开始”——“程序”——“附件”——“系统工具”——“磁盘扫描程序”,选中上面的“自动修复错误”然后“开始”,很快就修复完毕,把你所有的硬盘C、D、E、F都修复一遍,然后“关闭”退出。
8、选择左下角的“开始”——“程序”——“附件”——“系统工具”——“磁盘碎片整理程序”,下拉菜单中选择“所有的硬盘”然后确定,然后你就等着吧,可以去休息一会了,呵呵。如果以前从来没有运行过这个程序的话,而且你的硬盘很大,那么可能得1个小时多的时间(如果觉得时间长,可以停下来,分几次以后再运行也可以)。这个程序以后应该1个月左右运行一次,第二次以后运行时间就短多了。
经过这样的保养,你的电脑是不是恢复了刚买时候的速度?甚至更快了,呵呵!然后右键单击“我的电脑”,选择“属性”,再选择“性能”,看一下“系统资源”是多少,达到95%没有 ?
3. 为什么我的电脑更新到win10后反应特别的慢
你是不是在电脑系统升级后出现了运行速度变慢的情况?连开机都要慢了好久?甚至打开C盘一看,内存竟然占用了好多?那么怎么解决这种情况呢?下面就跟着我一起做吧
1、清理C盘无用文件。找到C盘——属性——点击“磁盘清理”
2、然后会出现清理框。这时继续选择——“清理系统文件”,因为升级前的旧版本属于系统文件,升级后仍占用C盘内存
3、这里是重点。注意要勾选——“以前的 windows 安装”(这个文件大概有20G了,可想而知有多影响电脑运行速度了),图中是我清理后的内存状态
4、然后可以勾选——windows更新——windows安装临时文件——回收站,等一些无用的文件夹,然后选择——删除文件
5、这时候等待清理就行了
6、更改IE浏览器的临时文件储存,打开ie浏览器—— 工具“ inter选项”
7、在常规中——点击浏览历史记录下的“设置”
8、当前位置一开始是C盘。所以选择——“移动文件夹”更改临时文件储存位置(选择其他盘符根目录即可)。最后点击确定就完成了,C盘问题解决了你就会发现系统运行真的快了许多
4. 为什麽我的电脑系统升级完,反应变慢了
一、打开机箱,除尘,检查CPU、显卡散热,给风扇上油。
二、杀毒。 拨掉网络连线、关闭系统还原,在安全模式下,用最新版本的杀毒软件杀毒,同时最好换一个杀毒软件再杀一次。
三、清理磁盘和整理磁盘碎片。 1、在我的电脑窗口,右击要清理的盘符—“属性”—“清理磁盘”--勾选要删除的文件--确定--是。
2、清除临时文件,开始—运行—输入 %temp% --确定。3、用优化大师或超级兔子清理注册表和垃圾文件。
4、关闭一些启动程序, 开始-运行-msconfig---启动 ,除杀毒软件、输入法外一般的程序都可以关掉。 5、删除不用的程序软件。
6、整理磁盘碎片--开始 --所有程序--附件--系统工具--磁盘碎片整理程序--选定C--分析--碎片整理。 四、升级显卡、网卡驱动。
五、加大物理内存,更换成质量高的内存,合理设置虚拟内存 。 1、玩游戏,虚拟内存可设置大一些,最小值为物理内存的1.5倍,最大值为物理内存的2-3倍 。
再大了,占用硬盘空间太多了。 2、虚拟内存设置方法是: 右击我的电脑—属性--高级--性能设置--高级--虚拟内存更改--在驱动器列表中选选择虚拟内存(页面文件)存放的分区--自定义大小--在“初始大小”和“最大值”中设定数值,然后单击“设置”按钮,最后点击“确定”按钮退出。
3、虚拟内存(页面文件)存放的分区,一定要有足够的空间,硬盘资源不足,造成虚拟内存不够用。 六、用优化大师或超级兔子优化你的计算机 。
5. 为什么电脑更新或重装系统后反应反而变得更慢了
电脑内存太小,再添加一根2G的内存条,使电脑主板内存条达到4G,然后再装WIN7的64位旗舰版 的操作系统,玩游戏会更加流畅。
装WIN7的64位旗舰版的操作系统玩游戏兼容性能好,运行稳定。
电脑配置符合双核以上的CPU(只要满足双核心即可)和至少4GB或者4GB以上的内存的要求,强烈建议楼主选装Win7-64位旗舰版的系统!}
电脑系统没有完全崩溃可以用硬盘安装系统的方法来装WIN7的操作系统,无需借助光盘或者u盘,简单快速。电脑硬盘安装系统的方法如下:
1.首先到更新最快最稳定的系统城网站去 /cjb/win7/6675下载最新的免费激活的WIN7的64位系统。
2. 将下载的WIN7的64位系统解压到D盘,千万不要解压到C盘。
3. 打开解压后的文件夹,双击“GHO镜像安装器”,在打开的窗口中,点击“安装”.即可
4.在出现的窗口中,ghost映像文件路径会自动加入,选择需要还原到的分区,默认是C盘,点击“确定”按钮即可自动安装。
6. windows10更新之后电脑反应很慢是怎么回事
建议对电脑可进行优化:
1、漏洞修复:打开腾讯电脑管家——工具箱——修复漏洞,新安装的系统,漏洞都要修复
2、启动项优化:打开腾讯电脑管家——电脑加速,优化下
3、垃圾清理:打开腾讯电脑管家——垃圾清理,一些破损的都删除或重新安装
4、重复软件不要过多:有冲突,比如多个浏览器、播放器等,建议只要一个
5、温度不要过高:建议你随时观察,注意降温,打开腾讯电脑管家——工具箱——硬件检测
6、可以试试腾讯电脑管家的网速保护:打开腾讯电脑管家——工具箱——网速保护
7. 电脑反应很慢连刷新都很慢~
系统慢有以下几种原因:1、系统的安装盘质量不好。
2、有木马病毒。3、硬盘有坏道。
4、配置稍低。5、插拔一下内存、显卡,擦亮它们的金手指。
6、清理系统垃圾,并且需要优化系统。 建议先查杀一下木马,修复一下系统试试。
建议你下载恶意软件和木马强杀工具windows清理助手查杀恶意软件和木马: 下载网址: 下载安装后,首先升级到最新版本,然后退出正常模式并重启按F8进入到安全模式。打开软件,点击“系统扫描”,对扫描结果全选,然后点击“执行清理”按钮,如果软件提示你是否“备份”,选择“是”(备份是为了防止发生清理错误,如果清理后系统没有发生异常,就删除备份),按提示进行操作即可。
1、开机按F8不动到高级选项出现在松手,选“最近一次的正确配置”回车修复。 2、开机按F8进入安全模式后在退出,选重启或关机在开机,就可以进入正常模式(修复注册表)。
3、如果故障依旧,请你用系统自带的系统还原,还原到你没有出现这次故障的时候修复(如果正常模式恢复失败,请开机按F8进入到安全模式中使用系统还原)。 4、如果故障依旧,使用系统盘修复,打开命令提示符输入SFC /SCANNOW 回车(SFC和/之间有一个空格),插入原装系统盘修复系统,系统会自动对比修复的。
5、如果故障依旧,在BIOS中设置光驱为第一启动设备插入系统安装盘按R键选择“修复安装”即可。 6、如果故障依旧,建议重装操作系统。
进入系统慢(优化系统) 1、建议你下载恶意软件和木马强杀工具windows清理助手查杀恶意软件和木马: 下载网址:。 4、右击“我的电脑”/属性/硬件/设备管理器/点击“IDE ATA/ATAPI”选项/双击“次要IDE通道”/高级设置/设备类型,将“自动检测”改为“无”,主要要IDE通道也做相同的设置。
5、启动项过多也可造成开机慢,点击"开始"/运行/输入msconfig后回车/点击"启动"/只保留"ctfmon/杀毒软件/防火墙,"其它前面的勾都去掉./然后点击"应用"/按"确定"。 6、用系统自带的系统还原,还原到你没有出现这次故障的时候修复(如果正常模式恢复失败,请开机按F8进入到安全模式中使用系统还原)。
你按照下面的方法优化系统: 1、鼠标右键单击“我的电脑”选择“属性”/“高级”/在性能栏点击“设置”按钮,此时将弹出“性能选项”窗口,选择“调整为最佳性能”。点击“应用”按钮,确定退出。
2、"开始"/运行--输入msconfig后回车--点击"启动"/只保留"ctfmon/杀毒软件/防火墙,"其它前面的勾都去掉./然后点击"应用"/点击"确定"。 3、鼠标右键单击“我的电脑”选择“属性”/系统还原/选择“在所有驱动器上关闭系统还原”。
点“应用”确定退出(也可保留C盘的系统还原)。 4、在“我的电脑”上点右键/属性/硬件/设备管理器/点击“IDE ATA/ATAPI”选项-双击“次要IDE通道”/高级设置/设备类型,将“自动检测”改为“无”,主要IDE通道也做相同的设置。
5、“开始/运行”中输入gpedit.msc,打开组策略编辑器。找到“计算机配置/管理模板/网络/QoS数据包调度程序”,选择右边的“限制可保留带宽”,选择“属性”打开限制可保留带宽属性对话框,选择“禁用”即可。
这样就释放了保留的带宽。 6、建议你下载超级兔子软件让它帮助你经常清理系统垃圾。
(如垃圾文件、系统注册表垃圾) 7、建议将你电脑中的IE临时文件和虚拟内存设置在非系统盘中。 8、在平时不要同时打开太多的应用程序软件,将杀毒软件或其它优化软件的监控功能关闭,因为杀毒软件或其它优化软件的监控功能特别占据系统资源。
9、重启电脑,启动到桌面后,会弹出一个窗口,在小方格中添加勾选,点“确定” (因为改动。
8. 我的电脑反应特别慢,怎么回事
电脑慢有很多因素 一是配置问题二是系统垃圾太多三是中啦木马或病毒 等等 电脑卡又很多是系统问题 和配置老 下面给你几个建议可以改变以下网速速 和 电脑卡的问题 一、首先,请升级杀毒软件的病毒库,全面杀毒,以排除病毒原因。
什么?你没安杀毒软件!?——除非你是老鸟(此文大虾和老鸟跳过^_^),否则建议安装。What?盗版的,不能升级!?这个问题别问偶,自己想办法! 二、开始→运行,输入msconfig→确定。
在打开的系统系统配置程序里,将一些不重要的服务以及启动程序关闭,重启电脑。 三、进入“我的电脑”——工具——文件夹选项——查看——取消“自动搜索网络文件夹和打印机”的勾选。
四、在Windows XP启动进入桌面后系统会暂时停滞一段时间,这时启动任何程序都会没有反应,这是因为Windows XP的DHCP Client服务正在为网卡分配IP地址,系统会暂时停滞一段时间。解决这个问题,只要在“控制面板→网络连接”里,用鼠标右键单击“本地连接”图标,然后选择属性,在弹出的属性窗口(如图)的“常规”选项卡的列表里选择“Inter协议(TCP/IP)”一项,然后单击“属性”按钮。
在弹出的属性窗口中,选择“使用下面的IP地址”选项,并在“IP地址”和“子网掩码”中分别输入“192.168.0.1”和“255.255.255.0”,最后单击OK退出设置窗口。 开始→设置→网络连接→右击“本地连接”→属性→双击“Inter 协议 (TCP/IP)”→如果IP地址为空的话,点“使用下面的IP地址”指定IP地址和子网掩码。
如可以将IP地址设为192.168.0.X(X为1-255之间任一值),子网掩码可设为255.255.255.0→确定→确定。 五、清除预取目录,进入C:\WINDOWS\Prefetc件夹,将扩展名为pf的文件全部删除,重启 上面的是网速解决的答案 下面是系统如何变的和配置相当的速度(要是你家电脑老旧可以不看) 一、杀毒。
拨掉网络连线、关闭系统还原,在安全模式下,用最新版本的杀毒软件杀毒,同时最好换一个杀毒软件再打一次。 二、清理磁盘和整理磁盘碎片。
1、在我的电脑窗口,右击要清理的盘符—“属性”—“清理磁盘”--勾选要删除的文件--确定--是。 2、清除临时文件,开始—运行—输入 %temp% --确定。
3、用优化大师或超级兔子清理注册表和垃圾文件。 4、关闭一些启动程序, 开始-运行-msconfig---启动 ,除杀毒软件、输入法外一般的程序都可以关掉。
5、删除不用的程序软件。 6、整理磁盘碎片--开始 --所有程序--附件--系统工具--磁盘碎片整理程序--选定C--分析--碎片整理。
三、优化你的计算机 1、禁用闲置的IDE通道 右键点击“我的电脑-属性”,然后点击“硬件”接着点击“设备管理器”,在其中打开“IDE ATA/PATA控制器”然后分别进入主要和次要IDE通道,选择“高级设置”,在这里找到“当前传送模式”为“不适用”的一项,将此项的“设备类型”设置为“无”。 2、优化视觉效果 右键单击“我的电脑”--“属性”—“高级”,在“性能”栏中,点击“设置”--“视觉效果”,调整为最佳性能,或只保留一些必要的项目。
3、启动和故障恢复 "我的电脑"--"属性"--"高级"--"启动和故障修复"中点击“设置”,去掉"将事件写入系统日志","发送管理警报","自动重新启动"选项;将"写入调试信息"设置为"无";点击"编辑",在弹出记事本文件中: [Operating Systems] timeout=30 把缺省时间 30 秒改为 0 秒。 4、禁用错误报告 "我的电脑"--"属性”--"高级”--点"错误报告”,点选“禁用错误汇报”,勾选"但在发生严重错误时通知我”--确定。
5、设置系统还原 单击“开始”--“所有程序”--“附件”--“系统工具”—“系统还原”,在系统还原界面,去掉“在所有驱动器上关闭系统工程还原”前边的勾,在“可用的驱动器”区中,选系统盘所在的分区,单击“设置”进入“系统还原设置”窗口,将“要使用的磁盘空间”调到5%或更小,“确定”返回,按上述方法将其它分区设禁用。 6、关闭自动更新 关闭自动更新具体操作为:右键单击“我的电脑”--“属性”--“自动更新”,在“通知设置”一栏选择“关闭自动更新。
选出“我将手动更新计算机”一项。 7、关闭远程桌面 右键单击“我的电脑”--“属性”--“远程”,把“远程桌面”里的“允许用户远程连接到这台计算机”勾去掉。
8、禁用消休眠功能 单击“开始”--“控制面板”--“电源管理”--“休眠”,将“启用休眠”前的勾去掉。 9、关闭“Inter时间同步”功能 依次单击“开始”--“控制面板”--“日期、时间、语言和区域选项”,然后单击“Inter时间”,取消“自动与Inter时间服务同步”前的勾。
10、关闭磁盘索引 打开我的电脑 ,右击驱动器,选“属性”,取消“使用索引以便快速查找文件”前面的勾。 11、禁用多余的服务组件 右键单击“我的电脑”--“管理”--“服务和应用程序”--“服务”,在右窗格将不需要的服务设为禁用或手动。
12、关闭华生医生Dr.Watson 单击“开始”--“运行”--输入“drwtsn32”命令,打开华生医生Dr.Watson 窗口,只保留“转储全部线程上下文”选项,取消其选项前边勾。 13、设置。
9. 我的电脑反应很慢想升级,需要更换什么
你好
以下是本人整理的电脑优化、电脑加速的方法,请参考。
1 定期的,对电脑内的灰尘进行清理,台式机关机后打开机箱,用吹风机,冷风吹,本本就不用了。
2 平时要常用 360 卫士 、金山卫士等工具清理系统垃圾和上网产生的临时文件(ie 缓存),查杀恶意软件。
3 电脑配置差,尽量把虚拟内存设置大点,(xp)右击我的电脑 属性 高级 性能…… 那里 设置 高级 更改
在自定义那里 设置为 2000 - 4000
(win7) 计算机-属性-高级系统设置-性能设置-“高级”选项卡-虚拟内存-更改-选择要设置的驱动器c盘,选择系统管理大小或者根据需要选择自定义大小-设置-确定。
4 杀毒软件装种占资源小的,如 nod32,或只装一个辅助杀毒软件。
5 尽量设置ip 为静态ip ,可以减少电脑开机启动时间和进入桌面后的反映时间。(cqjiangyong总结:很多人电脑开机后前几分钟动不了都是这个原因)
6 电脑桌面不要放太多文件和图标,会使电脑反应变慢的,软件尽量不要安装在c盘。
7 关闭一些启动程序。开始-运行-输入msconfig—确定-在“系统配置实用程序”窗口中点选“启动”-启动 ,除输入法(Ctfmon)、杀毒软件外,一般的程序都可以关掉。也可以用360等软件,智能优化开机加速。
8 建议只装一个主杀毒软件,装多个会占电脑资源,会使电脑更慢。
9 定期的对整理磁盘碎片进行整理,打开我的电脑 要整理磁盘碎片的驱动器—属性—工具--选择整理的磁盘打开“磁盘碎片整理程序”窗口—分析—碎片整理—系统即开始整理。
10 安装个优化大师或超级兔子等 电脑优化软件,优化下,电脑也会快很多!!
11 现在的系统,占内存也比较大,有必要的话,加多条内存,也会快很多。
12 电脑硬盘用久了,也会使电脑变慢,重新分区安装可以修复逻辑坏,电脑也会快点,硬盘物理读写速度慢,也只能是换个好点的!!!
如果帮到你,请选为满意答案吧!!!
电脑怎样配置速度快
我来说点简单的办法提高电脑运行速度!
1.用电脑系统自带的磁盘清理和碎片整理对电脑进行清理,下一些优化软件,比如优化大师和360对电脑进行清理,可以清理电脑的注册表和垃圾文件,这些文件都是无用的!
2.提高你电脑的虚拟内存,设置方法 点我的电脑-属性-高级-性能设置-高级-虚拟内存更改-设置虚拟内存为你实际内存的2倍!
__ɑApollo℡(手打版权,请勿乱粘!)
3。对主机的物理清理,就是打开主机,把里面的硬件的灰尘进行打扫,弄干净后装回去!然后重新安装一次系统,这样让你有重新得到新机子的感觉!
4.使用优化大师 或者超级兔子等优化工具 可以提高你的电脑运行效率和速度!
5.桌面最好少放东西 尤其是不要放大型的文件 最多放一个连接图标就好了!
在使用XP的过过程中,系统运行速度会随着时间的推移越来越慢了,有的朋友可能会想到重装系统,但重装后,那么多的应用软件也要重新安装,如何在不安装系统的前提下提升XP的运行速度呢?只要你安照以下九个方面操作,相信你的XP又会重新高速运行
1、加快开关机速度
在Windows XP中关机时,系统会发送消息到运行程序和远程服务器,告诉它们系统要关闭,并等待接到回应后系统才开始关机。加快开机速度,可以先设置自动结束任务,首先找到HKEY_CURRENT_USERControl PanelDesktop,把AutoEndTasks的键值设置为1;然后在该分支下有个“HungAppTimeout”,把它的值改为“4000(或更少),默认为50000;最后再找到HKEY_LOCAL_MACHINESystemCurre ntControlSetControl,同样把WaitToKillServiceTimeout设置为“4000”;通过这样设置关机速度明显快了不少。
2、提高宽带速度
专业版的Windows XP默认保留了20%的带宽,其实这对于我们个人用户来说是没有什么作用的。尤其让它闲着还不如充分地利用起来。
在“开始→运行”中输入gpedit.msc,打开组策略编辑器。找到“计算机配置→管理模板→网络→QoS数据包调度程序”,选择右边的“限制可保留带宽”,选择“属性”打开限制可保留带宽属性对话框,选择“启用”,并将原来的“20”改为“0”,这样就释放了保留的带宽。
3、优化网上邻居
Windows XP网上邻居在使用时系统会搜索自己的共享目录和可作为网络共享的打印机以及计划任务中和网络相关的计划任务,然后才显示出来,这样速度显然会慢的很多。这些功能对我们没多大用的话,可以将其删除。在注册表编辑器中找到HKEY_LOCAL_MACHIN EsofewareMicrosoftWindowsCurrent VersionExploreRemoteComputerNameSpace,删除其下的(打印机)和{D6277990-4 C6A-11CF8D87- 00AA0060F5BF}(计划任务),重新启动电脑,再次访问网上邻居,你会发现快了很多。
4、加快启动速度
要加快Windows XP的启动速度。可以通过修改注册表来达到目的,在注册表编辑器,找到HKEY_LOCAL_MACHINESYSTEMCur rentControlSetControlSession ManagerMemory ManagementPrefetchParameters,在右边找到EnablePrefetcher主键,把它的默认值3 改为1,这样滚动条滚动的时间就会减少;
5、自动关闭停止响应程序
有些时候,XP会提示你某某程序停止响应,很烦,通过修改注册表我们可以让其自行关闭,在HKEY_CURRENT_USERC ontrol PanelDesktop中将字符健值是AutoEndTasks的数值数据更改为1,重新注销或启动即可。
6、加快菜单显示速度
为了加快菜单的显示速度,我们可以按照以下方法进行设置:我们可以在HKEY_CURRENT_USERControl PanelDesktop下找到“MenuShowDelay”主键,把它的值改为“0”就可以达到加快菜单显示速度的效果。
7、清除内存中不被使用的DLL文件
在注册表的HKKEY_LOCAL_MACHINESOFTWAREMicrosoftWindowsCurrentVersi on,在Explorer增加一个项AlwaysUnloadDLL,默认值设为1。注:如由默认值设定为0则代表停用此功能。
8、加快预读能力改善开机速度
Windows XP预读设定可提高系统速度,加快开机速度。按照下面的方法进行修改可进一步善用CPU的效率:,在PrefetchParameters右边窗口,将EnablePrefetcher的数值数据如下更改,如使用P III 800MHz CPU以上的建议将数值数据更改为4或5,否则建议保留数值数据为默认值即3。
9、减少启动时加载项目
许多应用程序在安装时都会自作主张添加至系统启动组,每次启动系统都会自动运行,这不仅延长了启动时间,而且启动完成后系统资源已经被消耗掉!
启动“系统配置实用程序”,在“启动”项中列出了系统启动时加载的项目及来源,仔细查看你是否需要它自动加载,否则清除项目前的复选框,加载的项目愈少,启动的速度自然愈快。此项需要重新启动方能生效`
win11强制更新太恶心了
问题一:如何设置才能使自己的电脑运行速度快 让电脑运行快的方法如下:
一.减少开机启动项,方法:开始-运行-输入msconfig,选择启动项,把不需要开机启动的前面勾去掉(只保留ctfmonXP输入法)即可。
二. 关闭系统属性中的特效,这可是简单有效的提速良方。右键我的电脑--属性--高级--性能--设置--在视觉效果中,设置为调整为最佳性能--确定即可。
三.优化有关设置:
1.右键桌面―属性―桌面―背景―选择无;颜色―选择黑色;桌面背景对开机速度影响最大;应该去掉。
2.外观―窗口和按钮―选择经典样式―色彩方案―选择Windows经典,减少桌面图标。
提高电脑运行速度和性能的办法:
1.打开机箱,除尘,检查CPU、显卡散热,给风扇上油。
2.拨掉网络连线、关闭系统还原,在安全模式下,用最新版本的杀毒软件杀毒,同时最好换一个杀毒软件再杀一次。
三、修复IE。
四、用电脑管家等清理恶评软件,修复漏洞,及时下载安全更新补丁。
五、清理磁盘和整理磁盘碎片。
1.在我的电脑窗口,右击要清理的盘符― “属性”― “清理磁盘”―勾选要删除的文件―确定―是。
2.清除临时文件,开始―运行―输入 %temp% ―确定。 3、用优化大师或超级兔子清理注册表和垃圾文件。
3.整理磁盘碎片--开始 --所有程序--附件--系统工具--磁盘碎片整理程序--选定C--分析--碎片整理。
六、加大物理内存最低到512MB以上,合理设置虚拟内存 。
1.玩游戏,虚拟内存可设置大一些,最大值和最小值均设为物理内存的2-3倍,再大了,占用硬盘空间太多了。
2.虚拟内存设置方法是: 右击我的电脑―属性--高级--性能设置--高级--虚拟内存更改--在驱动器列表中选选择虚拟内存(页面文件)存放的分区--自定义大小--在“初始大小”和“最大值”中设定数值,然后单击“设置”按钮,最后点击“确定”按钮退出。
3.虚拟内存(页面文件)存放的分区,一定要有足够的空间,硬盘资源不足,造成虚拟内。
七、关闭一些启动程序, 开始-运行-msconfig---启动 ,除杀毒软件、输入法外一般的程序都可以关掉。
八、禁用多余的服务组件 。右键单击“我的电脑”--“管理”--“服务和应用程序”--“服务”,在右窗格将不需要的服务设为禁用或手动。
问题二:低配置电脑如何使运行速度更快? 推荐一款自编程序,为你的电脑系统清除淤塞的垃圾!轻松流畅上网你是否注意到你的电脑系统磁盘的可用空间正在一天天在减少呢?是不是像老去的猴王一样动作一天比一天迟缓呢?没错!在Windows在安装和使用过程中都会产生相当多的垃圾文件,包括临时文件(如:*.tmp、*._mp)日志文件(*.log)、临时帮助文件(*.gid)、磁盘检查文件(*.chk)、临时备份文件(如:*.old、*.bak)以及其他临时文件。
特别是如果一段时间不清理IE的临时文件夹“Temporary Internet Files”,其中的缓存文件有时会占用上百MB的磁盘空间。这些LJ文件不仅仅浪费了宝贵的磁盘空间,严重时还会使系统运行慢如蜗牛。这点相信你隙ㄈ淌懿涣税桑∷?杂?笆鼻謇硐低车LJ文件的淤塞,保持系统的“苗条”身材,轻松流畅上网!朋友来吧,现在就让我们一起来快速清除系统LJ吧!!
新建一个记事本并输入以下的内容:
@echo off
echo 正在清除系统垃圾文件,请稍等......
del /f /s /q %systemdrive%\*.tmp
del /f /s /q %systemdrive%\*._mp
del /f /s /q %systemdrive%\*.log
del /f /s /q %systemdrive%\*.gid
del /f /s /q %systemdrive%\*.chk
del /f /s /q %systemdrive%\*.old
del /f /s /q %systemdrive%\recycled\*.*
del /f /s /q %windir%\*.bak
del /f /s /q %windir%\prefetch\*.*
rd /s /q %windir%\temp & md %windir%\temp
del /f /q %userprofile%\cookies\*.*
del /f /q %userprofile%\recent\*.*
del /f /s /q %userprofile%\Local Settings\Temporary Internet Files\*.*
del /f /s /q %userprofile%\Local Settings\Temp\*.*
del /f /s /q %userprofile%\recent\*.*
echo 清除系统LJ完成!
echo. & pause
最后将它保存,然后更名为“清除系统LJ.bat”!ok!你的LJ清除器就这样制作成功了!
以后只要双击运行该文件,当屏幕提示“清除系统LJ完成......>>
问题三:怎样让电脑速度快 你好
以下是本人整理的电脑优化、电脑加速的方法,请参考。
1 定期的,对电脑内的灰尘进行清理,台式机关机后打开机箱,用吹风机,冷风吹,本本就不用了。
2 平时要常用 360 卫士 、金山卫士等工具清理系统垃圾和上网产生的临时文件(ie 缓存),查杀恶意软件。
3 电脑配置差,尽量把虚拟内存设置大点,(xp)右击我的电脑 属性 高级 性能…… 那里 设置 高级 更改
在自定义那里 设置为 2000 - 4000
(win7) 计算机-属性-高级系统设置-性能设置-“高级”选项卡-虚拟内存-更改-选择要设置的驱动器c盘,选择系统管理大小或者根据需要选择自定义大小-设置-确定。
4 杀毒软件装种占资源小的,如 nod32,或只装一个辅助杀毒软件。
5 尽量设置ip 为静态ip ,可以减少电脑开机启动时间和进入桌面后的反映时间。(cqjiangyong总结:很多人电脑开机后前几分钟动不了都是这个原因)
6 电脑桌面不要放太多文件和图标,会使电脑反应变慢的,软件尽量不要安装在c盘。
7 关闭一些启动程序。开始-运行-输入msconfig―确定-在“系统配置实用程序”窗口中点选“启动”-启动 ,除输入法(Ctfmon)、杀毒软件外,一般的程序都可以关掉。也可以用360等软件,智能优化开机加速。
8 建议只装一个主杀毒软件,装多个会占电脑资源,会使电脑更慢。
9 定期的对整理磁盘碎片进行整理,打开我的电脑 要整理磁盘碎片的驱动器―属性―工具--选择整理的磁盘打开“磁盘碎片整理程序”窗口―分析―碎片整理―系统即开始整理。
10 安装个优化大师或超级兔子等 电脑优化软件,优化下,电脑也会快很多!!
11 现在的系统,占内存也比较大,有必要的话,加多条内存,也会快很多。
12 电脑硬盘用久了,也会使电脑变慢,重新分区安装可以修复逻辑坏,电脑也会快点,硬盘物理读写速度慢,也只能是换个好点的!!!
如果帮到你,请选为满意答案吧!!!
问题四:电脑要怎样设置网速才会快 20分 RTL8187L芯片的无线网卡名词术语
Channel plan 频道方案
Feagmentation Threshold 阈值
IBSS Default 11b Mode 使用默认及其模式
Led Control 发光二极管控制
Long Retry Limit 长重试限制
Maximum Packet Size 最大数据包大小
Network Type 网络类型
Power Save Mode 省电模式
PSP XLink Mode psp主要模式
Rate Adaptive 速率自适应
RTS Threshold 即时的门槛
Short Retry Limit 短重试限制
你用此网卡蹭网或接受上网后,网速可能会很慢,从原来50Mbps,下降到1-2Mbps,很卡,你可以修改网卡功率来加快网速,打开网络属性现在用的RTL8187/RTL8187L uSB2.0――高级设置――Rate Adaptive ――选择D字母开头的打开,――关闭节电模式,释放最大功率Power Save Mode ――禁止本地网卡和笔记本自身自带无线驱动,需要时手动打开,不懂的的来问我,24小时免费为人民服务。
问题五:怎样才能很快的记住电脑的配置? 对硬件和牌子做一下介绍~
最好自己去写 别人给的单子不是很可靠
CPU,中央处理器,电脑的核心硬件,相当于人的大脑,数据基本都由他来处理
AMD 比较便宜 大多用户都用AMD的 性价比上完全没问题
目前好的几款50+和54+吧 个人比较推荐50+ 主频高 价格低
INTEL 如果你有钱 就买IN 好机子都是用IN的 目前7200实在很强悍
大概散的750左右 有钱可以考虑下
主板,就像人体的躯干,由他负责把各个硬件连接起来
IN可以买P35 P43这些 AMD可以考虑下770 集成就是790最好了
有钱的话 建议下 华硕1200以上的板子可以买 如果预算有限
技嘉 做的比较稳当 就是价钱还是有点高 MSI的也不错
大众化的 昂达 映泰 捷波这些一般都是网吧用的比较多 优点 耐用 好超频
家用 超磐手 富士康 都还不错
这里也就说下 七彩虹 昂达这些就算了
这里介绍下同德 比较昂达的主板都是同德做的
同德就是国产里最为强悍的
很多显卡啊 主板他们都插手 做工很差 也有不错的
但是建议不买同德货
选内存
金士顿 首选 如果你认识卖电脑的朋友 让他给你搞个真的
威刚 有两种万紫和红龙 红龙带个散热片 超频玩家用 一般用个万紫就成
目前主流都是800的 667的比800的还要贵 个人比较喜欢宇瞻和金邦
这里说一下 比较流行的 比如威刚红龙 宇瞻黑豹 金邦黑龙 都是比较牛B的
然后显卡~
目前A卡的优势比较大 便宜的3850 五百左右 性能十分强悍
高端一点的3870 不建议买 4850价格马上也就下来了 还是等等买4850吧
N卡嘛 什么8600GT这些就别考虑了 这样都是压箱货 便宜一点的
MSI的有一款十分有性价比 9600GSO 做工差了点 性能绝对在这个价位上无敌的
高端一点的 就买A卡吧 N卡的9600GT和9800GT都不是很好 而且GTX260目前还真不如4870
GTX280又太贵 还是别考虑了
七彩虹 翔升等一些垃圾就别考虑了
A卡买迪兰 蓝宝
N卡买XFX MSI 最差也要买影驰
七彩虹千万别买 过保坏
硬盘的话
如果你不最求静音
日立是你首选 最便宜了 声音比你想象中可怕
希捷 硬盘我觉得最好的 可垂直记录
西部数据 一般 速度还可以 声音也不算大
容量上 目前都买320G了 就比250G贵几十块钱
500G的也很有性价比 32M的缓存
光存储的话~
先锋 做光驱很正
LG也不错 读碟还成
明基 盗版碟的最佳朋友
索尼 样子真TMD好看
这些就随便了 反正都差不多
显示器的话
三星 这么多年都不倒 一定有他的非凡之处
明基 一般 我不喜欢这个牌子
飞利浦 价格比国内的高一点点 主要就是卖牌子了 样子还不好
优派 样子很独特 很好看 色彩上很突出 灰阶做的一般
价位上 19寸目前已经是最便宜的价格了 比如三星的T190 好看 绝对好看
就是有点贵 你要买AOC的也可以 首先要包点 AOC的色点和坏点率极高
电源
航嘉 还行了 一般都能上巅峰指
长城 一般的电源 一般的价格 总和起来 真还不错
TT 绝对的高电压 一般都是400W 超频玩家首选
个人比较喜欢 全汉 台达 海韵等 价格上有便宜的 有贵的
航嘉等电源都做的中规中距 都是靠广告 没意思
机箱也不是就不重要
别人都是机箱很重要怎么样的
我觉得 很重要 家用嘛 一般的就成了 买机子的时候 直接看那个好看 共振做的好一点就成 花个120左右就成
你说散热? 你身为一名DIY玩家 自己改下嘛
个......>>
问题六:怎么让低配置电脑运行的更快 因为电脑配置低,所以建议最好一天清理一次系统垃圾,坚持每天清除使用记录,这样能释放出大量的磁盘空间,从而减少对内存的占用,而且可以将开机不需要的启动项关闭,可以加快一些开机速度。C盘最好不要安装软件之类的东东,因为C盘是系统文件,尽量少占用C盘空间。
如果觉得这样还是太慢,可以重新给磁盘分区,把C盘的空间增大。
如果觉得还不快,装一根内存条即可
问题七:如何让电脑的反应速度更快? 优化你的电脑吧:
1、“开始”――运行中输入msconfig――确定――启动――除了输入法ctfmon以外的勾全去掉。重启。
2、右键我的电脑”――属性――点高级――点启动和故障恢复中的设置――去掉所有的勾――写入调试信息选择“无”――确定――点高级下面错误报告――点禁用――2次确定。
3、“开始”――打开控制面板中的文件夹选项――点查看――点去末项自动搜索文件夹前面的勾――确定。
4、右键我的电脑――属性――硬件――设备管理器――双击IDE控制器――次要通道――高级设置――传送模式都选DMA――设备类型选无――确定――主要通道也同样设置――确定。
5、右键C盘进行磁盘清理和其它选项中的系统还原清理。
6、把“C:\WINDOWS\Prefetch(预读文件)和C:\WINDOWS\Temp(临时文件)里的东西全删掉。
7、右键浏览器e――属性――点2个删除1个清除(都要逐一确定)――确定 。
8、清空回收站。
(5、6、7、8点每月清理一次即够。)
9.关掉调试器Dr. Watson,运行drwtsn32,把除了“转储全部线程上下文”之外的全都去掉
10.关闭“系统XP自带的还原”,右键“我的电脑”属性中,系统还原。(建议不要关闭,关闭只能加快系统运行速度,但对电脑没什么好处)
11.关闭“休眠支持”:因为休眠功能占的硬碟空间蛮大的, 所以关闭比较好, 控制面板-->电源选项-->休眠(不要打勾)
12.加快Win XP网上邻居浏览速度!
打开注册表点击到:开始-运行-输入regedit-HKEY_LOCAL_MACHINE/Software/Microsoft/Windows
/CurrentVersion/Explorer/Remoteputer/NameSpace。分栏出选择键值:{D6277990-4C6A-11CF-87-00AA0060F5BF},删除下面的没有必要的键值,重新启动后,会发现桌面上少了许多图标
13.加速XP的开关机:
1:缩短等待时间 :
开启注册表编辑器(开始-运行-输入regedit-)找到 HKEY_LOCAL_MACHINE\System\CurrentControlSet\Control,
将 WaitToKillServiceTimeout 设为:1000或更小。( 原设定值:20000)即关闭程序时仅等待1秒。将 HungAppTimeout 值改为:200( 原设定值:5000),表示程序出错时等待0.5秒。
2:让系统自动关闭停止回应的程序:
打开注册表 HKEY_CURRENT_USER\Control Panel\Desktop 键,
将 AutoEndTasks 值设为 1。 ( 原设定值:0 )
3:MsConfig 大多数朋友都应该熟识MsConfig了,这是一个系统内置的Windows设置工具。点击开始菜单,选择“运行”,然后在录入框中敲入“msconfig”回车。我们要动手脚的是(启动)选项卡,点击它,这个选项卡中显示了Windows启动时运行的所有程序。这里除了ctfmon,没有一个程序对Windows来说是生死悠关的,所以放心大胆地把不要的去掉。把部分勾勾去掉之后,Windows启动会快些,同时空闲的系统资源也会多出一些。
14.取消XP自带的压缩文件夹工具:
点击开始->......>>
问题八:怎么设置电脑、可以让电脑网速全开、变得快一点? 开始菜单→运行→键入 gpedit.msc ,出现“组策略”窗口, 展开 “管理模板“→“网络” , 展开 “QoS数据包调度程序”, 在右边窗右键单击“限制可保留带宽” ,在属性中的“设置”中有“限制可保留带宽”启用并将原来的“20”改为“0”,这样就释放了保留的带宽。
问题九:如何把电脑调至最大功率,最快运行速度。 1.升级驱动。
2.控制面板-电源选项,电源计划选择高性能。
3.关闭系统主题各种特效,桌边壁纸选择纯色。
4.取消系统各种视觉效果,“调整为最佳性能”。
5.使用优化软件优化系统,Windows优化大师。
6.清理系统垃圾、插件,磁盘检查,磁盘碎片。
暂时想到这么多,试试吧。
怎样才能让自己的电脑运行的更流畅?
win11强制更新太恶心了,最近,许多人在开机后就发现系统开始自动更新,这可能会导致电脑卡顿,甚至打字都变成了慢动作。下载速度也非常慢。这让人非常烦恼。因此,今天小编就来给大家讲一讲win11设置永不更新永久关闭的方法,一起来看看吧。
win11设置永不更新永久关闭的方法
工具/原料
系统版本:windows11系统
品牌型号:LenovoE490
方法/教程
方法一:
1、打开设置
点击任务栏的开始菜单,然后点击设置;
2、点击“Windows更新”
在设置界面中,点击左侧的“系统”后再点击右侧的“Windows更新”;
3、选择“暂停更新”
在windows更新页面点击右侧“暂停1周”或者时间更长,最长时间为暂停5周。
方法二:
1、在键盘上按下win+r调出运行窗口;
2、在运行窗口中输入services.msc按下回车键确认即可打开“服务”;
3、在服务右侧下拉找到“windowsupdate”,双击打开;
4、接着将“启动类型”改为“禁用”,再点击“停止”,最后点击确定即可。
方法三:
1、如果使用的是win11专业版或者是更高版本,则可以使用组策略来禁用自动更新。首先点击开始按钮,输入gpedit.msc,点击选择最上方的结果;
2、本地组策略编辑器打开时,转到以下路径:
ComputerConfiguration》AdministrativeTemplates》WindowsComponents》WindowsUpdate》Manageenduserexperience
3、点击配置自动更新策略;
4、点击已禁用选项里永久关闭Windows11的自动更新;
5、最后点击屏幕底部的确定即可。
总结:
1、打开设置
2、点击“Windows更新”
3、选择“暂停更新”
以上就是小编为大家带来的win11设置永不更新永久关闭的方法,其中包含了暂时关闭和永久关闭的,大家根据自己的需求自由选择吧,希望可以帮到大家。
电脑系统卡顿如何处理
一、合理使用硬盘
何为合理使用硬盘呢?首先我们要了解硬盘盘片的物理结构。分区并格式化后的硬盘却是以扇区为基本单位的,一个分区是由若干个扇区构成的。那什么是扇区呢?我们都知道磁盘在工作时是转动的,它所存储的信息是按一系列同心圆记录在其表面上的,每一个同心圆称为一个磁道,在图1我们可以看到磁道和扇区的分布情况(当然,这只是个示意图而已,实物要比图中密得多!),很多朋友认为那个红色的“ 大块头”是一个扇区,但正确的认识应该是**的那小块为一个扇区。一个扇区的大小为512字节,一个整圆环为一个磁道,一个磁道上有若干个扇区,所以我们不难看出,越靠外的磁道上的单个扇区其体积越大,换句话就是其密度越小,由于硬盘是机械传动,所以磁头对其的寻找、读、写速度也就越快,分区的分布也是从外圈向内圈的,所以C盘相对于D盘等要靠外,这就是为什么我们感觉C盘比D、E等分区要快的原因。
明白了上面的知识,我们就能合理使用硬盘了!以一块容量为60GB的新硬盘为例进行说明:把C盘分为3至5GB(视操作系统而定),把D盘调成1GB,把E盘设为10GB,省下的就看着设吧(可对半分为F和G盘)——对系统速度没有什么影响。
分好区后如何使用是最为关键的:
1、把操作系统装在C盘上并把MwIE、Foxmail、ICQ、QQ、 FlashGet、超级兔子、播放器软件以及一些看图软件等常用小型软件也安装在C盘上。如果您使用诸如Office之类的微软大型软件的话,也要将其安装到C盘上。当然,由于我们并不会用到其中的全部功能,所以要定制安装那些有用的部分以节省C盘空间!然后把虚拟内存设置到D盘上(只是暂时的)后再使用系统自带的磁盘碎片整理程序把C盘整理一下。
2、使用“微晓注册表优化大师”之类的系统修改软件把“我的文档”、“上网缓冲”、“上网历史”、“收藏夹”等经常要进行写、删操作的文件夹设置到D盘上来尽量避免其它分区产生磁盘碎片而降低硬盘性能!
3、把各种应用软件安装到E盘,至于游戏可装在F盘,G盘用来存放影音文件。
4、对C盘再进行一次碎片整理,然后进行完下面的第二大步后再把虚拟内存设置到C盘上!
二、虚拟内存的设置
将虚拟内存设置成固定值已经是个普遍“真理”了,而且这样做是十分正确的,但绝大多数人都是将其设置到C盘以外的非系统所在分区上,而且其值多为物理内存的2~3倍。多数人都认为这个值越大系统的性能越好、运行速度越快!但事实并非如此,因为系统比较依赖于虚拟内存——如果虚拟内存较大,系统会在物理内存还有很多空闲空间时就开始使用虚拟内存了,那些已经用不到的东东却还滞留在物理内存中,这就必然导致内存性能的下降!
于是笔者从32MB内存开始试起至512MB内存为止,发现上面的说到的事实是非常正确的,虚拟内存应设置为物理内存0至1.5倍(0倍是多少啊?就是禁用!)为好,而且物理内存越大这个倍数就应越小而不是越大。当物理内存等于或大于512MB时,绝大多数PC就可以禁用虚拟内存不用了,这时内存性能是最高的!
至于您的虚拟内存具体要设置成多大,您就要自己试一试了,因为这和常驻内存软件的多少和大小以及您平时运行的软件是有直接关系的,所以笔者无法给出建议值。您可先将其设为物理内存等同后,再运行几个大型软件,如果没有异常情况出现的话,您就再将其设置成物理内存的一半后再运行那几个大型软件,如果出现了异常,您就要适当加大虚拟内存的值了!以此类推,当您找到最佳值后只要把这个值设置到C盘上就OK了!
注:如果您使用的是Windows ME及以下的操作系统的话,可下载“MagnaRAM 97”来优化物理内存和虚拟内存,这样的效果更好!另外,笔者建议您不要再使用那些所谓的优化和整理内存的软件了!
三、合理摆放“快捷方式”
绝大多数情况下,我们运行软件都是通常该软件的“快捷方式”来做到的,硬盘越来越大,安装的软件也越来越多,有很多朋友喜欢把快捷方式都放到桌面上,这样不但使您眼花缭乱,而且系统性能也会下降,而且会造成系统资源占用过大而使系统变得不稳定,所以我们最好把桌面上的快捷方式控制在10个左右,其它的快捷方式可全放到开始菜单和快捷启动栏中,而且把所有软件的“卸载”快捷方式删除以提高系统性能。另外,尽量不要存在重复的快捷方式。
四、适时整理磁盘。
用系统自带的磁盘整理和优化大师的都可以。不用总是整理的因为时间太长。找个时间你不玩电脑去整理。一般1.2个月的整理下 就可以了。
五、减少不必要的随机启动程序
这是一个老生常谈的问题,但很多朋友并不知道什么程序是可以禁止的,什么是不能禁止的,所以很多人并没有进行这一步的工作。有了优化大师这一工作就简单得多了,在图2界面的“开机速度优化”中优化大师会提示您什么可以禁止,什么不能禁止!
这样做的好处除了能加快启动速度外,还能提高系统在运行中的稳定性!
六、合理设置“图标缓存”
通常系统默认的图标缓存都是比较大的,这明显有浪费的感觉,所以我们要将其值做适当的调整,我们可用“Windows优化大师”查看一下当前系统已经使用了多少图标缓存,然后我们将其值设为实际大小的2倍左右即可。注:部分电脑可能无法使用优化大师进行修改,这时您可使用“超级兔子魔法设置”进行修改!
另外,桌面背景也不要弄得太复杂(建议设为“无”),有的朋友还做成了动画桌面,这种做法没有任何现实意义,除了会给系统带来不稳定因素外,没有任何好的作用——毕竟我们只有很少时间是面对桌面的!
七、合理设置“磁盘缓存”
系统默认值通常都非常保守,所以我们要进行一定的修改,我们也可在“Windows优化大师”中对其进行修改,只是我们要手工进行数字的输入,磁盘缓存最小值可设为2048(KB),最大值设为物理内存的25%,缓冲区读写单元为512。
注:这一做法会对多媒体软件的稳定运行带来很大的好处,尤其是最小值的设置不要太低!
八、尽量精简右键菜单
很多程序在安装后都会在右键菜单中留下身影,其中有很多都是我们用不到的,但其却给我们的系统带来了负担。为此,我们可在“超级兔子魔法设置”等软件中对右键菜单进行精简,通常只保留常用的就行了!另外,您最好是将无用项删除而不是只单纯去掉其前面的小勾!
这样做可有效减少因“新建”菜单而引起的失去响应的现象出现!
九、合适的显示器刷新率和分辨率
有些朋友总是抱怨自己的显卡太差劲,有的显卡的确是差劲了些,但很多情况下都是因为显示器刷新率设置得过高所致的“假象”。通常15、17英寸的彩显将刷新率设置成75Hz以上就行了(如果带宽足够当然也可以更高),没有必要强行上得太高。分辨率也是同一个道理,通常设成800×600或1024×768就行了,只要够用就好,完全没有必要玩什么“终极”和“骨灰”。
这样做比对显卡进行超频带来的提速效果要大多了!
十 清理临时文件的垃圾。
怎样生成的temp文件夹中的文件?
当你浏览网页或者在网上看**的时候,就会在这里留下相应的东西。比如,你在百度搜索到一个MP3格式的歌曲,不下载而直接收听,那其实文件就先放到了你的这个文件夹里。可以删除,没有任何危险。
如何清理Temp文件夹?
Temp 文件夹分布在两个地方,一处是C:\\\\WINDOWS\\\\TemP,这是系统公用的,还有一个在当前登录账户的配置文件夹下,一般是C: \\\\Documents and Settings\\\\登录的帐号\\\\Local Settings\\\\Temp。一眼就看得出,它们都在C盘里面,这样对于控制磁盘碎片是很不利的,所以我们首先要做的就是把Temp统一移到C盘之外的分区,这里以D盘为例。
1.在D盘建立D:\\\\UserData\\\\TEMP目录
2.右击\\\"我的电脑\\\",\\\"属性\\\",\\\"高级\\\",打开“环境变量”对话框,将用户变量和系统变量都改为D:\\\\UserData\\\\TEMP。
3.新建一个文本文档,在里面写入两行代码:
RD %TEMP% /S/Q
MKDIR %TEMP%
然后另存为*.bat格式(比如CleanTEMP.bat),这样只要打开一下CleanTEMP.bat文件就自动清空Temp文件夹下的杂碎了。
4.经过以上三步,我们其实可以很好的清除那些临时文件了,不过不能就此满足哦,我们的目标是让Windows自动清空,解放我们的双手:打开组策略(运行gpedit.msc),依次打开“计算机配置-Windows 设置-脚本(启动/关机)”,然后随便打开“启动”或“关机”,效果一样,一个是登录时清空Temp一个是关机时清空,这里我选择“关机”。点击“添加” 把刚才做好的*.bat文件导入,点“确定”后一切就搞定了。
怎样更改TEMP文件夹的位置?
在非系统盘如D盘下新建文件夹Temp,然后右击“我的电脑”,选择“属性→高级→环境变量”,在弹出的“环境变量”窗口分别双击“用户变量”下的 TEMP、TMP变量,把原来的“%USERPROFILE%\\\\Local Settings\\\\Temp”都修改为“D:\\\\Temp”就ok了。
结语
总而言之,当您使用了本文的方法后,您就会发现系统比以前快多了!而且也稳定多了!除了本文的内容外,在进行了一定的优化后再把系统弄得简单点也没有什么坏处。
电脑太卡了如何让电脑变得流畅
电脑系统卡顿的主要原因:
1,显卡不够好,换显卡。
2,内存不够高,加内存。
3,可能硬盘有问题了,检测及修复,或者换硬盘。
4,对系统继续优化,提高流畅度。
具体方法如下:
解决办法:
第一种情况:显卡不够好,换显卡,不再赘述。
第二种情况:内存小
因为新系统占用内存比老系统多,所以需要升级内存容量,现在主流内存配置为8GB,低于4GB电脑跑起来就会吃力。对照你自己电脑的内存,看看是否符合最低内存要求。如果不达标请购置新的内存条,增大内存。
第三种情况:硬盘问题
用鲁大师或者HD Tune检测硬盘健康度,看看Smart测试结果,鉴别是否硬盘有问题,如果有问题,建议更换硬盘,最好能换成固态硬盘(SSD),可以帮助提升开机速度。
第三种情况:如果,内存不低,硬盘良好,请按照下述方法优化一下:
先看一下电脑的“系统资源”是多少,右键单击“我的电脑”或者“此电脑”,选择“属性”,再选择“性能”,看一下“系统资源”是多少,一般应该达到95%左右还差不多。?
1,找找是否有什么程序不正常运行,导致此现象,在资源管理器种结束该任务即可,如果结束后又自动重新启动,就找到该程序,把它卸载,然后重新安装稳定版本试一试。
2、电脑桌面上的东西越少越好,我的电脑桌面上就只有“我的电脑”和“回收站”。东西多了占系统资源。虽然在桌面上方便些,但是是要付出占用系统资源和牺牲速度的代价。解决办法是,将桌面上快捷方式都删了,因为在“开始”菜单和“程序”栏里都有。将不是快捷方式的其他文件都移到D盘或E盘,不要放在C盘。C盘只放WINDOWS的文件和一些程序安装必须安装在C盘的,其他一律不要放在C盘,放在D盘或E盘。?
3、按快捷键“win+R” 打开 运行窗口
这时候输入“msconfig”后 ,点击“确定”或者按“ENTER”键
这时候会打开一个名为“系统配置”的窗口,在“常规”选项框下 勾选“有选择的启动”下的“加载系统服务”和“加载启动项”
后依次点击“引导——高级选项“在”引导高级选项“窗口勾选”处理器个数“ ”处理器个数“下的数字选一个最大的数 ,点击“确定”接下来在”超时”对话框中输入“3”,最后点击“确定”
4、右击“此电脑”(计算机) 点击“属性”
这时候会打开一个系统的窗口,点击“高级系统设置”
这时候会弹出一个“系统属性”窗口,点击“启动和恢复故障”下“设置”
在“启动和恢复故障”窗口里,把以下两栏的时间改短一些,这里改为“0”至“3”都可,然后“确定“
回到“系统属性”窗口,点击“性能”下“设置”,在“性能选项窗口”点击“高级——更改”
点击“更改”后,来到”虚拟内存“窗口,取消勾选“自动管理所有驱动器的分页文件大小”,勾选“无分页文件”,勾选过后,点击“设置”,点击“设置”后会出现一个“系统属性”窗口,点击“是”,点击“是”后,点击”虚拟内存“窗口下的“确定”
“性能选项窗口”和“系统属性”窗口点击确定后,一定要重启电脑,重启电脑后还会有操作
重启后再来打开下图这个界面,然后又把“自动管理所有驱动器的分页文件大小”勾选了,最后保存
5、右击开始图标 打开“控制面板”
在控制面板里 (查看方式为小图标)。点击“电源选项”
在“电源选项”窗口里 点击“选择电源按钮的功能”
点击“选择电源按钮的功能”后悔弹出“系统设置窗口”,在这个窗口里 先点击“更改当前不可用的设置”,然后勾选“启用快速启动”,最后“保存修改”
6、按快捷键“WIN+R”。输入“gpedit.msc” 确定
依次点击“管理模板——系统——关机”,然后双击“要求使用快速启动”
弹出来的“要求使用快速启动”窗口里,勾选“已启动”,最后点击“确定”
7、右键单击“我的电脑”,选择“属性”,再选择“性能”,单击左面“文件系统”,有一个“此计算机的主要用途(T)”选项,下拉那个箭头,将“台式机”改为“网络服务器”,然后确定。再选择右面的“虚拟内存”,选择“用户自己指定虚拟内存设置(M)”,然后将最大值和最小值都改为你电脑内存的数值乘以2,比如是128兆内存,则设置为“256”,然后确定,不用理会显示的提示,确定以后需要重新启动。?
8、打开“我的电脑”,打开C盘,有一个Windows文件夹,打开它,找到一个“Temp文件夹”,把里面的文件全部删除,(需要事先关闭其他应用程序)。在“Temp文件夹”旁边有个“Temporary Internet Files文件夹”,打开,把里面的内容全部删除。一定注意啊,“Temp文件夹”和“Temporary Internet Files文件夹”不要也删了,是删文件夹里面的所有东西。切记!!!这样的操作最好一个月进行一次。?
9、将电脑屏幕最下面的一行东西,只留下杀毒软件的实时监控图标和最左面的“开始”,其他的全部删除,因为占系统资源,而且有很多东西根本不用。即使用的在“开始”菜单里也全有。可以将最常用的软件的快捷方式添加在开始菜单,将次常用的添加在程序菜单。
10、将桌面墙纸和屏幕保护程序都设置为“无”。
11、选择左下角的“开始”——“程序”——“附件”——“系统工具”——“维护向导”,选择“修改我的维护设置或安排”确定,再选择“自定义”,下一步,“自定义”,再下一步,出现一个对话框“更加快速地启动Windows”,将里面的对勾全部取消啊,这是开机时启动的程序,有的根本不用的,如果用再启动也很快的。然后下一步,选择“否”再下一步,再选“否”,再下一步,还是“否”,然后“完成”。OK!?
12、双击电脑桌面上“此电脑”或者“计算机”或者“我的电脑”鼠标,依次分别指向各个分区C、D、E、F,点右键——“属性”——“常规”选项卡——“磁盘清理”,然后切换到“工具”—— “检查”——“扫描驱动器”进行磁盘错误检查,或者点击“磁盘扫描程序”,选中上面的“自动修复错误”然后“开始”,很快就修复完毕,把你所有的硬盘C、D、E、F都修复一遍,然后“关闭”退出。?
13、双击电脑桌面上“此电脑”或者“计算机”或者“我的电脑”鼠标,依次分别指向各个分区C、D、E、F,点右键——“属性”——然后切换到“工具”—— “优化”——“优化”,然后依次对各个分区C、D、E、F进行优化并整理碎片,你就等着吧,可以去休息一会了。如果以前从来没有运行过这个程序的话,而且你的硬盘很大,那么可能得1个小时多的时间(如果觉得时间长,可以停下来,分几次以后再运行也可以)。这个程序以后应该1个月左右运行一次,第二次以后运行时间就短多了。?
电脑卡,可能是系统盘的垃圾太多了,清理系统垃圾即可。
1、首先在电脑桌面上,打开360安全卫士,在菜单栏上的第四个按钮,选择电脑清理。
2、然后在打开的清理页面中,?点击一键清理。
3、点击一键清理按钮后,正在扫描中,请稍后,如下图所示。
4、这时显示清理已完成从下方处即可以看见,清理列表与其各项清理数据。
其他方法
一、CPU负荷过大,或者工作不正常。检查CPU和显卡散热,除尘,上油,或更换风扇。
二、电源电压不稳,电源功率不足。更换质量高的功率大的电源。
三、升级显卡、网卡驱动,换个档次高一点的显卡。
四、合理设置虚拟内存 。
1、玩游戏,虚拟内存可设置大一些,最大值和最小值均设为物理内存的2-3倍,再大了,占用硬盘空间太多了。
2、虚拟内存设置方法是: 右击我的电脑—属性--高级--性能设置--高级--虚拟内存更改--在驱动器列表中选选择虚拟内存(页面文件)存放的分区--自定义大小--在“初始大小”和“最大值”中设定数值,然后单击“设置”按钮,最后点击“确定”按钮退出。
声明:本站所有文章资源内容,如无特殊说明或标注,均为采集网络资源。如若本站内容侵犯了原著者的合法权益,可联系本站删除。