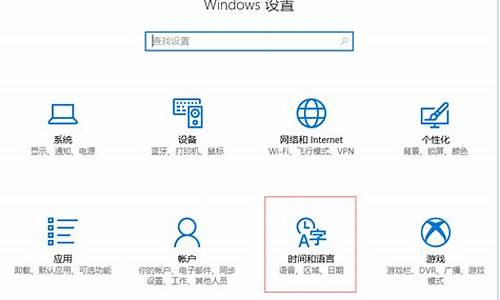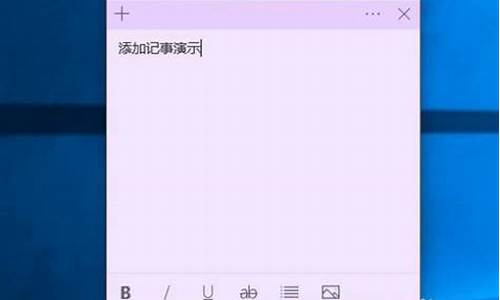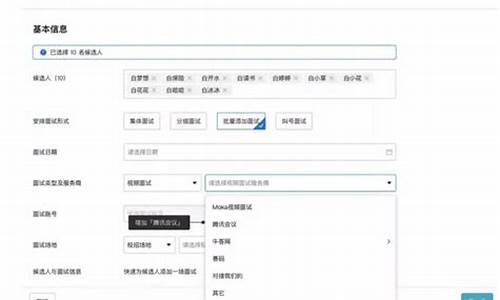电脑换系统之前的软件还在吗,原装电脑系统换成微软
1.这电脑换微软系统怎么样。 这配置看不懂。大神来个讲解。yaoyou
2.电脑装的win10系统怎么换成win7
3.win10怎么改win8系统|win10换成win8.1教程
4.笔记本自带win10系统,让我改成win7了,怎么改回win10?
5.电脑预装正版系统,已登陆微软账号,重装后怎么找回原来的正版系统?
6.如何换电脑系统win10
7.原装win7正版的系统,现在想换固态硬盘的同时,升级win10,请问应该如何操作最为方便?
8.怎么从win8换成win10系统

如果你在Windows 10系统下切换到Microsoft账户登录后经常遇到闪退问题,可能是由于一些系统或配置问题引起的。以下是一些可能的解决方法,希望能帮助你解决问题:
检查系统更新: 确保你的Windows 10系统已经安装了最新的更新。有时候,微软会发布更新来修复与Microsoft账户登录相关的问题。你可以执行以下步骤来检查更新:
打开“设置”(Win + I),然后选择“更新和安全”。
在“Windows更新”部分,点击“检查更新”。
如果有可用的更新,安装它们并重新启动计算机。
清理用户配置文件: 有时,用户配置文件中的损坏或错误可能导致登录问题。你可以尝试创建一个新的用户账户,看看是否仍然出现问题。执行以下步骤:
打开“设置”(Win + I),然后选择“帐户”。
在左侧菜单中,选择“家庭和其他用户”。
在右侧,点击“添加其他人到此PC”。
创建一个新的Microsoft账户,并尝试使用它登录。
重置Windows Store: 如果问题与Microsoft Store有关,你可以尝试重置它,以解决登录问题。
打开“设置”(Win + I),然后选择“应用”。
在左侧菜单中,选择“应用和功能”。
搜索并找到“Microsoft Store”,点击它,然后选择“高级选项”。
滚动到底部,点击“重置”。
扫描和修复系统文件: 有损坏的系统文件可能导致问题,你可以使用系统文件检查工具来扫描和修复它们。
打开命令提示符(以管理员身份运行)。
输入以下命令并按Enter键运行:sfc /scannow
系统文件检查工具将扫描并尝试修复任何受损的系统文件。
检查第三方应用冲突: 有时,安装的第三方应用可能与Microsoft账户登录发生冲突。尝试在登录问题出现时关闭不必要的后台应用程序,看看是否有所改善。
重新安装Windows Store: 如果上述方法都没有解决问题,你可以尝试重新安装Microsoft Store。这需要使用PowerShell命令行工具来执行,所以请谨慎操作。执行以下步骤:
打开PowerShell(以管理员身份运行)。
运行以下命令以卸载Microsoft Store:
mathematica
Copy code
Get-AppxPackage -allusers Microsoft.WindowsStore | Remove-AppxPackage
之后,运行以下命令以重新安装Microsoft Store:
sql
Copy code
Get-AppxPackage -allusers *WindowsStore* | Foreach {Add-AppxPackage -DisableDevelopmentMode -Register "$($_.InstallLocation)\AppXManifest.xml"}
完成后,重新启动计算机,然后尝试使用Microsoft账户登录。
如果在尝试上述方法后仍然遇到问题,建议联系微软支持或专业技术人员,以获取更多详细的诊断和帮助。在尝试任何更高级的操作之前,请确保备份重要的数据。
这电脑换微软系统怎么样。 这配置看不懂。大神来个讲解。yaoyou
WindowsXP系统无法直接升级为Window7系统,只能通过重新安装系统的方式来变更为Window7系统,目前主流的安装系统的方法有2个:ghost光盘 和 U盘启动盘,所以即使没有光驱也没关系,还可以通过U盘启动盘来安装系统。
接下来详细讲解一下如何用U盘来安装Win7系统
一:如何制作U盘启动盘
第一步:网上下载一个“通用U盘启动盘制作工具_V2.0(全能版)”,360软件管家里边就有。
第二步:准备一个U盘,而且是比较新的USB 2.0 4G或8G容量 的U盘。将U盘插入电脑的USB端口,双击“通用U盘启动盘制作工具_V2.0(全能版)”这个软件,出现如下图的软件界面,选择第一个“一键制成USB启动盘”即可。假如电脑启动方式没有USB-HDD这一选项,也可以选择USB-ZIP的启动模式。注意一下,假如电脑上同时插了好几个U盘或银行U盾,建议把无关的USB存储设备拔出来,以防误操作删除里边的文件。
?
第三步:出现安全提示时,点击确定进入下一步骤。然后就开始制作USB系统启动盘,出现如下图的对话框后,表示U盘的启动程序已经安装成功。
第四步:去网站上下载Win7 64位系统的映像文件。接下来,将以“LB GHOST WIN7 SP1 X64”这个版本的Win7 64位系统为例,用U盘来安装系统。
第五步:下载好Win7系统的ISO映像以后,对着该映像文件右击,选择“解压到?LB GHOST WIN7 SP1 X64\(E)”,然后开始解压缩该映像文件,解压缩结束后,进入此文件夹,找到后缀名为 ?.gho 的ghost映像文件,把这个ghost映像文件直接复制到U盘内即可。(如下图)
好了,到此为止,这个U盘启动盘已经制作完毕。接下来就需要在另一台电脑上用这个U盘来安装系统了。
二:用U盘启动盘安装系统
第一步: 重启电脑后,在出现“通用U盘启动制作工具v2.0”的界面时,选择04“运行Ghost备份/还原”,接着选择“R. 系统一键还原”,它会提示“第1硬盘第3分区,没有找到GHO文件”,这是因为新分区的硬盘内没有Win7映像文件。
第二步:选择“高级搜索(A)”,再选择“自动搜索(A)”,然后会出来提示“把第1磁盘第1分区的GHO镜像 还原到 第2磁盘第1分区”,选择确定就行了。也有可能是“把第2磁盘第1分区的 GHO文件安装到 第1磁盘第1分区”,选择确定。这样就可以自动将U盘内的Win7映像文件安装到C盘上了。
注:有的旧电脑在自动搜索U盘内的gho文件时不是很顺利,总是提示找不到GHO文件;那么可以手动选择进入PE系统[01~03任意一个PE系统均可],将U盘内的Win7映像文件复制到E盘根目录下,然后重启电脑,选择04“运行Ghost备份/还原”,接着选择“R. 系统一键还原”,然后会出来提示“把第1磁盘第3分区的GHO镜像 还原到 第1磁盘第1分区”,确定即可。
第三步:安装结束之后,重启电脑的时候,拔出U盘就行了。这样就能顺利进入Win7 64位系统了,然后只要再给电脑装上必要的软件就完成了。
电脑装的win10系统怎么换成win7
绝对可以的,直接换个验证过的系统盘重装系统就行了,这样就可以全程自动、顺利解决 windows系统安装 的问题了。用u盘或者硬盘这些都是可以的,且安装速度非常快。但关键是:要有兼容性好的(兼容ide、achi、Raid模式的安装)并能自动永久激活的、能够自动安装机器硬件驱动序的系统盘,这就可以全程自动、顺利重装系统了。方法如下:
1、U盘安装:用ultraiso软件,打开下载好的系统安装盘文件(ISO文件),执行“写入映像文件”把U盘插到电脑上,点击“确定”,等待程序执行完毕后,这样就做好了启动及安装系统用的u盘,用这个做好的系统u盘引导启动机器后,即可顺利重装系统了;
2、硬盘安装:前提是,需要有一个可以正常运行的Windows系统,提取下载的ISO文件中的“*.GHO”和“安装系统.EXE”到电脑的非系统分区,然后运行“安装系统.EXE”,直接回车确认还原操作,再次确认执行自动安装操作。(执行前注意备份C盘重要资料!);
3、图文版教程:有这方面的详细图文版安装教程怎么给你?不能附加的。会被系统判为违规的。
用这个可以解决问题的,重装系统的系统盘下载地址在“知道页面”右上角的…………si xin zhong…………有!望采纳!
win10怎么改win8系统|win10换成win8.1教程
有些话说在前面:我是活人,我是来帮你解决问题的,请你不要不理我,也请你不要在我辛苦作答之后不理我采纳了别人。如果你有任何疑问请追问,求你追问。
从win7、win8.1升级到win10的方法有很多种:
1、采用U盘+ISO镜像全新安装(不保留任何信息和文件)。
2、使用win10的iso安装镜像,采用硬盘安装,选择升级,自定义是否保留个人配置和文件(微软强烈推荐,因为这样不容易导致证书等信息丢失)。
3、利用windows Media Create Tool升级(可自定义是否保留个人配置及文件)(此方法可以将电脑洗白,截至目前仍然有效)。
4、利用“windows10易升”从win7或win8.1升级(可自定义是否保留个人配置及文件)(此方法理论上可以将电脑洗白,但我未曾尝试验证)。
从win10系统更新到最新版的方法有3种:
1、采用U盘+ISO镜像全新安装(不保留任何信息和文件)。
2、使用win10的iso安装镜像,采用硬盘安装,选择升级,自定义是否保留个人配置和文件(微软强烈推荐,因为这样不容易导致证书等信息丢失)。
3、利用windows update的推送下载升级(保留个人配置和文件)。
两种模式(“从win7、win8.1更新到win10”和“从win10更新到最新版”)的前两种方法相同。方法一:采用U盘+ISO镜像全新安装(不保留任何信息和文件)。
1,下载win10原版iso镜像。
2,将U盘插入电脑。
3,用刻录软件将下载好的iso镜像刻录到U盘上。
4,刻录完成,准备开始重装系统,重启计算机。
5,开机狂按F11或F12进入快速启动模式,利用上下键选择USB启动。
6,进入win10预装pe,第一个界面:语言、区域和输入法设置,中国用户使用默认即可,点击“下一步”继续。(注:不需要修改引导和磁盘分区表,因为win10能够完美使用两种引导,当然了,如果可以的话,还是建议您使用UEFI引导+GPT磁盘分区表)
7,点击“现在安装”。
8,此处可用安装密钥RHGJR-N7FVY-Q3B8F-KBQ6V-46YP4(只用于专业版安装,激活无效),输入后点击“下一步”继续;也可以点击“跳过”,在安装完成后输入激活密钥,跳过后可选择安装版本。
9,勾选“我接受许可条款”后,点击“下一步”继续。
10,选择第二项“自定义”安装方式。
11,选择分区,C盘。
12,此后,Win10安装程序要至少重启两次,耐心等待30分钟左右将进入后续设置。
13,安装主要步骤完成之后进入后续设置阶段,首先就是要输入产品密钥(如果安装开始时输入过则不显示该界面),输入后点击“下一步”继续。
14,对Win10进行个性化设置,可以直接点击右下角的“使用快速设置”来使用默认设置,也可以点击屏幕左下角的“自定义设置”来逐项安排。
15,选择当前设备的归属,如果是个人用户,选择“我拥有它”;企业和组织用户可选择“我的组织”后点击“下一步”继续。
16,输入微软账户信息后登录Win10。如果没有微软账户可以点击屏幕中间的“创建一个”,也可以点击左下方“跳过此步骤”来使用本地账户登录。
17,本地账户创建页面,和Win7安装类似,填写用户名并且设置密码和密码提示后(必填),点击“下一步”即可。
18,等待Win10进行应用设置,使用微软账户登录的用户需要等待更长时间。
19,设置完成后直接进入Win10桌面,安装结束。
方法二:使用win10的iso安装镜像,采用硬盘安装,选择升级,自定义是否保留个人配置和文件
1、在win7或win8.1或win10系统下,下载一个windows10原版最新iso镜像。
2、将这个镜像加载到虚拟光驱中(win7系要下载第三方虚拟光驱工具,win8.1或win10系统直接右键单击,选择“装载”即可)。
3、打开虚拟光驱。
4、找到文件夹sources,并打开,双击镜像中sources文件夹下面的setup.exe。
5、这里可任选,不影响安装过程。
6、从此步开始,步骤完全等同于用U盘+镜像安装的步骤,所以就不发图了。此处可用安装密钥VK7JG-NPHTM-C97JM-9MPGT-3V66T(只用于专业版安装,激活无效),输入后点击“下一步”继续;也可以点击“跳过”,在安装完成后输入激活密钥。
7、勾选“我接受许可条款”后,点击“下一步”继续。
8、选择第二项“自定义”安装方式。
9、选择当前系统分区,然后点“下一步”。
10、此后,Win10安装程序要至少重启两次,耐心等待30分钟左右将进入后续设置。
11、安装主要步骤完成之后进入后续设置阶段,首先就是要输入产品密钥(如果安装开始时输入过则不显示该界面),输入后点击“下一步”继续。
12、对Win10进行个性化设置,可以直接点击右下角的“使用快速设置”来使用默认设置,也可以点击屏幕左下角的“自定义设置”来逐项安排。
13、选择当前设备的归属,如果是个人用户,选择“我拥有它”;企业和组织用户可选择“我的组织”后点击“下一步”继续。
14、输入微软账户信息后登录Win10。如果没有微软账户可以点击屏幕中间的“创建一个”,也可以点击左下方“跳过此步骤”来使用本地账户登录。
15、本地账户创建页面,和Win7安装类似,填写用户名并且设置密码和密码提示后(必填),点击“下一步”即可。
16、等待Win10进行应用设置,使用微软账户登录的用户需要等待更长时间。
17、设置完成后直接进入Win10桌面,安装结束。
从win7、win8.1利用易升升级到win10。
1、上网搜索并下载“windows易升”。
2、下载完毕双击打开后台自动安装,安装完毕自动打开主程序。
3、检测安装条件,然后点击下一步。
4、点击“开始升级”,傻瓜式安装,只需等待,提示需要重启电脑,则重启电脑,其他方面不需要人工干预。
笔记本自带win10系统,让我改成win7了,怎么改回win10?
新电脑大部分预装win10系统,因为win10是微软当前主推的操作系统,但是win10作为新系统,在稳定性和兼容性方面还不稳定,比如游戏兼容性就存在问题,部分用户之前使用的是win8.1系统,打算将win10改成win8.1系统,但是不知道要怎么改,由于win10是uefi引导的,改win8.1也要UEFI,一般要用到U盘,下面小编跟大家介绍win10换成win8.1系统的方法。
操作须知:
1、预装win10机型默认是UEFI模式,系统必须是win8/win8.164位系统
2、改win8之前,需要备份C盘和桌面重要文件,如果下面的方法不能成功改装,可以重新格盘重装,此时需要备份硬盘所有文件,uefigpt模式安装ghostwin8.1教程
相关教程:
怎么看主板是否支持UEFI模式
uefigpt启动模式安装win8原版系统步骤
一、操作准备
1、8G容量U盘,做好重要数据备份
2、系统镜像下载:风林火山FLHSghostwin8.164位旗舰通用版v2017.06
3、uefi启动u盘:uefipe启动盘制作教程
二、启动设置
电脑设置UEFI启动的方法
U盘装系统启动热键大全
如果你的BIOS里有这些选项请设置如下:
SecureBoot设置为Disabled禁用启动安全检查,这个最重要
OSOptimized设置为Others或Disabled系统类型设置
CSM(CompatibilitySupportModule)Support设置为Yes或Enabled
UEFI/LegacyBoot选项选择成Both
UEFI/LegacyBootPriority选择成UEFIFirst
三、win10改装win8.1步骤如下
1、制作好uefipe启动U盘之后,将win8.164位系统iso镜像直接复制到U盘gho目录下;
2、在预装win10电脑上插入U盘,启动之后不停按F12或F11或Esc等快捷键,在弹出的启动项选择框中,选择识别到的U盘选项,如果有UEFI前缀的启动项,要选择uefi的项,回车从uefi引导启动,不同电脑启动热键不同,如果不是这些按键,参考上面启动设置教程;
3、由于制作方式不同,有些uefipe启动盘会直接进入pe系统,有些则会先显示这个主界面,如果进入这个界面,选择02回车运行win8PEx64;
4、进入pe系统之后,双击打开大白菜PE一键装机,GHOWIMISO映像路径选择ghostwin8.1x64iso文件,然后点击下拉框,工具会自动提取win8.gho文件,选择win8.gho文件;
5、接着选择还原分区,选择系统安装位置,一般是C盘,如果不是C盘,根据磁盘图标(带有Windows图标)或硬盘的大小来选择,点击确定;
6、弹出这个对话框,勾选这些项,如果是usb3.0,可以勾选注入驱动,点击确定;
7、转到这个界面,执行win8.1系统安装到C盘的过程,等待进度条执行完成;
8、操作完成后,会提示电脑即将重启,点击是重启电脑;
9、此时拔出U盘,不拔除也可以,会自动进入这个界面,继续执行win8.1系统的安装和配置过程;
10、整个安装过程需要5-10分钟,在启动进入win8.1桌面之后,win10就换成win8.1系统了。
以上就是win10改装win8.1系统的方法,如果你不想用win10系统,就可以按照上面的方法将win10换成win8.1系统。
电脑预装正版系统,已登陆微软账号,重装后怎么找回原来的正版系统?
笔记本自带win10系统,让我改成win7了,怎么改回win10?
楼主 方法如下:
1、进入到Win7系统的控制面板
2、单击“系统和安全”选项
3、找到“检测更新”按钮
4、在检测到的更新包中选择Win10,并单击更新按钮,此过程中需要保持联网状态
5、下载完成升级安装包后重启电脑
6、重启电脑后可根据系统中文提示完成升级操作。
戴尔笔记本win10系统改成win7,怎么改回win10准备好U盘,保留一个分割槽。格式转u盘,档案格式用FAT。下载微软原版win10 iso解压,setup档案下全部档案复制到u盘根目录。
要安装和以前正版一样版本微软原版win10会自动启用。先用U盘PE启动盘引导启动进pe,开启分割槽工具Disk Genius,删除所有分割槽,储存,分割槽格式转换为GPT,重新分割槽。
进bios选择Secure boit设定为Enabled。再把boot list option设定为UEFI,按F10储存。
插入u盘,重启电脑连续按F12选择U盘启动,自动安装
华硕笔记本自带win10怎么改成win7系统1.开机的时候长按F2键进入BIOS介面,通过方向键进Secure选单,通过方向键选择Secure Boot
Control选项,将其设定为 Disabled”
2.通过方向键进入Boot选单,通过方向键选择Lunch CSM选项,将其设定为“Enabled”
3.点选F10储存设定,重启电脑,开机按esc选择启动项。
:jingyan.baidu./article/9f7e7ec08e5b856f281554ac.
准备工作
1、备份转移硬碟上所有的资料,因为需要转换分割槽表,格式化硬碟。2、改装win7系统会删除恢复分割槽,如果要恢复正版win10需到华硕售后。3、提前准备好万能无线网络卡驱动,万能u *** 3.0驱动,也可以找对应型号的主机板驱动。(看注意事项)
重要提示:因为新出的笔记本硬碟分割槽表大多数都是gtp模式,如果改装win8以下的系统,是需要转换成mbr分割槽表模式,在此过程中需要格式化硬碟,所以请提前备份重要资料,现在disk genius专业版已可以无损转换gtp分割槽表格式为mbr,但是本人没有测试。另外,gtp格式的分割槽表可以安装64位win7的,但是启用时容易出问题,如果激活出错,可能会开机卡logo无法进入bios,需要拆机把硬碟拔掉再插上,本人之前测试了装了两台,结果第二台中奖,可能是运气太”好“了吧,所以拆机把硬碟拔了,又插上就好了。话不多说,步骤如下。
2
首先制作启动u盘,推荐u深度uefi版,相容性好。具体制作方法不多说了。
?开机启动笔记本,长按或不停按F2直到进入BIOS设定
使用→方向键移动到Security,选择Secure Boot Control按回车,修改成Disabled;
接着切换到Boot,选择Launch CSM按回车,修改成Enabled,按F10储存退出;。如果launch c *** 是灰色不能选,返回上一步,按f10储存,重启再次进入bios就可以设定了。
注意:以上操作,必须按严格的步骤,先关闭安全启动(security boot),才能开启相容模式(launch c *** ),否则lau c *** 是灰色的不能设定。
插入U盘启动盘,重启过程中不停按ESC键,在弹出的启动项选择选单选择识别到U盘启动项,按回车进入;
在U盘启动盘主介面选择02进入win8PE系统;
在桌面上执行DiskGenius分割槽工具,点选选单栏的硬碟,选择转换分割槽表型别为MBR格式,然后点选快速分割槽进行分割槽; (再次提示,请提前备份资料,此操作会删除硬碟所有资料。另外,如果不能转换,提示错误,请先把所有的分割槽全部删除,另外,diskgenius专业版已经可以无损转换gtp到mbr格式,不过本人没有测试过,资料无价,不错评论。)
接着执行一键装机工具,选择映像路径win7.gho,选择安装位置如C盘,点选确定进行系统安装。
弹出选单选择”确定“。
出现ghost介面。
安装完毕,正常进入系统。
看下面的教程,不明白,可以咨询!
:tudoupe./win10/win10jiqiao/2017/0421/6773.
win10改win7
1.用大蕃薯U盘启动盘制作工具制作一个启动盘。
2.下载一个WIN7系统映象档案,复制到已经做好的U盘启动盘内即可。
3.开机画面按下快捷键设定U盘启动
4.用U盘启动电脑后,执行U启动WinPE,进入装机工具介面将win7系统安装在C盘即可。
如何换电脑系统win10
如果您的电脑预装了正版系统并且已经登录了微软账号,重装系统后您可以通过以下步骤找回原来的正版系统:
1. 查找电脑的证书或产品密钥:在重装系统之前,您可以查找电脑上的证书或产品密钥。通常,这些信息会贴在电脑的底部或侧面,也可能包含在电脑的用户手册中。找到证书或产品密钥会有助于您重新激活原来的正版系统。
2. 登录微软账号:在重装系统后,您可以再次登录之前使用的微软账号。这样,如果您之前激活了正版系统并与该账号关联,系统有可能会自动识别您的账号并恢复正版授权。
3. 自动激活:对于预装的正版系统,通常会在BIOS或UEFI中存储授权信息,使得在重装系统后,系统可以自动识别授权并激活。
4. 手动激活:如果系统没有自动激活,您可以尝试手动激活。打开“设置”-“更新和安全”-“激活”页面,在此页面中选择“更改产品密钥”,然后输入您之前找到的产品密钥进行激活。
请注意,激活正版系统需要确保您使用的是合法的产品密钥和证书。如果您在激活过程中遇到问题,您可以联系微软客户支持,提供您的产品密钥和证书等相关信息,以获取进一步的帮助。同时,确保在激活过程中遵循所有的授权规定和条件,以保护您的合法权益。
原装win7正版的系统,现在想换固态硬盘的同时,升级win10,请问应该如何操作最为方便?
下载win10升级助手,升级助手中点击立即免费升级即可升级到win10。安装协议页面同意安装协议,点击确认静候升级即可。
Windows 10,是由微软公司(Microsoft)开发的操作系统,应用于计算机和平板电脑等设备。Windows 10在易用性和安全性方面有了极大的提升,除了针对云服务、智能移动设备、自然人机交互等新技术进行融合外,还对固态硬盘、生物识别、高分辨率屏幕等硬件进行了优化完善与支持。
截至2021年9月14日,Windows 10正式版已更新至10.0.19043.1237版本,预览版已更新至10.0.21390.1版本。
相关信息
通过Windows任务栏上的“资讯和兴趣”功能,用户可以快速访问动态内容的集成馈送,如新闻、天气、体育等,这些内容在一天内更新。用户还可以量身定做自己感兴趣的相关内容来个性化任务栏,从任务栏上无缝地阅读资讯的同时,因为内容比较精简所以不太会扰乱日常工作流程。
微软在照顾老用户的同时,也没有忘记随着触控屏幕成长的新一代用户。Windows 10提供了针对触控屏设备优化的功能,同时还提供了专门的平板电脑模式,开始菜单和应用都将以全屏模式运行。如果设置得当,系统会自动在平板电脑与桌面模式间切换。
怎么从win8换成win10系统
根据你的描述的情况来看,建议可以通过以下操作步骤:一、先不加固态硬盘,因你的是原装正版win7,根据微软官方win10的升级准则,可以在直接正版win7基础上升级,而且升级后的win10联网会自动数字激活,也就是说升级后也是正版,具体升级方法下载官方升级工具,依提示操作就是,记得下载保存好系统镜像,网上查询下也有很多教程,这里不多说;二、第一步完后,开机联网自动激活,把第一步下载的win10镜像解压到适合U盘里;三、关机,最好断开电源,拆机加固态硬盘,连接好固态硬盘各接线头,确认连接好后开机,从U盘启动(不同品牌按键不一,网上查询教程),读取U盘后,根据提示格式化固态硬盘,然后分区(如果要分区的话,否则按照提示操作安装)安装,记得安装前把原来机械硬盘的系统盘(即C格式化),网上查询下教程,这里不在多说。希望能帮上你的情况!
win10安装也带有驱动的安装,驱动方面已经优化了,但建议您通过微软官方的下载工具进行检测,看是否会造成硬件和系统的驱动冲突,也可以使用win7/8.1的系统升级来升级win10,会自动检测兼容性的。
方法:
1、获取windows 10 ISO安装镜像:正版用户可前往微软社区获取windows 10 Technical Preview Build安装镜像,其他用户可前往MSDN I tell you-操作系统- Windows-Technical Preview Build获取X86或X64的系统镜像安装文件,请根据内存容量进行位数选择。
2、U盘启动盘刻录:Windows 10的安装方法和Windows 8的安装方法没有很大的区别,推荐将系统ISO镜像通过UltraISO刻录至4GB U盘,通过U盘来启动win 10的安装过程
windows10 U盘启动盘刻录的方法:
3、boot快捷启动快捷键:刻录windows10 U盘启动盘后重启计算机,按下boot快捷键进入启动快捷菜单,不同的机型有不同的启动快捷键,部分机型无启动快捷键就需要进入BIOS设置第一启动项。我是联想笔记本,启动LOGO也提示了按F12进入快捷启动菜单。
4、Boot Options Menu:进入快捷启动菜单后方向键选择你插入的windows 10 U盘启动盘,回车键确认。如果是进入BISO将U盘设置为第一启动项则保存修改后直接启动U盘。
5、Windows安装程序:启动U盘后自动读取刻录在U盘的系统启动信息,出现Windows安装程序窗口,要安装的语言,时间和货比格式,键盘和输入方法都默认,直接点击下一步。
6、现在安装:弹出Windows安装程序,点击现在安装。左下角的修复计算机是用于已安装windows10操作系统进行系统修复的
注:如果出现鼠标无法使用请更换无需驱动的鼠标或无线鼠标。
7、微软预发行软件许可条款:这是微软的预发行Windows操作系统的许可条款,大概浏览一遍了解相关事项勾选我接受许可条款,点击下一步。
8、Windows安装类型:windows10和以前的windows版本一样提供了升级安装和自定义安装两种安装方式,升级安装在保留你的windows设置的前提下直接升级,自定义安装则是完全重新安装新的系统,一般建议选择自定义安装。
9、主分区选择:windows10操作系统需要安装到主分区,不能安装至逻辑分区,选择你的系统分区后点击格式化,格式化完毕点击下一步。
选择安装至新加卷,而没有选择SYSTEM分区
10、正在安装Windows:选择windows10安装分区后自动展开ISO镜像文件,这个过程可能需要一段时间,请耐心等待。
11、正在准备设备:成功完成镜像文件展开和安装后会自动重启计算机,重启完毕进入正在准备设备过程。
12、基本步骤:接下来windows10安装程序提示完成基本步骤,包括上网,设置和登陆,跳过网络连接:如果你没有WIFI可点击跳过网络连接,直接点击下一步。
13、快速设置:我们建议使用这些设置,其中某些设置有时会发送信息到Microsoft,这里建议点击使用快速设置,即系统默认设置。
14、创建在线/本地账户:从windows8起系统就提供了本地账户和在线账户两种微软账户的支持,上一步骤连接了WIFI的话可设置在线账号,未连接WIFI则只能点击创建本地账户,在线账号可安装系统完毕后再去创建和登陆。
15、相关设置:设置账户信息后点击下一步进入相关设置流程,包括从应用商店获取应用等步骤,自动化完成。
16、桌面图标:成功完成后进入windows 10系统桌面,有回收站和Welcome to -Tech preview图标,在桌面右键-个性化-桌面图标-勾选计算机,用户的文件-应用-确定,将计算机和用户文件夹添加至桌面,windows10安装完毕。
声明:本站所有文章资源内容,如无特殊说明或标注,均为采集网络资源。如若本站内容侵犯了原著者的合法权益,可联系本站删除。