电脑系统碎片怎么清理,电脑系统碎片是啥东西
1.什么是磁盘碎片?
2.电脑中的硬盘碎片是怎么回事?有时我使用软件进行优化开机启动项时偶尔会显示有XXX个硬盘碎片!咋回事?
3.电脑c盘碎片怎么清理
4.电脑维护包括那几方面的内容?碎磁片整理是怎麽一回事?
5.电脑碎片整理在哪里
6.电脑里有一个硬盘进行碎片整理后发现总会有百分之一的碎片,怎么回事?
7.什么是电脑文件碎片
8.磁盘里的碎片是怎么来的?
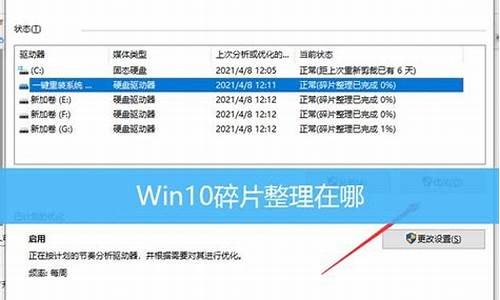
磁盘碎片整理,就是通过系统软件或者专业的磁盘碎片整理软件对电脑磁盘在长期使用过程中产生的碎片和凌乱文件重新整理。效果就是可以提高电脑的整体性能和运行速度。以Windows 10为例,磁盘碎片整理的操作方法如下:
1、在电脑桌面找到这台电脑,双击打开该应用。
2、鼠标右键单击设备和驱动器。
3、在弹出的选项卡中,单击最下方属性。
4、点击磁盘清理,等待清理完成即可。
什么是磁盘碎片?
,请问你的操作系统是什么?
如果是WIN10,那是正常的。每次更新都会有备份文件,删除就可以了。
如果是WIN7,可能是上次异常关机,系统正在写日志呢!
如果是WIN XP及以下,那证明你电脑有可能中病毒或者硬件老化了。因为操作系统越老,越不占磁盘。
如果还不能解决,你可以换固态磁盘,重装系统就没事了。
电脑中的硬盘碎片是怎么回事?有时我使用软件进行优化开机启动项时偶尔会显示有XXX个硬盘碎片!咋回事?
磁盘碎片是什么?
一、什么是磁盘碎片?
其实磁盘碎片应该称为文件碎片,是因为文件被分散保存到整个磁盘的不同地方,而不是连续地保存在磁盘连续的簇中形成的。
[Blocked Ads]
当应用程序所需的物理内存不足时,一般操作系统会在硬盘中产生临时交换文件,用该文件所占用的硬盘空间虚拟成内存。虚拟内存管理程序会对硬盘频繁读写,产生大量的碎片,这是产生硬盘碎片的主要原因。
其他如IE浏览器浏览信息时生成的临时文件或临时文件目录的设置也会造成系统中形成大量的碎片。文件碎片一般不会在系统中引起问题,但文件碎片过多会使系统在读文件的时候来回寻找,引起系统性能下降,严重的还要缩短硬盘寿命。另外,过多的磁盘碎片还有可能导致存储文件的丢失。
=================================================
二、磁盘碎片是怎么产生的?
在磁盘分区中,文件会被分散保存到磁盘的不同地方,而不是连续地保存在磁盘连续的簇中。又因为在文件操作过程中,Windows系统可能会调用虚拟内存来同步管理程序,这样就会导致各个程序对硬盘频繁读写,从而产生磁盘碎片。
还有一种情况就是当中间的一个扇区内容被删除后,新写入一个较小的文件,这样在这个文件两边就会出现一些空间,这时候再写入一个文件,两段空间的任意一部分都不能容纳该文件,这时候就需要将文件分割成两个部分,碎片再次产生了。
最常见的就是下载**之类的大文件,这期间大家一半都会处理一下其它事情,而下载下来的**文件被迫分割成若干个碎片存储于硬盘中。因此下载是产生碎片的一个重要源头。还有就是经常删除、添加文件,这时候如果文件空间不够大,就会产生大量的磁盘碎片,随着文件的删改频繁,这种情况会日益严重。
虽然说磁盘碎片对于正常工作影响并不大,但是会显著降低硬盘的运行速度,这主要是硬盘读取文件需要在多个碎片之间跳转,增加了等待盘片旋转到指定扇区的潜伏期和磁头切换磁道所需的寻道时间。
参考资料:
磁盘碎片整理有什么用?磁盘碎片是什么?
磁盘碎片整理程序可以分析本地卷和合并碎片文件和文件夹,以便每个文件或文件夹都可以占用卷上单独而连续的磁盘空间。这样,系统就可以更有效地访问文件和阀件夹,以及更有效地保存新的文件和文件夹。通过合并文件和文件夹,磁盘碎片整理程序还将合并卷上的可用空间,以减少新文件出现碎片的可能性。合并文件和文件夹碎片的过程称为碎片整理。
碎片整理花费的时间取决于多个因素,其中包括卷的大小、卷中的文件数和大小、碎片数量和可用的本地系统资源。首先分析卷可以在对文件和文件夹进行碎片整理之前,找到所有的碎片文件和文件夹。然后就可以观察卷上的碎片是如何生成的,并决定是否会从卷的碎片整理中受益。要了解如何分析卷或整理卷的碎片的按步骤指示,请参阅分析卷和整理卷的碎片。
什么是磁盘碎片,它是怎么来的?
imoker提供以下参考答案:
磁盘中用来存放数据是有一定的单位大小的,一般地,我们的文件都会大于这个磁盘存储单位,当我们在存放文件时,一般情况下是顺序存放的,但之后我们会有删除操作,当一个文件删除之后,它原来的厂储单位就空出来,我们再存新文件时,就会用到这些存储单位,但往往我们再存的这个新文件跟原来删掉的文件大小是一样的,如果大于原来的文件,则会有部分内容存放在其它不连续的存储单位上。小了则会空出一些存储单位,久而久之,硬盘上不连续存放的存储单位会越来越多,就形成了磁盘碎片,确切地讲是文件碎片。由于不连续存放,所以硬盘磁头读取数据时要跳来跳去,会影响其性能。
因此磁盘用得时间长了建议做一个碎片整理。
磁盘碎片整理是什么意思?
什么是磁盘碎片?
在Windows的逻辑卷中,文件并不总是保存在磁盘连续的簇中,而是被分散保存在不同的位置。当应用程序所需的物理内存不足时,Windows会在磁盘中生成交换文件(通常为:pagefile.sys),将该文件所占用的磁盘空间虚拟成内存,即:虚拟内存。由于需要在物理内存和虚拟内存中频繁进行数据交换,故Windows虚拟内存管理程序会对硬盘频繁地读写,从而产生大量的碎片,这是产范磁盘碎片的主要原因。另外,产生磁盘碎片的另一主要原因是系统或应用程序频繁生成的临时文件,例如:浏览器在在浏览网页时,由于需不断地进行缓存,会产生大量的磁盘碎片。另外,在安装或下载新软件时,系统通常会在对文件来说足够大的第一个连续可用空间上存储文件。如果没有足够大的可用空间,Windows会将尽可能多的文件保存在最大的可用空间上,然后将剩余数据保存在下一个可用空间上,并依此类推。
过多的磁盘碎片会对系统造成什么危害?
系统在运行一个程序时,硬盘驱动器的磁头首先要搜索该程序运行所需的文件,然后将数据读取到内存或磁盘高速缓存(Cache)中。搜索时间在硬盘性能指标中被称为平均寻道时间(Average seek time),单位为毫秒(ms)。如果能将应用程序的相关文件放在磁盘的连续空间内,磁头搜索的时间将会减少很多。读取时也是如此,硬盘读取位于磁头下方扇区的数据所需时间仅为将磁头移到另一地点再读取数据所需时间的五分之一。读盘时,系统会先检查数据是否在Cache中,如果有则直接读取;如果没有则从硬盘上读取。当需要多次读取同一数据时,Cache的作用很大,但对于第一次读取某个文件,Cache就无能为力了。因此,搜索时间和读取时间在很大程度上影响着程序执行的效率。
按微软官方文档:卷中的碎片越多,计算机的文件输入/输出系统性能就越低。我们也可理解为:过多的磁盘碎片,造成磁头不断地在不同的地方搜索和读取隶属一个文件的数据,由此降低了系统运行的效率和速度。长此以往,也会降低硬盘的使用寿命。
综上,我们有必要定期(例如:每月一次)对磁盘碎片进行分析和整理。
电脑的磁盘碎片整理有什么作用?
磁盘碎片整理
系统使用的时间长了,会产生磁盘碎片,过多的碎片不仅会导致系统性能降低,而且可能造成存储文件的丢失,严重时,甚至缩短硬盘寿命。做为一款系统维护工具,Windows优化大师向Windows2000/XP/2003/Vista用户提供了磁盘碎片分析和整理功能,帮助丁户轻松了解自己硬盘上的文件碎片并进行整理。
什么是磁盘碎片
在Windows的逻辑卷中,文件并不总是保存在磁盘连续的簇中,而是被分散保存在不同的位置。当应用程序所需的物理内存不足时,Windows会在磁盘中生成交换文件(通常为:pagefile.sys),将该文件所占用的磁盘空间虚拟成内存,即:虚拟内存。由于需要在物理内存和虚拟内存中频繁进行数据交换,故Windows虚拟内存管理程序会对硬盘频繁地读写,从而产生大量的碎片,这是产生磁盘碎片的主要原因。另外,产生磁盘碎片的另一主要原因是系统或应用程序频繁生成的临时文件,例如:浏览器在在浏览网页时,由于需不断地进行缓存,会产生大量的磁盘碎片。另外,在安装或下载新软件时,系统通常会在对文件来说足够大的第一个连续可用空间上存储文件。如果没有足够大的可用空间,Windows会将尽可能多的文件保存在最大的可用空间上,然后将剩余数据保存在下一个可用空间上,并依此类推。
过多的磁盘碎片会对系统造成什么危害
系统在运行一个程序时,硬盘驱动器的磁头首先要搜索该程序运行所需的文件,然后将数据读取到内存或磁盘高速缓存(Cache)中。搜索时间在硬盘性能指标中被称为平均寻道时间(Average seek time),单位为毫秒(ms)。如果能将应用程序的相关文件放在磁盘的连续空间内,磁头搜索的时间将会减少很多。读取时也是如此,硬盘读取位于磁头下方扇区的数据所需时间仅为将磁头移到另一地点再读取数据所需时间的五分之一。读盘时,系统会先检查数据是否在Cache中,如果有则直接读取;如果没有则从硬盘上读取。当需要多次读取同一数据时,Cache的作用很大,但对于第一次读取某个文件,Cache就无能为力了。因此,搜索时间和读取时间在很大程度上影响着程序执行的效率。
按微软官方文档:卷中的碎片越多,计算机的文件输入/输出系统性能就越低。我们也可理解为:过多的磁盘碎片,造成磁头不断地在不同的地方搜索和读取隶属一个文件的数据,由此降低了系统运行的效率和速度。长此以往,也会降低硬盘的使用寿命。
综上,我们有必要定期(例如:每月一次)对磁盘碎片进行分析和整理。Windows优化大师目前提供的磁盘碎片整理模块可以分析本地卷、整理合并碎片文件和文件夹,以便每个文件或文件夹都可以占用卷上单独而连续的磁盘空间。这样,系统就可以更有效地访问文件和文件夹,以及更有效地保存新的文件和文件夹了。通过合并文件和文件夹,磁盘碎片整理程序还将合并卷上的
一般磁盘碎片率多少才需要碎片整理?
通常磁盘碎片需要一个月左右时间整理一次,具体数量,通常在几矗个碎片就应该整理了,如何碎片太多,那么会影响软件运行速度。
其实磁盘碎片应该称为文件碎片,是因为文件被分散保存到整个磁盘的不同地方,而不是连续地保存在磁盘连续的簇中形成的。
当应用程序所需的物理内存不足时,一般操作系统会在硬盘中产生临时交换文件,用该文件所占用的硬盘空间虚拟成内存。虚拟内存管理程序会对硬盘频繁读写,产生大量的碎片,这是产生硬盘碎片的主要原因。
其他如IE浏览器浏览信息时生成的临时文件或临时文件目录的设置也会造成系统中形成大量的碎片。经常进行磁盘的碎片清理,可以提升电脑硬盘的使用效率。
什么是电脑文件碎片
你好!
首先,请允许我来简单解释一下磁盘碎片是怎么产生的:
磁盘里的文件都是按存储时间先后来排列的,依次类推,理论上文件之间都是紧凑排列而没有空隙的。
但是,我们往往会对文件进行修改,那么,新的内容并不是直接加到原文件的位置的,而是放在磁盘储存空间的最末尾,系统会在这两段之间加上联系标识。
当有多个文件被修改后,磁盘里就会有很多不连续的文件。
一旦文件被删除,所占用的不连续空间就会空着,并不会被自动填满,而且,新保存的文件也不会放在这些地方,这些空着的磁盘空间,就被称作“磁盘碎片”。
由上所知,硬盘的每个分区里都会有碎片的。
碎片太多,其它的不连续文件相应也多,系统在执行文件操作时就会因反复寻找联系文件,使的效率大大降低,直接的反映就是感觉慢!
知道了磁盘碎片的基本原理,那么,我想你应该知道解决的方法了。
一般,Windows系统的所有版本里,都有一个“磁盘碎片整理程序”,都在“程序”、“附件”、“系统工具”下,执行这个命令时,硬盘将会大量的进行读写操作,将大量的分散文件放在磁盘的最末尾,再写入与其联系的文件中,最终,使得磁盘里基本没有分散的文件,这样,对系统的运行速度将会有明显的提升!
所以,每个磁盘的剩余空间不能小于15%,否则,碎片整理无法进行!
但是,我们也知道,磁盘碎片整理对硬盘的影响是相当大的,是最频繁的硬盘读写操作!
所以,有必要对硬盘整理吗?以XP系统为例,它的碎片整理程序有一个“分析”的功能,分析一下,会给你报告,如果它提示:需要对该磁盘进行整理,那么,真的需要整理了。
最后,关于磁盘碎片整理的软件,非Windows自带的也有很多,都号称速度快、效果好,著名的Vopt就是一个,但是,实际上,Vopt之类的碎片整理软件并不是真正的对磁盘进行了物理上的整理,只是加了一些超级链接而已,经它整理后,表面上速度可能快了,但很快,又会恢复到原先混乱的状态。如果Vopt好的话,Microsoft为什么不把它集成在新版本中呢?
所以,最好的磁盘碎片整理软件,还是Windows自带的,它是真正意义上对磁盘进行了物理整理操作,因此,运行时,速度非常慢,通常要几个小时。
而且,在进行碎片整理时,不要运行任何程序,最好也关闭一切自动运行的、驻留在内存中的程序,关闭屏幕保护等,否则,会导致碎片整理异常缓慢,甚至重新开始整理。
贴心提示:
一,如果一个分区里有GHOST的系统备份文件,千万不要对该盘进行整理,会使系统恢复出错。
二,如果在正常情况下,不能分析,不能整理,在安全模式下可以进行。
安全模式:启动的时候按住 F8 键,出现选择的时候 选“进入安全模式”
个人认为,磁盘碎片整理,一月一次就足够了!
补充:
一台电脑搬回家后,在我们不断的使用过程中,因为添加、删除软件和上网冲浪等等行为,硬盘中会产生各种各样的垃圾文件,而随着这些垃圾文件的不断膨胀,它们不仅会平白吞噬掉我们宝贵的硬盘空间,更会拖累机器的运行速度,影响我们的工作效率。
一、垃圾文件的类型
1.软件安装过程中产生的临时文件
许多软件在安装时,首先要把自身的安装文件解压缩到一个临时目录(一般为Windows文件夹下的Temp目录)然后再进行安装。如果软件设计有疏忽或者系统有问题,当安装结束后,这些临时文件就会变得并不“临时”,成为硬盘里的一堆垃圾,很多时候它们以*.tmp的面孔出现。
2.软件运行过程中产生的临时文件
和安装过程一样,在软件的运行过程中通常也会产生一些临时交换文件,有些软件运行......
电脑磁盘碎片为什么这么多啊?
你好!
首先,请允许我来简单解释一下磁盘碎片是怎么产生的:
磁盘里的文件都是按存储时间先后来排列的,依次类推,理论上文件之间都是紧凑排列而没有空隙的。
但是,我们往往会对文件进行修改,那么,新的内容并不是直接加到原文件的位置的,而是放在磁盘储存空间的最末尾,系统会在这两段之间加上联系标识。
当有多个文件被修改后,磁盘里就会有很多不连续的文件。
一旦文件被删除,所占用的不连续空间就会空着,并不会被自动填满,而且,新保存的文件也不会放在这些地方,这些空着的磁盘空间,就被称作“磁盘碎片”。
碎片太多,其它的不连续文件相应也多,系统在执行文件操作时就会因反复寻找联系文件,使的效率大大降低,直接的反映就是感觉慢!
知道了磁盘碎片的基本原理,那么,我想你应该知道解决的方法了。
一般,Windows系统的所有版本里,都有一个“磁盘碎片整理程序”,都在“程序”、“附件”、“系统工具”下,执行这个命令时,硬盘将会大量的进行读写操作,将大量的分散文件放在磁盘的最末尾,再写入与其联系的文件中,最终,使得磁盘里基本没有分散的文件,这样,对系统的运行速度将会有明显的提升!
所以,每个磁盘的剩余空间不能小于15%,否则,碎片整理无法进行!
但是,我们也知道,磁盘碎片整理对硬盘的影响是相当大的,是最频繁的硬盘读写操作!
所以,有必要对硬盘整理吗?以XP系统为例,它的碎片整理程序有一个“分析”的功能,分析一下,会给你报告,如果它提示:需要对该磁盘进行整理,那么,真的需要整理了。
最后,关于磁盘碎片整理的软件,非Windows自带的也有很多,都号称速度快、效果好,著名的Vopt就是一个,但是,实际上,Vopt之类的碎片整理软件并不是真正的对磁盘进行了物理上的整理,只是加了一些超级链接而已,经它整理后,表面上速度可能快了,但很快,又会恢复到原先混乱的状态。如果Vopt好的话,Microsoft为什么不把它集成在新版本中呢?
所以,最好的磁盘碎片整理软件,还是Windows自带的,它是真正意义上对磁盘进行了物理整理操作,因此,运行时,速度非常慢,通常要几个小时。
而且,在进行碎片整理时,不要运行任何程序,最好也关闭一切自动运行的、驻留在内存中的程序,关闭屏幕保护等,否则,会导致碎片整理异常缓慢,甚至重新开始整理。
贴心提示:
一,如果一个分区里有GHOST的系统备份文件,千万不要对该盘进行整理,会使系统恢复出错。
二,如果在正常情况下,不能分析,不能整理,在安全模式下可以进行。
安全模式:启动的时候按住 F8 键,出现选择的时候 选“进入安全模式”
个人认为,磁盘碎片整理,一月一次就足够了!
谢谢浏览!
电脑磁盘碎片是什么意思?
其实磁盘碎片应该称为文件碎片
因为文件在保存的被分散为若干字节保存到整个磁盘的不同地方,而不是连续地保存在磁盘连续的簇中形成的。
什么叫磁盘碎片?产生的原因是什么?
因为在文件操作过程中,Windows系统可能会调用虚拟内存来同步管理程序,这样就会导致各个程序对硬盘频繁读写,从而产生磁盘碎片。
还有一种情况就是当中间的一个簇(由扇区组成)内容被删除后,新写入一个较小的文件,这样在这个文件两边就会出现一些空间,这时候再写入一个文件,两段空间的任意一部分都不能容纳该文件,这时候就需要将文件分割成两个部分,碎片再次产生了。
最常见的就是下载**之类的大文件,这期间大家一般都会处理一下其它事情,而下载下来的**文件被迫分割成若干个碎片存储于硬盘中。因此下载是产生碎片的一个重要源头。还有就是经常删除、添加文件,这时候如果文件空间不够大,就会产生大量的磁盘碎片,随着文件的删改频繁,这种情况会日益严重。
虽然说磁盘碎片对于正常工作影响并不大,但是会显著降低硬盘的运行速度,这主要是硬盘读取文件需要在多个碎片之间跳转,增加了等待盘片旋转到指定扇区的潜伏期和磁头切换磁道所需的寻道时间。
电脑使用久了,磁盘上保存了大量的文件,这些文件并非保存在一个连续的磁盘空间上,而是把一个文件分散的放在许多地方,这些零散的文件被称作“磁盘碎片”,这些碎片会降低整个windows的性能,每次读写文件磁盘触头都要来回移动,浪费了时间。于是windows中都提供一个整理磁盘碎片的程序。
电脑c盘碎片怎么清理
1、其实磁盘碎片应该称为文件碎片,是因为文件被分散保存到整个磁盘的不同地方,而不是连续地保存在磁盘连续的簇中形成的。
2、 当应用程序所需的物理内存不足时,一般操作系统会在硬盘中产生临时交换文件,用该文件所占用的硬盘空间虚拟成内存。
3、虚拟内存管理程序会对硬盘频繁读写,产生大量的碎片,这是产生硬盘碎片的主要原因。
4、其他如IE浏览器浏览信息时生成的临时文件或临时文件目录的设置也会造成系统中形成大量的碎片。
5、经常进行磁盘的碎片清理,可以提升电脑硬盘的使用效率。
电脑维护包括那几方面的内容?碎磁片整理是怎麽一回事?
电脑c盘碎片怎么清理?以c盘为例。
1,打开电脑,进入windows10系统,点击左下角开始按钮,点击设置。
2,在设置中点击系统选项。
3,在系统设置中点击存储选项,点击进入。
4,接着,点击窗口中的立即释放空间,点击打开。 5,最后,在列表中勾选要清理的C盘磁盘碎片,点击删除即可,问题解决。 :其实磁盘碎片应该称为文件碎片,是因为文件被分散保存到整个磁盘的不同地方,而不是连续地保存在磁盘连续的簇中形成的。
当应用程序所需的物理内存不足时,一般操作系统会在硬盘中产生临时交换文件,用该文件所占用的硬盘空间虚拟成内存。虚拟内存管理程序会对硬盘频繁读写,产生大量的碎片,这是产生硬盘碎片的主要原因。 其他如IE浏览器浏览信息时生成的临时文件或临时文件目录的设置也会造成系统中形成大量的碎片。经常进行磁盘的碎片清理,可以提升电脑硬盘的使用效率。
电脑碎片整理在哪里
电脑使用中删除、安装等动作,会产生碎片,碎片一多,正常运行就会异常。
打个比方:马路上都是碎石子,走起路来不方便吧,清理一下,走起路来是不是不会被绊倒?
只要一打开碎片整理软件,红色的就是碎片。尤其是大型软件保存的时候,由于空间不连续的问题,它就会被存放在很多地方,这样读起来就会频繁移动磁头,容易造成出错或者读取数据缓慢。
一、首先使用操作系统中自带的工具清理、检测一下磁盘:
①右键点击C盘图标→常规→磁盘清理→清理所有的垃圾(如有提示,修复系统文件)
②C盘属性→工具→查错(务必勾选纠错、坏道两选项)→开始检查→同意重启扫描。
③C盘属性→工具→碎片整理→开始整理→选中C盘→碎片整理(勿开启其他程序)
参考资料:
二、有些电脑开机慢,可以对其清理启动项等操作(一般分为三部分):
①开机过了BIOS有一段很长的黑屏时间(超过五秒)可以将BIOS设为出厂默认值。
找到:Lood setup Defaults 回车确认,保存之后(F10)重启即可还原到出厂默认状态。
②关闭随机启动项,随机启动项开得越多麻烦越多。无论啥程序都可以等到启动完毕再打开的。
原因是这些东东随机启动后,就再也不自动退出来了,占用有限的资源不说,还会互相打架!
A、开始→运行→输入:msconfig 回车打开系统配置实用程序→启动项→禁用无用随机启动项。
B、也可使用第三方软件优化:360安全卫士→优化加速→启动项→选中不要的东东→禁止启动
参考资料:
③过了微软徽标旗(四色方块旗)进入桌面明显慢了:
如果电脑连接在局域网内,默认情况下系统会自动通过DHCP来获得IP地址,但大多数公司的局域网并没有DHCP服务器,因此如果用户设置成“自动获得IP地址”,系统在启动时就会不断在网络中搜索DHCP 服务器,直到获得IP 地址或超时,自然就影响了启动时间,个人用户最好为自己的电脑指定固定IP地址。(已经将相关资料打入Hi之中)
参考资料:
备份操作系统是一个必备的动作,以后电脑异常只要还原一下就可以正常了(比新安装快数倍!)
参考资料:
最后就是定期清理电脑中的尘埃,以免尘埃堵塞通风通道,设备高温会自动保护关机的。
参考资料:
电脑里有一个硬盘进行碎片整理后发现总会有百分之一的碎片,怎么回事?
磁盘碎片就是我们刚装了一个新的系统的时候产生的一些垃圾文件,这些文件会让我们的电脑变得有点慢。我们新的系统使用了一段时间时候,如果不定期的进行删除这些磁盘碎片文件和进行优化,我们的电脑就会运行的很慢,影响我们上网的速度。那么我们要如何找到磁盘的碎片整理文件夹呢?Win7系统的磁盘碎片整理在哪呢?
一、Win7磁盘碎片整理在哪
打开资源管理器,在本地磁盘(C)盘上右键单击,选择属性。在弹出的本地磁盘属性中选择常规,点击磁盘清理。勾选您要清理的文件,点击确定。如果确实要删除这些文件,点击删除。磁盘清理开始运行。磁盘清理完成后,我们点击本地磁盘属性中的工具选项卡,点击立即进行碎片整理。在打开的磁盘碎片整理程序窗口中,选中要整理的磁盘,可以先分析磁盘,也可以直接点击整理磁盘碎片。看程序自动分析磁盘,然后进行整理。如果你要定时进行磁盘碎片整理可以点击配置计划,设置定时运行磁盘整理。(不过在优化开机时间时不要禁止“系统的磁盘碎片自动整理任务”这个计划任务开机启动项哦)
二、xp磁盘清理在哪
打开开始程序,选择所有程序。在打开的所有程序里打开附件,在附件里打开系统工具,然后可以看到“磁盘碎片整理程序”。点击打开程序,可以自己选择一个磁盘进行碎片整理,点击碎片整理后会先进行分析,分析很快就完成,就可以进行碎片整理了。
三、注意事项
磁盘碎片整理时,电脑运行会非常慢,磁盘清理功能也同样两种方法可打开。需要注意一点的是进行磁盘碎片整理时,电脑运行会非常慢,所以建议在不使用电脑时进行碎片整理。而且磁盘清理功能也同样两种方法可打开,相信通过上面两个方法的人都看到了磁盘清理的页面。
什么是电脑文件碎片
一、什么是磁盘碎片?
其实磁盘碎片应该称为文件碎片,是因为文件被分散保存到整个磁盘的不同地方,而不是连续地保存在磁盘连续的簇中形成的。
当应用程序所需的物理内存不足时,一般操作系统会在硬盘中产生临时交换文件,用该文件所占用的硬盘空间虚拟成内存。虚拟内存管理程序会对硬盘频繁读写,产生大量的碎片,这是产生硬盘碎片的主要原因。
其他如IE浏览器浏览信息时生成的临时文件或临时文件目录的设置也会造成系统中形成大量的碎片。文件碎片一般不会在系统中引起问题,但文件碎片过多会使系统在读文件的时候来回寻找,引起系统性能下降,严重的还要缩短硬盘寿命。另外,过多的磁盘碎片还有可能导致存储文件的丢失。
二、磁盘碎片是怎么产生的?
在磁盘分区中,文件会被分散保存到磁盘的不同地方,而不是连续地保存在磁盘连续的簇中。又因为在文件操作过程中,Windows系统可能会调用虚拟内存来同步管理程序,这样就会导致各个程序对硬盘频繁读写,从而产生磁盘碎片。
三、磁盘读写操作的原理
知道了磁盘碎片的产生原因之后,我们还有必要了解一下程序运行时磁盘的读写动作。一般运行一个程序时,磁盘驱动器的磁头所做的工作是先搜索该程序运行必需的文件,然后读取数据,最后做读后处理——将数据传送至磁盘高速缓存(Cache)和内存中。搜索时间在硬盘性能指标中被称为平均寻道时间(Average seek time),单位为毫秒(ms),目前主流硬盘的平均寻道时间小于9.5ms。如果能将应用程序的相关文件放在磁盘的连续空间内,磁头搜索的时间将会减少很多。读取时也是如此,磁盘读取位于磁头下方扇区的数据所需时间仅为将磁头移到另一地点再读取相同数据所需时间的五分之一。读盘时,系统先检查数据是否在高速缓存中,如果有则直接读取;如果没有则访问磁盘,也就是读盘。当需要多次读取同一份数据时,Cache的作用很大,但对于第一次读取某个文件,Cache就无能为力了。于是搜索时间和读取时间在很大程度上影响着程序执行的效率。
为何要整理磁盘 Windows系统并不能自动将每个文件按照最大程度减少磁头搜索时间的原则放到磁盘上最合适的位置。于是Microsoft在Windows中加入了“Disk Defragment”(磁盘碎片整理程序),并提供了“TaskMonitor”(任务监视器)来跟踪程序启动过程中的磁盘活动,以利于“Disk Defragment”能够更有效地工作。“TaskMonitor”是随Windows启动而自动运行的(当然要在“启动”中选中“TaskMonitor”)。当加载某个应用程序时,它通过监视磁盘的访问动作来了解该程序启动时搜索和调用的文件,对所需文件进行定位,并将监视结果储存在“C:\Windows\Applog”隐藏目录中。这个目录中的大多数文件以“.lgx”为扩展名,其中“lg”代表记录文件(Log File),“x”表示盘符,如D盘程序就以“.lgd”为扩展名;记录文件的文件名为TaskMonitor所监视的应用程序的文件名,如E盘上的WinZip程序记为“Winzip32.lge”。用户进行磁盘碎片整理时,该程序会根据Applog目录中的信息把应用程序的相关文件移动到磁盘上的连续空间内。
TaskMonitor仅在程序加载过程中对文件信息进行搜索,并且根据程序的加载频率调整优化的顺序,也就是说使用次数最多的软件可获得最多的关照。Applog目录中的APPLOG.ind文件就记录了应用程序运行的次数。用户需要将常用软件多次启动,接受TaskMonitor的监视和记录,再使用Disk Defragment进行整理,才能真正实现程序启动速度的提高。但如果用户中途改变了常用软件,比如以前常用WinZip,现在改用ZipMagic,那么在相当长的时间内Disk Defragment还是先把与WinZip相关的文件移到连续的空间内,而不是ZipMagic,除非ZipMagic的加载次数超过WinZip。要解决这个问题,用户可将“Winzip32.lgx”文件删除,记录文件不存在了,Disk Defragment也就不会去优化它了。
四、该不该定期整理硬盘?
实际上,定期整理硬盘应该是毫无疑问的。如果说硬盘碎片整理真的会损害硬盘的话,那也将是在对硬盘进行近乎天文数字般次数的整理之后。
硬盘使用的时间长了,文件的存放位置就会变得支离破碎——文件内容将会散布在硬盘的不同位置上。这些“碎片文件”的存在会降低硬盘的工作效率,还会增加数据丢失和数据损坏的可能性。碎片整理程序把这些碎片收集在一起,并把它们作为一个连续的整体存放在硬盘上。Windows自带有这样的程序:磁盘碎片整理程序(DiskDefragmenter),但在工具软件NortonUtilities和Nuts&Bolts中有更好的此类程序。
然而,碎片整理对硬盘里的运转部件来说的确是一项不小的工作。如果硬盘已经到了它生命的最后阶段,碎片整理的确有可能是一种自杀行为。但在这种情况下,即使您不进行碎片整理,硬盘也会很快崩溃的。
实际上在大多数情况下,定期的硬盘碎片整理减少了硬盘的磨损。不管怎么说,让硬盘的磁头从1处读取文件总比从8处读取要容易得多。因此,一个每两周或四周整理一次的硬盘的寿命应当比一个永远不整理的硬盘长。
五、整理前的准备工作
我们在整理硬盘前一般都要对它清理垃圾信息,检查有无错误,最后才能谈到碎片的整理和优化。因此,我们在整理硬盘前,应该首先做好这些工作:
1、应该把硬盘中的垃圾文件和垃圾信息清理干净。系统工作一段时间后,垃圾文件就会非常之多,有程序安装时产生的临时文件、上网时留下的缓冲文件、删除软件时剩下的DLL文件或强行关机时产生的错误文件等,建议“菜鸟”朋友还是使用微软的“磁盘清理程序”代劳,“老鸟”当然可以使用一些功能更强的软件或手工清理。
2、检查并修复硬盘中的错误。首选的仍然是微软的“磁盘扫描程序”,虽然它的速度实在不怎么样,但只要你有足够的耐心,经过这个程序对磁盘完整而详细的扫描后,相信系统中的绝大多数错误已经被修复了。当然你也可以尝试一下其他工具,如扁鹊神医“Norton WinDoctor”,它的速度可比Windows中的“磁盘扫描工具”快多了。
六、整理方法及注意
在Windows里,用户可以从“开始”菜单中选择“程序/附件/系统工具/磁盘碎片整理程序”,弹出选择驱动器窗口,选择要整理的分区,然后点击[确定]即可开始整理,但此方法碎片整理过程非常耗时,一般2GB左右的分区需要1个小时以上,所以建议读者:
1、整理磁盘碎片的时候,要关闭其他所有的应用程序,包括屏幕保护程序,最好将虚拟内存的大小设置为固定值。不要对磁盘进行读写操作,一旦Disk Defragment发现磁盘的文件有改变,它将重新开始整理。
2、整理磁盘碎片的频率要控制合适,过于频繁的整理也会缩短磁盘的寿命。一般经常读写的磁盘分区一周整理一次。
七、磁盘扫描程序的命令参数
命令参数在 DOS时代可以说是一项基本的技能,很多程序都要靠命令参数来启动,而到了图形化界面时代,已很难再见到其踪迹,但它却实实在在地存在着,而且发挥着不小的作用。如很多 Windows游戏的设置程序就是用 /Setup 参数来实现的。通常我们不会太留意某些程序的命令参数,但他们往往包含着某些隐秘的功能,如果运用适当对你很有帮助。
Windows 中的磁盘扫描程序就包含着许多命令参数,你可以在MS_DOS方式下或在“运行”对话框中实现,如果需要经常用命令参数,还可以建立一个快捷方式。
/SILENT 启动磁盘扫描程序不允许作任何选项设置和高级设置。
/A 检查所有的本地硬盘
/N 自动启动和退出磁盘扫描程序
/P 防止磁盘扫描程序修复所发现的错误
X: X 表示指定要检查的驱动器号(不需要 / 的命令参数)
举例:
1)检查驱动器 E 并自动启动和退出磁盘扫描程序
SCANDSKW E: /N
2)检查所有的硬盘并防止磁盘扫描程序修复发现的任何错误
SCANDSKW /A /P
八、运行过其他文件整理程序怎么办
当运行了其他磁盘文件整理程序(如WinAlign)后,它可能扰乱了TaskMon记录的数据,若此时直接进行碎片整理,可能会得不偿失,达不到优化性能的目的。解决的办法是在进行碎片整理之前,多次运行Windows和自己最常用的程序,这样可以让TaskMon重新收集到正确的统计数据,指导进行磁盘优化。
最后,当启动Windows98的磁盘碎片整理程序时,可能会诧异界面中的Intel标志。为什么处理器的生产厂商会参与编写这个优化磁盘的软件呢?这是因为硬盘寻道时间的缓慢会导致系统整体性能的下降,这样会有损CPU超级计算能力的形象,让人误以为是CPU性能的低下。Microsoft的一个测试表明,在奔腾233的机器上启动Windows仅仅比奔腾150%,也就是说,快速的CPU并不能克服磁盘延迟的缺点。于是,在共同利益的驱动下,Intel和Microsoft联合开发了Windows98的磁盘碎片整理程序,用来消除硬盘寻道缓慢的瓶颈。
九、如何快速地整理磁盘碎片
每次需要整理磁盘碎片时都需要选择“开始”*“程序”*“附件”*“系统工具”*“磁盘碎片整理程序”,然后再指定驱动器,很麻烦。能否有简单的方法完成这一系列操作?
在Windows资源管理器中,选择“查看”*“文件夹选项”(或“查看”*“选项”),选择“文件类型”选项卡,并在“已注册的文件类型”列表中选择“驱动器”。单击“编辑”按钮,打开“编辑文件类型”对话框,选择“新建”,在“操作”栏中,键入“快速整理磁盘碎片”。在“用于执行操作的应用程序”栏中键入“C:\Windows\defrag.exe "%1" \noprompt”。
单击“确定”,然后“关闭”,回到“文件类型”选项卡,然后单击“关闭”。现在,打开“我的电脑”,右键单击想要整理磁盘碎片的驱动器,在
磁盘碎片整理要注意安全
磁盘碎片整理可以提高文件的读写速度,可是盲目地进行整理,却有可能发生一些不必要的危险,这就要求我们注意以下事项:
1.整理期间不要进行数据读写
进行磁盘碎片整理是个很漫长的工作,不少朋友喜欢在整理的同时听歌、打游戏,这是很危险的,因为磁盘碎片整理时硬盘在高速旋转,这个时候进行数据的读写,很可能导致电脑死机,甚至硬盘损坏。
2.不宜频繁整理
磁盘碎片整理不同于别的电脑操作,硬盘会高速连续旋转,如果频繁进行磁盘碎片,可能导致硬盘寿命下降,建议一个月左右整理一次。
3.做好准备工作。
在整理磁盘碎片前应该先对驱动器进行“磁盘错误扫描”,这样可以防止系统将某些文件误认作逻辑错误而造成文件丢失。具体操作是(以Windows XP为例):在“我的电脑”中选择要整理的驱动器,单击鼠标右键,在弹出的菜单中选择“属性”,进入“工具”选项卡,点击“查错”栏中的“开始查错”按钮,然后按提示操作即可。
4.双系统下不要交叉整理
很多朋友都安装有Windows 98和Windows XP双操作系统,但是由于系统兼容性等原因,交叉进行磁盘碎片整理可能会造成文件易位、混乱甚至系统崩溃,所以建议朋友们在Windows 98中整理Windows 98分区,在Windows XP中整理Windows XP分区。
弹出的快捷菜单中选择“快速整理磁盘碎片”即可。
磁盘里的碎片是怎么来的?
你好!
首先,请允许我来简单解释一下磁盘碎片是怎么产生的:
磁盘里的文件都是按存储时间先后来排列的,依次类推,理论上文件之间都是紧凑排列而没有空隙的。
但是,我们往往会对文件进行修改,那么,新的内容并不是直接加到原文件的位置的,而是放在磁盘储存空间的最末尾,系统会在这两段之间加上联系标识。
当有多个文件被修改后,磁盘里就会有很多不连续的文件。
一旦文件被删除,所占用的不连续空间就会空着,并不会被自动填满,而且,新保存的文件也不会放在这些地方,这些空着的磁盘空间,就被称作“磁盘碎片”。
由上所知,硬盘的每个分区里都会有碎片的。
碎片太多,其它的不连续文件相应也多,系统在执行文件操作时就会因反复寻找联系文件,使的效率大大降低,直接的反映就是感觉慢!
知道了磁盘碎片的基本原理,那么,我想你应该知道解决的方法了。
一般,Windows系统的所有版本里,都有一个“磁盘碎片整理程序”,都在“程序”、“附件”、“系统工具”下,执行这个命令时,硬盘将会大量的进行读写操作,将大量的分散文件放在磁盘的最末尾,再写入与其联系的文件中,最终,使得磁盘里基本没有分散的文件,这样,对系统的运行速度将会有明显的提升!
所以,每个磁盘的剩余空间不能小于15%,否则,碎片整理无法进行!
但是,我们也知道,磁盘碎片整理对硬盘的影响是相当大的,是最频繁的硬盘读写操作!
所以,有必要对硬盘整理吗?以XP系统为例,它的碎片整理程序有一个“分析”的功能,分析一下,会给你报告,如果它提示:需要对该磁盘进行整理,那么,真的需要整理了。
最后,关于磁盘碎片整理的软件,非Windows自带的也有很多,都号称速度快、效果好,著名的Vopt就是一个,但是,实际上,Vopt之类的碎片整理软件并不是真正的对磁盘进行了物理上的整理,只是加了一些超级链接而已,经它整理后,表面上速度可能快了,但很快,又会恢复到原先混乱的状态。如果Vopt好的话,Microsoft为什么不把它集成在新版本中呢?
所以,最好的磁盘碎片整理软件,还是Windows自带的,它是真正意义上对磁盘进行了物理整理操作,因此,运行时,速度非常慢,通常要几个小时。
而且,在进行碎片整理时,不要运行任何程序,最好也关闭一切自动运行的、驻留在内存中的程序,关闭屏幕保护等,否则,会导致碎片整理异常缓慢,甚至重新开始整理。
贴心提示:
一,如果一个分区里有GHOST的系统备份文件,千万不要对该盘进行整理,会使系统恢复出错。
二,如果在正常情况下,不能分析,不能整理,在安全模式下可以进行。
安全模式:启动的时候按住 F8 键,出现选择的时候 选“进入安全模式”
个人认为,磁盘碎片整理,一月一次就足够了!
补充:
一台电脑搬回家后,在我们不断的使用过程中,因为添加、删除软件和上网冲浪等等行为,硬盘中会产生各种各样的垃圾文件,而随着这些垃圾文件的不断膨胀,它们不仅会平白吞噬掉我们宝贵的硬盘空间,更会拖累机器的运行速度,影响我们的工作效率。
一、垃圾文件的类型
1.软件安装过程中产生的临时文件
许多软件在安装时,首先要把自身的安装文件解压缩到一个临时目录(一般为Windows文件夹下的Temp目录)然后再进行安装。如果软件设计有疏忽或者系统有问题,当安装结束后,这些临时文件就会变得并不“临时”,成为硬盘里的一堆垃圾,很多时候它们以*.tmp的面孔出现。
2.软件运行过程中产生的临时文件
和安装过程一样,在软件的运行过程中通常也会产生一些临时交换文件,有些软件运行过后遗留下来的垃圾甚至多达数百兆,比如一些程序工作时产生的形如*.old、*.bak这样的备份文件,杀毒软件或系统软件检查硬盘时生成的备份文件等。
3.软件卸载后的遗留文件
由于Windows的反安装机制实在让人无法恭维,再加上多数软件都使用了动态链接库(DLL),而其中一些软件的设计还不太成熟,导致了很多软件“请神容易送神难”。当这些软件被卸载后,经常会在硬盘中留下一些文件夹、*.dll文件以及形形不知名的小东西,成为名副其实的垃圾。
在现实生活中,有很多初学者往往会错误地使用直接删除文件夹的方法“卸载”软件,这样就会留下更多无效的类似*.ini、*.dll这样的文件。同时还会在注册表中残存大量废弃数据,对系统的稳定造成更大影响。
4.上网冲浪产生的临时文件
我们在上网的时候,浏览器总是将网页文件下载到本地机器上,这些缓存文件不但占用了宝贵的磁盘空间,还常常会把我们的个人隐私公之于众,是可忍,孰不可忍。
5.一些不常用的鸡肋文件
比如一些应用软件自带的帮助或教程文件(常以.hlp等作为后缀),操作系统中多余的字体文件等。既然食之无味索性也将它们视作垃圾文件的一种表现。比如大量的字体文件不仅身体肥壮,占用空间甚大,更会严重拖累系统和一些图形处理软件的运行速度。
二、如何删除垃圾文件
垃圾文件有如过街老鼠,人人喊打。因此对付它的各种工具软件也是数不胜数。国产软件“环保卫士”和“Windows优化大师”等就是其中的典范。不过,这些共享软件往往在使用过程中会受到某些限制,用起来不是很方便。幸而笔者已经发现了两个完全免费的杀“鼠”方案,下面就简单介绍一下,与大家共享。
1.神奇的上网小助手
利用网页实现软件功能的,只记得以前有一些网站的在线杀毒服务,现在又多了3721提供的免费“上网助手”(网址是)。它不仅可以让我们对那些垃圾文件实施无情的“斩立决”打击,而且可以帮助我们尽量免除暴露隐私的尴尬。
删除系统的垃圾文件
利用“上网助手”,我们可以删除系统运行一段时间后遗留下来的临时文件和各种其他不需要的文件,节省磁盘空间,提高运行速度。
隐私保护功能
“上网助手”还可以实现隐私保护功能,它能帮助我们清除上网留下的网页信息(包括地址栏网址、临时文件、历史记录、您输入过的用户名、密码或搜索关键字等)。它甚至还可以将此项功能延伸至清除“开始菜单”中的最近使用过的文档记录、访问“网上邻居”时产生的信息等等。其操作都采用向导方式,非常容易上手。
2.绿色的“垃圾文件清理器(FileClear)”
这是软件作者在业余时间用C++ Builder编写的一个免费小工具(仅有335KB),下载后无须安装即可直接使用(下载网址:)。
垃圾文件清理器扫描电脑中的垃圾文件
这款工具的界面相当简洁,运行速度比较快,基本的“扫描”、“备份”和“删除”功能完全具备。惟一的缺陷就是自身收集的垃圾文件扩展名比较少,需要我们通过“添加类型”功能来为其补充新鲜血液。
三、清理注册表不用怕
Windows的注册表在操作系统中起着举足轻重的作用,它包含了系统初始化、应用程序初始化信息等一系列Windows运行信息和数据。在一些不需要的软件卸载后,Windows注册表中有关已经卸载的应用程序参数往往不能清除干净,因此要想彻底删除干净软件的遗留残渣,还需要对注册表进行清理,另外一个原因是如果有大量已删除软件的残渣遗留,系统经过长时间使用,在启动速度、运行速度等方面都会变的缓慢无比,所以经常给注册表进行“减肥”运动是非常必要的。
可以手工进行清理注册表,但是是一件很烦琐的事,需要一点一点查找,并且手动修改,鉴于上面提到的注册表在整个系统中举足轻重的重要性,手动改正是很危险。那么我们就来看一款清理注册表的软件,这也是单位的电脑高手推荐给笔者的,的确让笔者省心不少,现在已经安装好FTP新软件了,并且对注册表进行“有史以来”的大清理,实在是有点不好意思。
笔者使用的这款注册表清理工具是微软编写的免费软件RegClean。该软件不需要安装,运行时不易出错,小巧简单,但是好用,直接启动程序后就会检查注册表,单击按钮就会修理所找到的任何错误,能够清理注册表中卸载后的软件注册条目。
运行RegClean的方法非常简单,只要双击RegClean的图标,就会弹出一个RegClean的对话框,接下来它会自动对注册表进行分析,并检查注册表中的错误。这一过程大约要花费大约30秒到5分钟,时间的长短主要在注册表的大小和机器的运行速度的快慢。接着RegClean会分析Windows系统注册表中记录的各种设置项,查找其中出错的键码,将这些键码出错信息存储在Undo.Reg文件中。然后,RegClean能够将这些键码从Windows注册表中删除,完成对注册表的彻底清理。
在RegClean对注册表分析完毕后,会弹出另一个对话框,只要点击对话框的右下方的“FixErrors”按钮,RegClean就会自动修理注册表中错误。这时,RegClean会在它所在目录下创建出一个Undo.REG文件,文件名为“Undo computer yyyymmddhhmmss.REG”。RegClean将注册表信息写入此文件中,这其中含有计算机名和时间信息。然后将错误的注册表项从注册表中删除。对话框会提示这一过程的进度。
一般来说,使用RegClean清理注册表出现问题的几率很小,而且即使出现了问题也不要担心,Regclean在清理注册表以前已对注册表做了备份,我们可以先打开RegClean所在的文件夹,找到一些扩展名为Reg的文件,这些文件就是注册表的备份文件,其文件名的格式为:Undo+computer+yyyymmddhhmmss.Reg,你只需选择其中最近创建的备份文件,双击它即可恢复注册表。是不是很方便呢。
四、整理磁盘碎片
Windows提供了“磁盘碎片整理程序”(开始→程序→附件→系统工具),就用它来整理磁盘碎片。选定要进行碎片整理的驱动器,单击“确定”,然后就可以出去玩了(因为需要的时间太长了)。整理的磁盘空间越大,碎片越多,所需时间就越长。磁盘整理一般一月做一次较合适。
清理全部完毕后再看看自己的电脑,是不是很有成就感呢!
因为在文件操作过程中,Windows系统可能会调用虚拟内存来同步管理程序,这样就会导致各个程序对硬盘频繁读写,从而产生磁盘碎片。
还有一种情况就是当中间的一个扇区内容被删除后,新写入一个较小的文件,这样在这个文件两边就会出现一些空间,这时候再写入一个文件,两段空间的任意一部分都不能容纳该文件,这时候就需要将文件分割成两个部分,碎片再次产生了。
最常见的就是下载**之类的大文件,这期间大家一半都会处理一下其它事情,而下载下来的**文件被迫分割成若干个碎片存储于硬盘中。因此下载是产生碎片的一个重要源头。还有就是经常删除、添加文件,这时候如果文件空间不够大,就会产生大量的磁盘碎片,随着文件的删改频繁,这种情况会日益严重。
虽然说磁盘碎片对于正常工作影响并不大,但是会显著降低硬盘的运行速度,这主要是硬盘读取文件需要在多个碎片之间跳转,增加了等待盘片旋转到指定扇区的潜伏期和磁头切换磁道所需的寻道时间。
电脑使用久了,磁盘上保存了大量的文件,这些文件并非保存在一个连续的磁盘空间上,而是把一个文件分散的放在许多地方,这些零散的文件被称作“磁盘碎片”,这些碎片会降低整个windows的性能。于是windows中都提供一个整理磁盘碎片的程序。
声明:本站所有文章资源内容,如无特殊说明或标注,均为采集网络资源。如若本站内容侵犯了原著者的合法权益,可联系本站删除。












