怎样用电脑录制系统声音,怎么录下电脑系统声音文件
1.windows录屏怎么录内置声音
2.教你win7如何设置内录或电脑录音的方法
3.如何用电脑内部录音
4.win10怎么录音
5.笔记本电脑怎么录屏幕视频带声音
6.Win10系统怎么录制电脑内部播放的声音或音乐
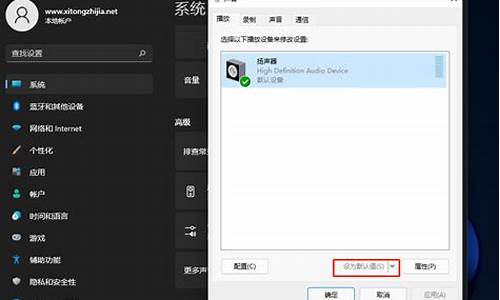
日常使用电脑的过程中,我们会遇到需要使用它录制音频的情况。有时候只需要录制电脑内部声音,有时候需要录制电脑外部声音,还有时候需要同时录制电脑内部声音和外部声音。用笔记本电脑怎样录音?以下是音频录制模式的方法:
笔记本电脑录音方法一:电脑自带录音系统首先,我们点击电脑左下角的“开始”按钮,下拉找到“录音机”并点击。其次,进入录音机页面后,鼠标点击录制按钮即可进行录制。在录音中途,我们通过点击下方按钮,可以随时暂停录音和开始继续录音。在录制完成之后点击停止录制按钮结束录音。录音结束后,录音文件会自动保存在电脑上,在页面左侧还查看到历史的录音文件。
笔记本电脑录音方法二:数据蛙录屏软件电脑自带的录音系统只支持录制外部声音,且只能保存为m4a格式。当我们既需要外部声音又需要内部系统声音,或者需要录制后输出的音频为其他格式,如何处理呢?小编平常会使用的更专业的软件来完成录音,数据蛙录屏软件支持各种模式的录音和录屏。
步骤一:在电脑上安装软件后,点击首页左上角图标,点击设置来到设置页面。在设置页面,点击左侧“输出”,进入输出页面,在输出页面设置音频输出的格式。接着点击左侧的“声音”,在勾选麦克风降噪和麦克风增强之后,点击试音按钮,进行试音,试音结束后返回软件首页。
步骤二:进入音频录制页面,根据您的需要来设置是否打开“扬声器”和“麦克风”,然后调节好合适的音量,点击REC按钮,就可以同时录制了。
备注:开启扬声器,将可以录制电脑内部声音;开启麦克风,则可以录制外部声音。您可以根据需要,开启部分或者全部声源。
注意:在录屏之前需要先将声音开启,才能将声音录制进去。
windows录屏怎么录内置声音
1,先点击电脑左下角的“开始”按钮选项,或者按键盘左下方的win键。打开开始菜单。
2,打开后,点击如图的搜索框,在这里可以搜索应用程序、文档等内容。
3,在搜索框内输入“录音机”,查找windows系统中的录音机程序,并点击搜索结果,打开录音机。
4,一个小巧的录音机就展现在眼前,可以看到上面有一个“开始录制”的按钮,准备好后就可以开始录制录音设备捕捉到的音频了。
5,如果录制好了,便可以点击上面的停止录制按钮,停止录制。
6,然后会弹出来保存的窗口,选择要保存的位置,根据需要更改文件名,然后便可以点击“保存”来进行储存了。
教你win7如何设置内录或电脑录音的方法
内置声音一般指的是系统声音,像是播放视频、音频发出的声音其实都是可以录制的。给大家用嗨格式录屏大师举例分享一下如何录制内置声音吧,方法很简单的!
立即下载使用--->嗨格式录屏大师
专业的录屏软件都可以对声音来源进行调整,在嗨格式录屏大师中,我们直接打开软件选择录制模式就可以设置声音来源了。需要录制内置声音要打开系统声音,麦克风、摄像头同理,需要的话就打开。
部分小伙伴可能对录制参数有要求,可以通过软件的菜单-软件设置来进行格式、画质、键盘鼠标显示、快捷方式等等的调整。要想实现多样化、高效的录屏,嗨格式录屏大师可以帮我们轻松做到,3个步骤就能进行电脑录屏,快来体验一下吧!
如何用电脑内部录音
Win7系统凭借良好的兼容性现在还受到很多用户的欢迎,但有使用win7旗舰版系统的用户就表示系统中的录音功能只能把外界的声音录下来,但不能内录。其实系统中是可以设置的,那要怎么操作呢?下面小编就来叫大家关于win7如何设置内录或电脑录音的方法。
具体方法如下:
1、首先右键单击声音标志,点击录音设备。
2、选择录制选项卡,在空白处单击右键,选择显示禁用的设备。
3、选择立体声混音,单击右键,选择启用。
4、启用后就会有绿色的钩钩,然后是默认设备。
5、这时就可以使用录音机(怎么打开录音机?摁下windows键,在最下边的框框输入录音机即可)或是CoolEditPro,按F12录音。
上面就是关于win7如何设置内录或电脑录音的方法啦。有同样需要的用户可以按照上面的步骤来操作哦。
win10怎么录音
可以内录音,操作方法大概可分为6个步骤,具体如下:
1.首先在桌面右下角的系统托盘的小喇叭图标上右键单击,在弹出的菜单里选“声音”。
2.点击录制可以看到“立体声混音”是“已停用”状态,我们在上面右键单击,在弹出的菜单上选“启用”。
3.然后打开内录音频软件。
4.可以看到上面的“来源”是默认是电脑声音,这时打开你要录制的声音,比如打开千千音乐,会看到“音量”下的格子有了变化。
5.这时候点击左下角的红色按钮,会看到出现了声音波纹,这就是开始录制了。
6.点下边的方形黑色按钮,就会停止录制,默认保存在桌面。
笔记本电脑怎么录屏幕视频带声音
win10录音的方法有很多,这里给大家推荐两个好用的方法,尤其是第二个方法。
方法一:录音机。使用方法:大家系统应用,搜索“录音机”即可使用。
方法二:嗨格式录屏大师的“录音模式”。使用方法:
点击体验专业录屏>>>嗨格式录屏大师一键高效录音
步骤①:在官网下载最新版本嗨格式录屏大师,安装并打开后,在首页的“更多录制”里边选择“声音录制”。
步骤②:进入录制模式后,选择“系统声音”和“麦克风”声音大小,并点击旁边向下的箭头,进入高级选项,对系统声音和麦克风声音进行测试。
步骤③:完成相关设置后,点击确定,回到录制界面后,点击右边的红色“开始”按钮就可以开始录制了。
灵活流畅超清录屏,音画同步键输出。嗨格式录屏大师仅需三步,就可以快速录制电脑桌面操作、在线课程视频、游戏电竞等所有屏幕内容。支持全屏录制、区域录制、游戏录制、应用窗口录制、摄像头录制和声音录制,轻松享受最佳的屏幕录制体验,感兴趣的小伙伴抓紧时间试试吧!
Win10系统怎么录制电脑内部播放的声音或音乐
笔记本电脑录屏幕视频带声音的方法如下:
工具:联想笔记本电脑e460、Windows10、金舟录屏大师6.0.3。
1、打开金舟录屏大师,在右侧选择录屏模式。
2、点击选择“仅系统声音”。
3、点击“开始”按钮进行录制。
4、倒计时结束后,录制就开始了。
5、点击“结束”停止录制,点击下图的“前往导出文件夹”浏览文件即可。
录制电脑屏幕声音可以使用嗨格式录屏大师,操作方法如下:
一、在官网下载软件,进入到软件当中,可以看到嗨格式录屏大师有五大录屏模式,包括:全屏录制、区域录制、摄像头录制、游戏模式和录音模式等。如果只需要录音选择录音模式即可、如果还需要画面,可以选择全屏录制或者区域录制。
二、选择模式后,进入参数设置页面,根据自身需求,对视频参数进行设置。设置内容包括:视频格式、视频清晰度、视频帧率、摄像头开关等等。一般我们需要对屏幕进行录音,需要对“声音来源”设置选项进行调整,包括:允许系统声音来源、麦克风声音来源和同时允许系统和麦克风声音来源。
三、设置全部完成之后,需要对上述操作进行检查。确认无误后,打开需要屏幕录音的内容,并点击“开始录制”按钮即可。屏幕录音完成,点击“停止录制”按钮即可一键保存文件。
声明:本站所有文章资源内容,如无特殊说明或标注,均为采集网络资源。如若本站内容侵犯了原著者的合法权益,可联系本站删除。












