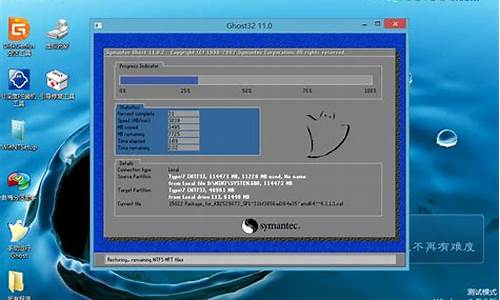电脑系统后声音没了_电脑系统声音没了怎么恢复教程
1.为什么我的电脑音响重装系统后没声音了?
2.简单几步解决win10电脑系统重装后没有声音的问题
3.笔记本电脑没有声音是怎么回事
4.电脑重新安装系统后就没声音了怎么办?
5.电脑更新后没有声音了怎么恢复
6.电脑新装了系统就没有声音了怎么办?
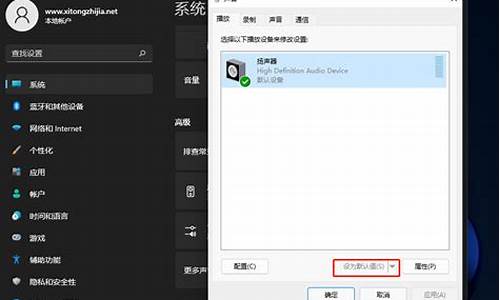
Win10没有声音该怎么办
1、右键单击任务栏的声音图标,选择“播放设备”。
2、选择合适的设备作为默认通信设备,设置好默认通信设备后,再打开设备属性。
3、切换到增强选项卡,将所有增强选项去掉。
4、如果你使用的是Realtek audio声卡,当你遇到0x000005b4错误提示时,可通过修改组策略的方式修复。点击任务栏搜索按钮,输入gpedit,回车打开组策略编辑器。
5、打开计算机配置,选择“管理模板”,点击“系统”,然后点击“设备安装”
在右侧找到“配置设备安装超时”,双击打开设置窗口。
6、选择已启用,将默认的超时时间从300秒更改为1800秒,点击确定。
7、如果以上方法不能够解决问题,可尝试回滚驱动程序。
在左下角开始菜单上右键单击,选择“设备管理器”。
8、找到“声音输入和输出”,右键单击默认声音输出设备,选择属性。
9、切换到“驱动程序”选项卡,点击“回退驱动程序”。
10、更新完驱动就行了。
为什么我的电脑音响重装系统后没声音了?
排查步骤:
1.是否设置了静音?查看电脑右下角声音图标是否为静音状态。若是,请点击它并调节音量后尝试。
2.若外接耳机,耳机声音正常,请恢复BIOS默认设置。
(操作路径和BIOS界面可能因机型和操作系统不同而有所差异)
(注意:若修改过启动相关选项,请同时更改,否则可能无法进入操作系统)
3.若外接耳机,耳机也没有声音
至官网支持页面下载对应机型最新的声卡驱动,并重新安装。
4.若是更新Windows系统后出现的,可尝试回退声卡驱动:
右击开始菜单进入设备管理器,双击声音视频和游戏控制器,双击声音设备(通常为Realtek High Definition Audio)选择回退驱动程序,按提示完成并重启。
5.若声卡驱动无法安装,或者无法回退,可选择卸载设备,并按提示重启。
重启后可尝试联网并使用系统自动识别的驱动,或者再手动安装官网下载的驱动。
也可以选择更新驱动程序,选择自动搜索更新的驱动程序软件,或者浏览计算机以查找驱动程序软件进行安装:
6.若无效请卸载系统更新。
7.开启系统还原功能的电脑,可尝试系统还原
右击计算机属性系统保护,点击系统还原,并按提示操作。
(注意:部分应用在系统还原后可能需要重新安装)
8.若仍无效,请备份重要的数据后,恢复或重装系统。
简单几步解决win10电脑系统重装后没有声音的问题
找到没声音的原因
1查看任务栏音量图标,是否点击成静音了,音量是否调到小了。
2、检查发音设备,耳机、音箱,各个接线连接是否正常,插口是否插对。耳机音箱上是否正常工作。是否接通电源。
3、查看耳机音箱上的音量调解开关?是否调到了小,或者静音。
4、检查windows自带的播放软件 RealPlayer 和 Windows media Player 的音量,,是否都调解成小,或者静音。
5、检查BIOS声音设置选项。是否设置了声卡禁用。
6、检查声卡驱动是否损坏。
具体解决方法
1、检查声卡、连接线,以及音箱等设备是否连接正常;运行杀毒软件进行杀毒;
2、右击“我的电脑”----“属性”---“硬件”----“设备管理器”,打开“声音、视频和游戏控制器”有无问题,即看前面有没有出现**的“ ” 如有,重新安装这个设备的驱动程序进行解决;
3、有声音但不见小喇叭时,打开控制面板----声音和视频设备----音量,在“将音量图标放入任务栏”前打上对号;
4、无声音又无小喇叭时,打开控制面板----添加与删除程序----添加删除Windows组件,在“附件和工具”前打对号,点击“下一步”,然后,关机重启,系统会提示安装新硬件,按照提示进行安装即可。
5,双击小喇叭--选项--属性--把“麦克风”前面的钩打上即可调节
双击右下角的小喇叭,然后找到麦克风选项。设置一下就好了。
在声音界面点击选项——属性,里面有麦克风,打上对勾就有了。
6、卸载声卡驱动程序,重新进行安装或升级声频驱动程序;
7、当安装声卡驱动程序时出现“找不着AC晶片”提示,有可能是电脑中毒,或者因违规操作误删了声卡驱动程序,抑或是内部软件冲突 解决的办法是重装系统和驱动程序
笔记本电脑没有声音是怎么回事
最近一些用户发现在安装win10系统后,遇到了电脑没声音的情况。重装win10没声音其实可能是系统设置出现问题,那我们要怎么解决这一问题呢?下面小编就来为大家分享关于解决win10电脑系统重装后没有声音的方法。
解决方法如下:
1、右键单击任务栏的声音图标,选择“播放设备”。
2、选择合适的设备作为默认通信设备,设置好默认通信设备后,再打开设备属性。
3、切换到增强选项卡,将所有增强选项去掉。
4、如果你使用的是Realtekaudio声卡,当你遇到0x000005b4错误提示时,可通过修改组策略的方式修复。点击任务栏搜索按钮,输入gpedit,回车打开组策略编辑器。
5、打开计算机配置,选择“管理模板”,点击“系统”,然后点击“设备安装”
6、在右侧找到“配置设备安装超时”,双击打开设置窗口。
7、选择已启用,将默认的超时时间从300秒更改为1800秒,点击确定。
8、如果以上方法不能够解决问题,可尝试回滚驱动程序。
9、在左下角开始菜单上右键单击,选择“设备管理器”。
10、找到“声音输入和输出”,右键单击默认声音输出设备,选择属性。
11、切换到“驱动程序”选项卡,点击“回退驱动程序”。
上面就是解决win10电脑系统重装后没有声音的方法啦,有出现同样问题的可以按照上面的方法来解决哦。
电脑重新安装系统后就没声音了怎么办?
如果重新启动电脑后又正常了,则声卡驱动出问题的可能性比较大,一般是安装了不正确的声卡驱动造成的。请直接执行第2步的操作。
如果重启电脑还是没有声音,原因就比较复杂了,见如下解决方案。
一、检查系统是否被静音或设置的音量较低。
下图中任务栏图标即表示系统被静音:
有时候,“小喇叭”图标没有显示被静音,系统音量也正常,但音频控制中某一个组件被静音或者音量较低,也会引起播放没有声音。这时要找到设置的位置比较麻烦,建议直接重新安装声卡驱动程序,这样音频各项设置会自动恢复到默认状态。参见下面的第2步。
二、重新安装声卡驱动程序:
建议从官网下载、重新安装最新版本的声卡驱动测试,下载时需要确保电脑型号、操作系统的匹配?
这种情况下,需要完全卸载原有已安装的声卡驱动,并重新启动电脑后再尝试安装。
三、声卡被禁用。
1、如果任务栏“小喇叭”图标显示如下,表示声卡驱动没有安装,或已被禁用:
如果想恢复,可以单击上述图标,出现如图后,单击“应用此修复程序”:
之后按照提示系统会自动查找驱动程序或启动音频服务,出现如下图,提示“已修复”,单击“关闭”即可:
2、或者右键单击“计算机”,然后依次选择“属性”、“设备管理器”,如果看到声卡设备前面有一个向下箭头的标识,则表示当前声卡已被禁用:
如果要启用,右键单击此设备,选择“启用”:
稍后系统会查找并自动完成声卡驱动的安装。
3、如果经过此操作仍未修复,建议按照第2步重装声卡驱动。
四、检查Windows 声音服务程序(Windows Audio服务)是否被禁用。
1、Windows Audio服务管理基于 Windows 的程序的音频设备。如果此服务被终止,音频设备及其音效将不能正常工作。如果此服务被禁用,任何依赖它的服务将无法启动。
2、依次单击“开始”、“运行”,输入“services.msc”并执行调出“服务”,单击“服务(本地)”,在右边的服务列表中找到“Windows Audio”服务,可以看到当前状态并非“已启用”。
3、双击打开该服务后,将其“启动类型”设置为“自动”,再单击“服务状态”下方的“启动”按钮,最后单击“确定”退出即可。如图:
4、下图中,“Windows Audio”服务的状态是正常的。
五、如果使用的是GHOST等快速安装系统的方式,有时即使完全卸载了原有驱动,再使用官网推荐的驱动安装,也不一定能正常使用。此时,可以尝试恢复一个全新系统测试,恢复前务必备份硬盘上的重要数据。恢复系统的方法可以选择使用一键恢复,也可以使用光盘进行一步步的安装。
六、如果排除了以上可能,仍然有问题,或者没有条件进行以上测试,请联系就近笔记本官方售后检测。
电脑更新后没有声音了怎么恢复
如果重新启动电脑后又正常了,则声卡驱动出问题的可能性比较大,一般是安装了不正确的声卡驱动造成的。请直接执行第2步的操作。
如果重启电脑还是没有声音,原因就比较复杂了,见如下解决方案。
一、检查系统是否被静音或设置的音量较低。
下图中任务栏图标即表示系统被静音:
有时候,“小喇叭”图标没有显示被静音,系统音量也正常,但音频控制中某一个组件被静音或者音量较低,也会引起播放没有声音。这时要找到设置的位置比较麻烦,建议直接重新安装声卡驱动程序,这样音频各项设置会自动恢复到默认状态。参见下面的第2步。
二、重新安装声卡驱动程序:
建议从官网下载、重新安装最新版本的声卡驱动测试,下载时需要确保电脑型号、操作系统的匹配?
这种情况下,需要完全卸载原有已安装的声卡驱动,并重新启动电脑后再尝试安装。
三、声卡被禁用。
1、如果任务栏“小喇叭”图标显示如下,表示声卡驱动没有安装,或已被禁用:
如果想恢复,可以单击上述图标,出现如图后,单击“应用此修复程序”:
之后按照提示系统会自动查找驱动程序或启动音频服务,出现如下图,提示“已修复”,单击“关闭”即可:
2、或者右键单击“计算机”,然后依次选择“属性”、“设备管理器”,如果看到声卡设备前面有一个向下箭头的标识,则表示当前声卡已被禁用:
如果要启用,右键单击此设备,选择“启用”:
稍后系统会查找并自动完成声卡驱动的安装。
3、如果经过此操作仍未修复,建议按照第2步重装声卡驱动。
四、检查Windows 声音服务程序(Windows Audio服务)是否被禁用。
1、Windows Audio服务管理基于 Windows 的程序的音频设备。如果此服务被终止,音频设备及其音效将不能正常工作。如果此服务被禁用,任何依赖它的服务将无法启动。
2、依次单击“开始”、“运行”,输入“services.msc”并执行调出“服务”,单击“服务(本地)”,在右边的服务列表中找到“Windows Audio”服务,可以看到当前状态并非“已启用”。
3、双击打开该服务后,将其“启动类型”设置为“自动”,再单击“服务状态”下方的“启动”按钮,最后单击“确定”退出即可。如图:
4、下图中,“Windows Audio”服务的状态是正常的。
五、如果使用的是GHOST等快速安装系统的方式,有时即使完全卸载了原有驱动,再使用官网推荐的驱动安装,也不一定能正常使用。此时,可以尝试恢复一个全新系统测试,恢复前务必备份硬盘上的重要数据。恢复系统的方法可以选择使用一键恢复,也可以使用光盘进行一步步的安装。
六、如果排除了以上可能,仍然有问题,或者没有条件进行以上测试,请联系就近笔记本官方售后检测。
电脑新装了系统就没有声音了怎么办?
您可以在系统内尝试以下方法解决电脑没声音的问题:
1. 确认输出设备状态设定
a. 请在Windows搜寻栏输入[声音设置](1),并点选[打开](2)。
b. 确认[选择输出设备]是否设定为内建喇叭(3)。
小提醒: 型号不同的笔记本电脑内建喇叭设备的名称可能会有不同。
c. 确认喇叭音量是否设定为静音。于声音设置中点选[声音控制面板](4)。
d. 点选[播放](5),点选[内建喇叭设备](6)后并点击[属性](7)。
e. 点选[级别](8),使用滑杆调整喇叭音量并确认喇叭设定为[非静音模式](9),点击[确定](10)储存设定。
2. 在设备管理器中启用并重新安装驱动程序
a. 请在Windows搜寻栏输入[设备管理器](1),并点选[打开](2)。
b. 点击[音频输入和输出]设备类型旁边的三角形(3)。于[内建喇叭]点击鼠标右键(4),并点选[启用设备](5)。
若是未显示[启用设备]选项,表示您的内建喇叭已启用,并请继续下一步骤。
c. 于[内建喇叭]点击鼠标右键(6),并点选[更新驱动程序](7)。
小提醒: 由于需透过网络搜寻更新,请确保您所在的区域有可用的网络并将笔记本电脑连上因特网。
d. 点选[自动搜索更新的驱动程序软件](8)。
e. 此时笔记本电脑将开始自动在线搜寻并安装驱动程序。
f. 自动更新驱动程序已完成,请点击[关闭](9)。
g. 若是无法通过设备管理器自动更新内建喇叭的驱动程序,请手动下载并安装[声卡]驱动程序
3. 执行Windows内建的疑难解答
a. 请在Windows搜寻栏输入[声音设置](1),并点选[打开](2)。
b. 点击输出设备的[疑难解答](3)。
c. 依照疑难解答员提供的说明完成故障排除过程。
4. 系统还原
如果所有的故障排除步骤已完成,但问题仍然存在,请在备份后,进行系统还原
如果重新启动电脑后又正常了,则声卡驱动出问题的可能性比较大,一般是安装了不正确的声卡驱动造成的。请直接执行第2步的操作。
如果重启电脑还是没有声音,原因就比较复杂了,见如下解决方案。
一、检查系统是否被静音或设置的音量较低。
下图中任务栏图标即表示系统被静音:
有时候,“小喇叭”图标没有显示被静音,系统音量也正常,但音频控制中某一个组件被静音或者音量较低,也会引起播放没有声音。这时要找到设置的位置比较麻烦,建议直接重新安装声卡驱动程序,这样音频各项设置会自动恢复到默认状态。参见下面的第2步。
二、重新安装声卡驱动程序:
建议从官网下载、重新安装最新版本的声卡驱动测试,下载时需要确保电脑型号、操作系统的匹配?
这种情况下,需要完全卸载原有已安装的声卡驱动,并重新启动电脑后再尝试安装。
三、声卡被禁用。
1、如果任务栏“小喇叭”图标显示如下,表示声卡驱动没有安装,或已被禁用:
如果想恢复,可以单击上述图标,出现如图后,单击“应用此修复程序”:
之后按照提示系统会自动查找驱动程序或启动音频服务,出现如下图,提示“已修复”,单击“关闭”即可:
2、或者右键单击“计算机”,然后依次选择“属性”、“设备管理器”,如果看到声卡设备前面有一个向下箭头的标识,则表示当前声卡已被禁用:
如果要启用,右键单击此设备,选择“启用”:
稍后系统会查找并自动完成声卡驱动的安装。
3、如果经过此操作仍未修复,建议按照第2步重装声卡驱动。
四、检查Windows 声音服务程序(Windows Audio服务)是否被禁用。
1、Windows Audio服务管理基于 Windows 的程序的音频设备。如果此服务被终止,音频设备及其音效将不能正常工作。如果此服务被禁用,任何依赖它的服务将无法启动。
2、依次单击“开始”、“运行”,输入“services.msc”并执行调出“服务”,单击“服务(本地)”,在右边的服务列表中找到“Windows Audio”服务,可以看到当前状态并非“已启用”。
3、双击打开该服务后,将其“启动类型”设置为“自动”,再单击“服务状态”下方的“启动”按钮,最后单击“确定”退出即可。如图:
4、下图中,“Windows Audio”服务的状态是正常的。
五、如果使用的是GHOST等快速安装系统的方式,有时即使完全卸载了原有驱动,再使用官网推荐的驱动安装,也不一定能正常使用。此时,可以尝试恢复一个全新系统测试,恢复前务必备份硬盘上的重要数据。恢复系统的方法可以选择使用一键恢复,也可以使用光盘进行一步步的安装。
六、如果排除了以上可能,仍然有问题,或者没有条件进行以上测试,请联系就近笔记本官方售后检测。
声明:本站所有文章资源内容,如无特殊说明或标注,均为采集网络资源。如若本站内容侵犯了原著者的合法权益,可联系本站删除。