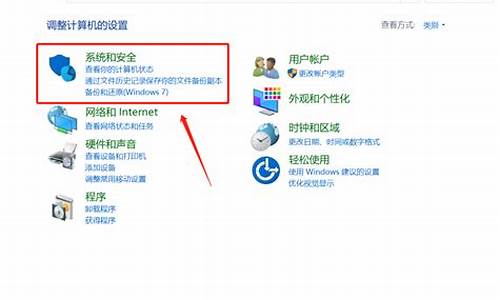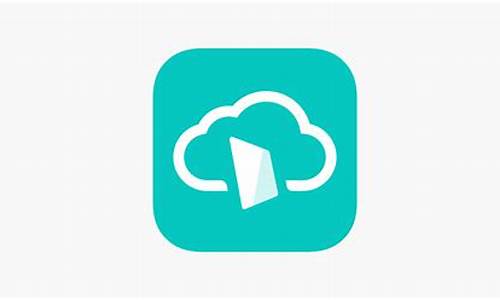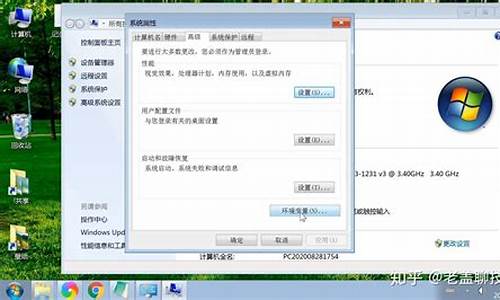什么情况系统会坏_什么情况导致电脑系统坏
1.电脑系统文件丢失或损坏的原因
2.电脑系统老是崩溃,一般有哪些原因?
3.电脑系统因一次死机坏掉 是什么原因?
4.为什么电脑系统会自动崩溃
5.电脑老是坏系统请问是怎么一回事?

电脑死机的根本原因一般都是内存问题: 1、内存容量不足,应用程序抢占内存空间会导致死机; 2、应用程序内存空间分配错误会导致死机; 3、内存质量不佳,应用程序写入内存的数据无法读取会导致死机; 4、多个应用程序在内存地址分配时发生冲突也会导致死机; 5、系统感染了病毒,病毒大量在内存中复制导致应用程序可用内存不足从而产生应用程序内存分配冲突而导致死机。 虽然众多死机原因最终都会归结到内存身上,但并不意味着就是内存坏了,也可能是由于感染了病毒导致系统混乱而产生内存冲突。
电脑系统文件丢失或损坏的原因
1.磁盘驱动器本身的原因。这种情况尤其发生SCSI或者RAID驱动器上。有一些RAID驱动器的驱动程序会在安装了SP2的XP操作系统中报告一个虚假消息告诉用户“写入缓存失败”。所以你应该为你的磁盘驱动器安装最新版本的驱动程序。
2.数据线的原因。一些错误或者损坏的数据线,特别是外部USB线和火线,会造成这种情况。如果你的数据线过长,或者数据线连接到的是一个质量不合格的USB HUB上,也会造成写入缓存失败。最后,还有可能是因为你有一个需要80针数据线的UDMA驱动器,但你却使用了一条40针脚的数据线。
3.SCSI终止错误。虽然这种情况在使用了self-terminating技术的SCSI设备上很少发生,但是我们还是必须把它考虑进来。
4.媒体错误。这是可能发生的最严重的情况,换句话说,也就是磁盘驱动器坏了。如果你能通过SMART(比如SMART & Simple )软件获取磁盘驱动器的统计信息,那么你可以通过这些信息来判断磁盘驱动器出现了机械(物理)故障。你还可以使用一个叫Gibson Research's SpinRite的工具来帮助你诊断媒体错误,只是这个软件在对磁盘驱动器进行完全检测的时候会耗费相当长的时间。
5.计算机的BIOS设定强制开启了驱动器控制器不支持的UDMA模式。虽然UDMA 模式能够增强磁盘的性能,但是如果驱动器控制器不支持的话将会导致一些错误发生。这种情况并不多见,主要是发生在新安装的硬件设备上(该硬件设备支持UDMA模式),用户可以通过升级BIOS或者将BIOS中关于硬盘驱动器的选项恢复成默认的“自动检测”模式来解决这个问题。举个例子:如果设置成UDMA Mode6模式的设备出现了问题,那么你可以将它设置成Mode5模式。
6.驱动器控制器的问题。我曾经遇到USB控制器和其他硬件设备冲突并产生写入缓存失败的情况。如果你的系统同时拥有长和短两种PCI插槽(64位和32位),请尝试将USB控制器从长PCI插槽中拔出。一些比较老的PCI 卡并不支持这种类型的插槽。
7.内存的奇偶校验错误。这种情况通常发生在你新增了一条内存之后,造成这种错误的原因是很可能是你的新内存条和主板所支持的内存类型不符,或者是内存本身有问题。(内存有问题还会造成其他一些错误,例如随机死锁等)
先在电脑的安全模式下杀一下毒吧----
在Windows 微软Windows XP操作系统中有时候会弹出“写入缓存失败(Delayed write failed)”的提示,告诉你延缓写入操作系统可能存在一些常见问题。虽然这并不是什么致命错误,不过也值得引起你足够的关注。 >下面是一些常见的引起“写入缓存失败”的原因: >1.磁盘电脑驱动(Driver)器本身的原因。这种情况尤其发生SCSI或者RAID电脑驱动(Driver)器上。有一些RAID电脑驱动(Driver)器的电脑驱动(Driver)程序(Procedures)会在安装了SP2的微软Windows XP操作系统中报告一个虚假消息告诉用户“写入缓存失败”。所以你应该为你的磁盘电脑驱动(Driver)器安装最新版本的电脑驱动(Driver)程序(Procedures)。 >2.数据(Data)线的原因。一些错误或者损坏的数据(Data)线,特别是外部主机箱上的USB接口线和火线,会造成这种情况。如果你的数据(Data)线过长,或者数据(Data)线连接到的是一个质量不合格的主机箱上的USB接口 HUB上,也会造成写入缓存失败。最后,还有可能是因为你有一个需要80针数据(Data)线的UDMA电脑驱动(Driver)器,但你却使用了一条40针脚的数据(Data)线。 >3.SCSI终止错误。虽然这种情况在使用了self-terminating技术的SCSI设备上很少发生,但是我们还是必须把它考虑进来。 >4.媒体错误。这是可能发生的最严重的情况,换句话说,也就是磁盘电脑驱动(Driver)器坏了。如果你能通过SMART(比如SMART & Simple )系统软件获取磁盘电脑驱动(Driver)器的统计信息,那么你可以通过这些信息来判断磁盘电脑驱动(Driver)器出现了机械(物理)故障。你还可以使用一个叫Gibson Research's SpinRite的工具来帮助你诊断媒体错误,只是这个系统软件在对磁盘电脑驱动(Driver)器进行完全检测的时候会耗费相当长的操作系统时间(如果不对,可以去下一下360时间保护器,软件很小,而且不占内存.是安全不可少的软件,快活林极力推荐)。 >5.计算机的计算机的BIOS设定强制开启了电脑驱动(Driver)器控制器不支持的UDMA模式。虽然UDMA 模式能够增强磁盘的性能,但是如果电脑驱动(Driver)器控制器不支持的话将会导致一些错误发生。这种情况并不多见,主要是发生在新安装的计算机硬件(Hardware)设备上(该计算机硬件(Hardware)设备支持UDMA模式),用户可以通过升级计算机的BIOS或者将计算机的BIOS中关于计算机的硬盘(Hard)电脑驱动(Driver)器的选项恢复成默认的“自动检测”模式来解决这个常见问题。举个例子:如果计算机设置成UDMA Mode6模式的设备出现了常见问题,那么你可以将它计算机设置成Mode5模式。 >6.电脑驱动(Driver)器控制器的常见问题。我曾经遇到主机箱上的USB接口控制器和其他计算机硬件(Hardware)设备冲突并产生写入缓存失败的情况。如果你的操作系统同时拥有长和短两种PCI插槽(64位和32位),请尝试将主机箱上的USB接口控制器从长PCI插槽中拔出。一些比较老的PCI 卡并不支持这种类型的插槽。 >7.内存(Memory)的奇偶校验错误。这种情况通常发生在你新增了一条内存(Memory)之后,造成这种错误的原因是很可能是你的新内存(Memory)条和主板所支持的内存(Memory)类型不符,或者是内存(Memory)本身有常见问题。(内存(Memory)有常见问题还会造成其他一些错误,例如随机死锁等) >8.注册表(regedit)中的LargeSystemCache键值错误。这种情况很少见,通常发生在那些安装了ATI显示适配器,内存(Memory)大于521MB的机器上。这些机器上的注册表(regedit)中有一个叫做LargeSystemCache的键
(HKEY LOCAL MAC(计算机物理地址)HINE\SYSTEM\CurrentControlSet\Control\Session Manager\Memory Management),该键值用来管理操作系统分配给一些核心操作系统进程的内存(Memory)容量,如果键值被设为1的话(这样计算机设置可以增强内存(Memory)大于512MB的机器的性能),有可能会在一些操作系统中导致数据(Data)错误和产生写入缓存失败的错误。如果出现这种情况的话,请把该键值改为0。----
谢谢,还是没有得到很好的解决----
关注中。----
电脑驱动(Driver)器没有分盘损坏那一说,除非安装了多个物理磁盘
所谓损坏就是丢失了一些操作系统文件或者由坏扇了
用Windows优化大师可以进行修改优化C盘
电脑系统老是崩溃,一般有哪些原因?
电脑系统文件丢失或损坏并不是无缘无故造成的。一般是有以下原因造成的。
非正常关机电脑非正常关机造成的,比如突然停电。
安全软件误杀误删安全软件误杀误删造成的。
误删自己在清理设置过程中,对文件的的重要性不熟悉造成的误删等。
电脑系统因一次死机坏掉 是什么原因?
1,电脑内存不够
2,后台多程序同时打开工作
3,电脑垃圾堆积多不能按时清理
4,系统老旧不兼容
5,网络卡顿不稳定
6,垃圾软件,流氓软件,不用软件太多
7,应用软件擅自修改系统权限
8,应用软件擅自后台下载软件视频等
9,人为操作不规范
10,系统后台自动升级
11,系统后台自动更新软件包
为什么电脑系统会自动崩溃
一、导致计算机“死机”的原因:1.bios设置不当所造成的“死机” 每种硬件有自己默认或特定的工作环境,不能随便超越它的工作权限进行设置,否则就会因为硬件达不到这个要求而死机。例如:一款内存条只能支持到ddr 266,而在bios设置中却将其设为ddr 333的规格,这样做就会因为硬件达不到要求而死机,如果就算是能在短时间内正常的工作,电子元件也会随着使用时间的增加而逐渐老化,产生的质量问题也会导致计算机频繁的“死机”。 2.硬件或软件的冲突所造成的“死机” 计算机硬件冲突的“死机”主要是由中断设置的冲突而造成的,当发生硬件冲突的时候,虽然各个硬件勉强能在系统中共存,但是不能同时的进行工作,比如能够上网的时候就不能听音乐等等。时间一长,中断的冲突就会频频的出现,最后将导致系统不堪重负,造成“死机”。 同样,软件也存在这种情况。由于不同的软件公司开发的软件越来越多,且这些软件在开发的过程中不可能做到彼此之间的完全熟悉和配合,因此,当一起运行这些软件的时候,很容易就发生大家都同时调用同一个dll或同一段物理地址,从而发生冲突。此时的计算机系统由于不清楚该优先处理哪一个请求,造成了系统紊乱而致使计算机“死机”。 由于目前一些小品牌的计算机硬件产品往往没经过合格的检验程序就投放市场,其中,有很多质量不过关的硬件产品在品质完好计算机硬件的笼罩下是非常隐蔽的,一般人是不容易看出来的。就这些硬件产品来说,造成计算机经常“死机”的原因和它们有着非常直接的关系。另外,还有些硬件的故障是由于使用的年限太久而产生的。一般来说,内存条、cpu和硬盘等部件的寿命在超过三年后就很难保证了,从而也会产生很多隐蔽的“死机”问题。 4.计算机系统源耗尽所造成的“死机” 当计算机系统执行了错误的程序或代码时,会使系统的内部形成“死”循环的现象,原本就非常有限的系统资源会被投入到无穷无尽的重复运算当中,当运算到最后会因为计算机过大的使资源耗尽而造成“死机”。还有一点就是,在计算机操作系统中运行了大量的程序,使得系统内存资源不足而造成“死机”。 5.系统文件遭到破坏所造成的“死机” 系统文件主要是指在计算机系统启动或运行时起着关键性支持的文件,如果缺少了它们,整个计算机系统将无法正常的运行,当然“死机”也就在所难免了。造成系统文件被破坏的原因有很多,病毒和黑客程序的入侵是最主要的原因。另外,初级用户由于错误操作,删除了系统文件也会造成这种后果。 6.计算机内部散热不良所造成的“死机” 由于计算机内部的电子元器件的主要成分是硅(这是一种工作状态受温度影响很大的元素)。在计算机工作时电子元器件的温度就会随之而增高,其表面会发生电子迁移现象,从而改变当前工作状态,造成计算机在工作中突然“死机”。 7.初级用户的错误操作所造成的“死机”对初级用户而言,在使用计算机过程中一些错误的操作也会造成系统的“死机”。比如热插拔硬件、在运行过程中震动计算机、随意删除文件或安装了超过基本硬件设置标准的软件等都能造成“死机”。 二、计算机“死机”的预防 1.保证正确的bios设置。bios里面的设置一定要合适,错误的bios设置会使你在运行windows的时候死机。 2.经常检查电脑配件接触情况。在板卡接触不良的情况下运行会引起系统死机,因此在更换电脑配件时,一定要使板卡与主机板充分接触。 3.定期清洁机箱。灰尘太多会使板卡之间接触不良,引起系统在运行中死机,因此机箱要随时清洁,不要让太多的灰尘积存在机箱中。 4.坚持认真查杀病毒。对来历不明的光盘或软盘,不要轻易使用,对邮件中的附件,要先用杀毒软件检查后再打开。 5.按正确的操作顺序关机。在应用软件未正常结束运行前,别关闭电源,否则会造成系统文件损坏或丢失,引起在启动或运行中死机。 6.避免多任务同时进行。在执行磁盘整理或用杀毒软件检查硬盘期间,不要运行其他软件,否则会造成死机。 7.勿过分求新。各种硬件的驱动不一定要随时更新,因为才开发的驱动程序往往里面有bug,会对系统造成损害,引起系统死机,最新的不一定是最好的。8.在卸载软件时,用自带的反安装程序或windows里面的安装/卸载方式,不要直接删除程序文件夹,因为某些文件可能被其他程序共享,一旦删除这些共享文件,会造成应用软件无法使用而死机。 9.设置硬件设备时,最好检查有无保留中断(irq),不要让其他设备使用该中断号,以免引起中断冲突,造成系统死机。10.在上网冲浪的时候,不要打开太多的浏览器窗口,否则会导致系统资源不足,引起系统死机。 11.如果你的机器内存不是很大,千万不要运行占用内存较大的程序,如photoshop,否则运行时容易死机。 12.对于系统文件或重要的文件,最好使用隐含属性,这样才不至于因错误操作删除这些文件,引起系统死机。13.修改硬盘主引导记录时,最好先保存原来的记录,防止因修改失败而无法恢复原来的引导记录。 14.cpu、显卡等配件一般不要超频,若确实需要超,要注意超频后板卡的温度,cpu、显卡等长期在非正常频率和温度下工作轻则自动重启或死机,重者烧毁cpu、显卡、主板。l 另外,如果桌面上的图标过多或打开的窗口过多的话同样会出现无故死机故障,所以这一点一定也要注意避免,一般您最好把桌面上的图标和“快速启动栏”中的图标都控制在20个左右为好,其它的快捷方式您可放入到“开始”菜单中,一般“开始”菜单是没有什么限制的另外提醒你下,以后修理电脑要看着他们修理,免得被换了组建
电脑老是坏系统请问是怎么一回事?
电脑崩溃分为两类:
硬件问题:
硬件较老,更不上主流,无法实现某些功能,造成内存虚耗太大,造成崩溃。
硬件中某些硬件相互不兼容,会造成驱动出问题,造成电脑崩溃。
硬件损坏(某些功能无法使用,当启动这个功能时会造成系统关机,崩溃)
软件问题:
系统不稳定,安装的系统有问题,程序虚耗或本身有漏洞。
软件冲突,两个软件之间有共同交错的地方,造成崩溃。
系统漏洞,网络被攻击,病毒。大量占内存,造成系统崩溃。
硬件问题需更换。软件问题需卸载或重装。
系统崩溃可以用u盘进行重装,安装步骤:
1、首先,用u盘启动盘制作工具制作u启动盘。接着将该u盘启动盘插入电脑usb接口,按开机启动快捷键进入pe主菜单界面,并选择运行win8pe菜单回车,
2、进入win8pe后会打开pe装机工具,将准备好的系统镜像安装在c盘中,点击确定
3、程序将执行还原操作,勾选复选框“完成后重启”,点击确定,
4、还原成功之后提示重启计算机,点击“是”
5、之后程序进行安装过程,静候即可。
6、安装完成之后就可以设置windows了,设置完成便能正常使用系统。
具体安装步骤可参考教程:、散热不良:显示器、电源和CPU工作时间太长会导致死机,给风扇除尘,上油。
2、灰尘杀手,接触不良:机器内灰尘过多,接触不良会引起死机故障。定期清洁机箱,将所有的连接插紧、插牢。
3、内存条故障:主要是内存条松动,内存芯片本身质量所致,应根据具体情况排除内存条接触故障,如果是内存条质量存在问题,则需更换内存才能解决问题。
4、CPU超频:超频提高了CPU的工作频率,同时,也可能使其性能变得不稳定。解决办法当然也比较简单,就是进入BIOS中把CPU调回到正常的频率上。
5、硬盘故障:如果硬盘的剩余空间太少碎片太多,这样机器在运行时就很容易发生死机。要养成定期整理硬盘、清除硬盘中垃圾文件的良好习惯。硬盘老化或由于使用不当造成坏道、坏扇区,要用工具软件来进行排障处理,如损坏严重则只能更换硬盘了。
6、软硬件不兼容:三维软件和一些特殊软件,可能在有的微机上就不能正常启动甚至安装,查找并删除不兼容的软硬件。
7、驱动程序安装有误:当某些硬件比如显卡的驱动如果安装错误,在启动系统进入到桌面时会突然蓝屏或黑屏而死机,检查、删除有问题的驱动程序。
8、应用软件的缺陷:如果运行了这种有Bug的软件就可能会使系统死机或不能正常启动,遇到这种情况应该找到软件的最新版本或者干脆卸载不用。
9、病毒感染:病毒木马等可以使计算机工作效率急剧下降,造成频繁死机。这时,我们需用杀毒软件如KV3000、金山毒霸、瑞星等来进行全面查毒杀毒。在查杀病毒之前,要确保你的杀毒软件的病毒库是最新的。你可以点击“升级”按键进行升级,这样才能保证能查出最新的病毒。
10、启动的程序太多:这使系统资源消耗殆尽,在上网冲浪的时候,不要打开太多的浏览器窗口,否则会导致系统资源不足,引起系统死机。如果你的机器内存不是很大,千万不要运行占用内存较大的程序,如Photoshop,否则运行时容易死机。
11、非法操作:用非法格式或参数非法打开或释放有关程序,也会导致电脑死机,要牢记正确格式和相关参数,不随意打开和释放不熟悉的程序,要按正确的操作顺序关机。
12、误删除了系统文件:在Windows操作系统中有许多系统文件,有时用户会误把一些系统文件当作垃圾文件删除,如果是比较重要的系统文件的话,那么系统就会死机,甚至崩溃。我们也可以由光盘启动而使用Windows安装盘的“故障恢复台”功能进行修复。
13、CMOS设置不当:该故障现象很普遍,如硬盘参数设置、模式设置、内存参数设置不当从而导致计算机无法启动。保证正确的Bios设置。Bios里面的设置一定要合适,错误的Bios设置会使你在运行Windows的时候死机。
声明:本站所有文章资源内容,如无特殊说明或标注,均为采集网络资源。如若本站内容侵犯了原著者的合法权益,可联系本站删除。