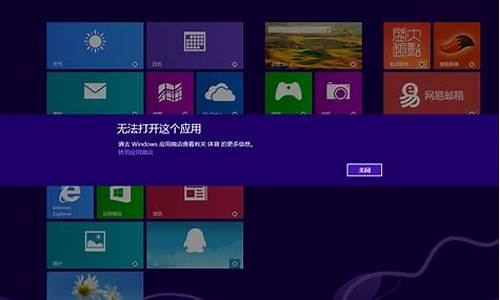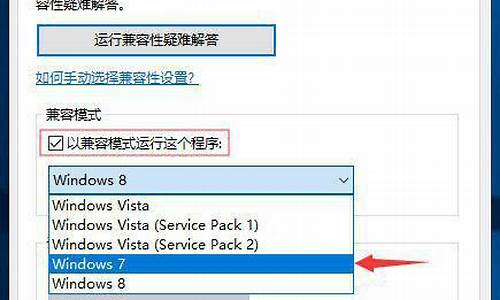什么电脑系统可以安装安卓系统,什么电脑系统可以安装安卓
1.如何在windows下安装安卓系统?
2.电脑怎么安装安卓系统?
3.如何制作Android x86 U盘启动盘,在pc上安装安卓4.0系统
4.Windows系统的平板可以安装安卓版手机软件吗?
5.win8能装安卓软件吗

准备工作
1.?一台联网的PC。
2.?Android SDK?这个程序是用来抢建虚拟环境的,因为安卓不能运行在Intel?x86平台上所以我们只能虚拟出一个安卓环境。
3.?JDK?对安卓程序有一定了解的人都知道,Android SDK采用的是Java,所以必须有Java环境,只有安装了JDK,Android SDK才能正常使用。(注意根据操作系统选择,32位或者64位)
安装和运行的步骤
第一步:安装JDK。双击安装,安装完后,提示要安装JavaFX SDK,点击“取消”。
第二步:安装Android SDK。只要把下载的Android-sdk_r16-windows.zip解压安装即可,需要注意的是,路径中不要有中文,例如x:Android-sdk(x是你选择的盘的的盘符)。
第三步:下载并安装Android 4.0.3。运行x:Android-sdk下的SDK Manager.exe,打开一个SDK列表,选择最新的Android,如Android 4.0.3(API 15)?(当然你也可以选择安装其他Android版本),再点击“install 5 packages…”,在弹出的窗口中勾选“Accept All”,点击“install”即可。这个过程比较漫长,请耐心等待,安装完后软件包的状态就变成了Installed。
第四步:配置Android 4.0.3系统。运行x:Android-sdk下的AVD Manager.exe,在“Android Virtual Device Manager”中点击“New…”创建一个新的模拟器。Name随便输入,Target选择“Android 4.0.3”,然后设置SD Card的尺寸、屏幕分辨率、模拟设备的RAM容量等,点击“Create AVD”即可(图2)。现在,Android 4.0就被安装在PC电脑中啦。
第五步:运行AVD Manager.exe,选择之前创建好的模拟器,点击“Start…”,在弹出的窗口中点击“Launch”,就可以启动Android了
安装安卓软件
这就是为什么说在Windows系统上安装和运行Android不完全是为了显摆了,因为它可以安装安卓软件,要知道安卓上的热门软件并不都有pc版的。用这种方法,可以在电脑运行一些平时只能在安卓手机或安卓平板上才能运行的软件。软件的安装步骤如下:
第一步:?在“设置”→“开发人员选项”中,勾选“USB调试”
第二步:运行电脑的豌豆荚(其它类似软件也可以,如360手机助手等),载安装APK(这一步跟给安卓安装软件很相似,此外也可以用“SD卡管理”来管理模拟器里SD卡的内容)。
最后说明:
1.?初次启动的时间比较长,需要有一点耐心,之后再启动的话会快很多
2.?启动后是用鼠标操作的,因为没了触摸屏。(器启动后,我们可以看到左侧是手机界面,右侧则是控制键以及键盘它们替代了Android手机上的Home、菜单、返回和搜索等按钮)
3.?设置语言为中文的方法是点击右侧的“Menu”,选择“System settings”打开设置菜单,找到“Language & input”,在“Language”中选择“中文(简体)”。
4.?不要指望用它打电话发短信了,电脑毕竟不是手机,没有通信模块的,听个歌、看个视频倒还可以的。
如何在windows下安装安卓系统?
1.安装过程可能会破坏硬盘上数据,请各位在安装之前请做好备份工作。
2.目前安卓(Android)x86虽然已经发布稳定版,但对硬件支持仍然有限,如果遇到无法安装或不能正常使用,可以使用VM虚拟机安装。
Android-X86是一个可以PC上运行的安卓系统。
Android-X86是由Beyounn和Cwhuang主持设计的。提供了一套完整的可行源代码树,配套文档以及Live CD与Live USB。其主要目的在于x86平台提供一套完整的Android 4.4 KitKat系统解决方案。
感兴趣的用户可以访问Android-X86的下载网站找到最新版本的安装程序,目前为Android-x86 4.4-r1。最新版本的功能包括支持HD以及全高清视频播放应用程序以及OpenGL ES与英特尔或AMD Radeon图形硬件加速设备等。
安卓(Android) x86硬盘安装教程
准备:下载Android x86安装镜像、下载并安装UltraISO软件。
一、制作系统安装U盘
1.将U盘插入电脑,备份U盘中的文件(后面步骤会将U盘数据清空),最后打开UltraISO。
2.在菜单栏依次点击文件->打开,选择刚才下载好的安卓x86安装镜像。
3.镜像打开后,在菜单栏依次点击启动->写入硬盘映像。
4.检查硬盘驱动器是否是刚才插入的U盘,写入方式选择“USE-HDD+”,然后点击写入按钮。千万不要中途终止,否则会损坏U盘。一般几十秒就能将安卓x86镜像写入到U盘中。
二、设置U盘引导,进入安装程序
1.镜像写入完成后,不要拔U盘,重新启动电脑。参照屏幕提示按F12/ESC等(留意屏幕提示或翻阅说明书)启动菜单键,进入Boot Menu,选择U盘启动。
2.从U盘启动进入Android x86安装菜单,从上至下四个选项依次为:直接运行Android x86、VESA模式、Debug模式以及硬盘安装向导;
第一个选项无需安装直接运行Android x86,但不能够保存对系统的任何改动。如果你只是想尝试一下,选择选项一即可,下面的步骤也可以忽略了。但经小编测试,直接运行问题比较多。最后一项则是将安卓x86安装到你的电脑硬盘中。
3.硬盘安装第一步时创建一个专为存放Android系统的分区。选择Create/Modify partitions,进入磁盘分区界面。
三、创建安装分区(关键)
1.在分区创建界面,按左右方向键将光标移动到New。
2.选择Primary首先创建一个主分区,这是由于系统必须安装在主分区上 (如果需要创建多个分区的话,除了安装系统的主分区之外的分区选择主分区还是逻辑分区都没有太大的区别);
3.然后输入需要创建的主分区容量大小(Size),单位为MB。Android x86占用硬盘空间很小,无需分配太多空间。系统自身1024MB(1GB)足矣,如果用来玩游戏那还是设置大一点。
4.设置完分区后选择菜单的Bootale选项将分区设置成可启动分区(类似于Windows中的活动分区)。
5.分区新建完成后选择Quit选项返回安装分区选择界面。
四、继续安装
主分区创建好之后,就可以将Android x86系统安装到之前创建的分区中。
1.返回到系统安装分区选择界面,刚才创建好的分区已经显示在菜单的列表中了,选择该分区作为你的系统分区,然后按回车键确定。
2.接下来选择分区的文件系统,建议选择EXT3,这是在移动版Android系统上最常用的分区之一,对安卓应用的兼容性更好。
3.安装引导加载程序确认,选择YES。
4.设置系统文件夹为可读写权限,选择Yes。适合开发者进行Debug,但会占用一点硬盘空间。如果不需要可以选择No。
5.当提示“...installed successfully”就表示安卓x86系统已经成功安装到硬盘上了。
6.在此界面上你还可以选择创建一个虚拟SD卡(Create a fake SD card),某些应用如微信就必须要使用SD卡才能正常运行。
电脑怎么安装安卓系统?
准备:下载Android x86安装镜像、下载并安装UltraISO软件。
一、制作系统安装U盘
1.将U盘插入电脑,备份U盘中的文件(后面步骤会将U盘数据清空),最后打开UltraISO。
2.在菜单栏依次点击文件->打开,选择刚才下载好的安卓x86安装镜像。
3.镜像打开后,在菜单栏依次点击启动->写入硬盘映像。
4.检查硬盘驱动器是否是刚才插入的U盘,写入方式选择“USE-HDD+”,然后点击写入按钮。千万不要中途终止,否则会损坏U盘。一般几十秒就能将安卓x86镜像写入到U盘中。
二、设置U盘引导,进入安装程序
1.镜像写入完成后,不要拔U盘,重新启动电脑。参照屏幕提示按F12/ESC等(留意屏幕提示或翻阅说明书)启动菜单键,进入Boot Menu,选择U盘启动。
2.从U盘启动进入Android x86安装菜单,从上至下四个选项依次为:直接运行Android x86、VESA模式、Debug模式以及硬盘安装向导;
第一个选项无需安装直接运行Android x86,但不能够保存对系统的任何改动。如果你只是想尝试一下,选择选项一即可,下面的步骤也可以忽略了。但经小编测试,直接运行问题比较多。最后一项则是将安卓x86安装到你的电脑硬盘中。
3.硬盘安装第一步时创建一个专为存放Android系统的分区。选择Create/Modify partitions,进入磁盘分区界面。
三、创建安装分区(关键)
1.在分区创建界面,按左右方向键将光标移动到New。
2.选择Primary首先创建一个主分区,这是由于系统必须安装在主分区上 (如果需要创建多个分区的话,除了安装系统的主分区之外的分区选择主分区还是逻辑分区都没有太大的区别);
3.然后输入需要创建的主分区容量大小(Size),单位为MB。Android x86占用硬盘空间很小,无需分配太多空间。系统自身1024MB(1GB)足矣,如果用来玩游戏那还是设置大一点。
4.设置完分区后选择菜单的Bootale选项将分区设置成可启动分区(类似于Windows中的活动分区)。
5.分区新建完成后选择Quit选项返回安装分区选择界面。
四、继续安装
主分区创建好之后,就可以将Android x86系统安装到之前创建的分区中。
1.返回到系统安装分区选择界面,刚才创建好的分区已经显示在菜单的列表中了,选择该分区作为你的系统分区,然后按回车键确定。
2.接下来选择分区的文件系统,建议选择EXT3,这是在移动版Android系统上最常用的分区之一,对安卓应用的兼容性更好。
3.安装引导加载程序确认,选择YES。
4.设置系统文件夹为可读写权限,选择Yes。适合开发者进行Debug,但会占用一点硬盘空间。如果不需要可以选择No。
5.当提示“...installed successfully”就表示安卓x86系统已经成功安装到硬盘上了。
6.在此界面上你还可以选择创建一个虚拟SD卡(Create a fake SD card),某些应用如微信就必须要使用SD卡才能正常运行。
如何制作Android x86 U盘启动盘,在pc上安装安卓4.0系统
问题一:普通电脑可以安装安卓系统吗? 可以用安卓模拟器安装,直接没法安装,硬件架构不一样。
问题二:如何在windows下安装安卓系统 准备:下载Android x86安装镜像、下载并安装UltraISO软件。
一、制作系统安装U盘
1.将U盘插入电脑,备份U盘中的文件(后面步骤会将U盘数据清空),最后打开UltraISO。
2.在菜单栏依次点击文件->打开,选择刚才下载好的安卓x86安装镜像。
3.镜像打开后,在菜单栏依次点击启动->写入硬盘映像。
4.检查硬盘驱动器是否是刚才插入的U盘,写入方式选择“USE-HDD+”,然后点击写入按钮。千万不要中途终止,否则会损坏U盘。一般几十秒就能将安卓x86镜像写入到U盘中。
二、设置U盘引导,进入安装程序
1.镜像写入完成后,不要拔U盘,重新启动电脑。参照屏幕提示按F12/ESC等(留意屏幕提示或翻阅说明书)启动菜单键,进入Boot Menu,选择U盘启动。
2.从U盘启动进入Android x86安装菜单,从上至下四个选项依次为:直接运行Android x86、VESA模式、Debug模式以及硬盘安装向导;
第一个选项无需安装直接运行Android x86,但不能够保存对系统的任何改动。如果你只是想尝试一下,选择选项一即可,下面的步骤也可以忽略了。但经我测试,直接运行问题比较多。最后一项则是将安卓x86安装到你的电脑硬盘中。
3.硬盘安装第一步时创建一个专为存放Android系统的分区。选择Create/Modify partitions,进入磁盘分区界面。
三、创建安装分区(关键)
1.在分区创建界面,按左右方向键将光标移动到New。
2.选择Primary首先创建一个主分区,这是由于系统必须安装在主分区上 (如果需要创建多个分区的话,除了安装系统的主分区之外的分区选择主分区还是逻辑分区都没有太大的区别);
3.然后输入需要创建的主分区容量大小(Size),单位为MB。Android x86占用硬盘空间很小,无需分配太多空间。系统自身1024MB(1GB)足矣,如果用来玩游戏那还是设置大一点。
4.设置完分区后选择菜单的Bootale选项将分区设置成可启动分区(类似于Windows中的活动分区)。
5.分区新建完成后选择Quit选项返回安装分区选择界面。
四、继续安装
主分区创建好之后,就可以将Android x86系统安装到之前创建的分区中。
1.返回到系统安装分区选择界面,刚才创建好的分区已经显示在菜单的列表中了,选择该分区作为你的系统分区,然后按回车键确定。
2.接下来选择分区的文件系统,建议选择EXT3,这是在移动版Android系统上最常用的分区之一,对安卓应用的兼容性更好。
3.安装引导加载程序确认,选择YES。
4.设置系统文件夹为可读写权限,选择Yes。适合开发者进行Debug,但会占用一点硬盘空间。如果不需要可以选择No。
5.当提示“...installed successfully”就表示安卓x86系统已经成功安装到硬盘上了。
6.在此界面上你还可以选择创建一个虚拟SD卡(Create a fake SD card),某些应用如微信就必须要使用SD卡才能正常运行。...>>
问题三:如果电脑 装安卓系统会怎么样? 可以装Andoird x86,但是兼容性并不好,而且在测试阶段,很多安卓apk不能使用
问题四:电脑怎么给手机装系统 用软件一键在线刷机:
步骤一、这个需要安装一款刷机软件,这个软件用的人也非常的多,还有一件ROOT的功能,刷机也需要ROOT。我们百度搜索“刷机大师(安卓系统)或苹果刷机助手(苹果系统)”,然后点击下载安装。 步骤二、然后我们在进入自己的手机,点击设置,然后点击开发人员选项。把USB调试打开。 不同安卓版本的手机打开的位置也不一样。自己在设置里面找找就能看到。
步骤三、然后把手机用数据线连接好电脑,然后在打开安装好的卓大师,刷机大师连接手机成功之后 点击ROM专区。这里面会有很多手机的刷机包
步骤四、然后把你下载的ROM的压缩文件复制出来。这个文件也可以直接复制到SD卡里面进入recovery模式进行刷机,下载刷机包是最重要的。而且刷机包呀下载适合自己机型的,不然很容易变砖。。找一个适合自己机型的刷机包下载。
步骤五、下载完之后会出现刷机的按钮,或者我们进入导航里面的一键刷机,选择好刷机包点击下一步,选择是否备案,然后点击下一步就坐等刷机成功提示啦。
Recovery模式刷机方法:
步骤一、首先要确定你的手机是否刷入了Recovery ,如果没有的需要刷入Recovery才能进入Recovery进行刷机。这里后续在为大家演示刷入Recovery的方法。
步骤二、然后我们在进入设置把USB调试关闭掉,把刷机包复制到你的SD卡里面。关闭了USB调试才能读取出来你的手机内存。
步骤三、然后在进入recovery模式,进入recovery模式的按键有的不一样。有的可以从电脑控制进入recovery模式,有的按着开机键+音量键就能进入recovery模式。进入recovery模式之后先清除所有的数据。
步骤四、然后我们在清除手机里面的缓存数据,这些操作上下就可以使用音量键调节。确定就是开机键。
步骤五、然后我们在选择刷机包,我们是装在SD卡上面的。所以从SD卡上面选择刷机包。
步骤六、我们的刷机包是ZIP文件,点击从SD卡上面选择ZIP文件。然后选择刷机包的文件点击确定即可。
步骤七、刷机成功之后会有成功的提示,然后返回重启系统即可进入你刷的新系统里面了。
希望可以解决您的问题,望采纳,谢谢啦。
问题五:在电脑上下载的文件考到安卓手机里怎么安装 能安装的 可能是你的软件扩展名不对 你看看是不是apk的 建议你直接用91或豌豆荚直接在电脑上安装
问题六:电脑上下载的安卓软件怎么安装到手机上 有两种方法,前提电脑安装豌豆荚或91助手这类软件
第一用数据线,打开手机的USB调试和允许位置来源,然后就可以在上面的软件上安装。
第二,把安装包复制到手机上,然后再用手机的安装包搜索器安装即可。
问题七:安卓系统的手机 在电脑上下载的软件 拖到手机里怎么安装啊? 要弄到哪个文件夹呢 1.拖到手机里后,找到你在手机里的存放目录,直接点就会提示安装了,对存放目录不没特别要求。
2.另一种方法就是通过第三方软件,在手机与电脑连接后,在电脑端直接下载并安装到的手机,这也是绝大多数人玩Andirod手机的人选择的操作方式。这样只需要在电脑上点击“安装”,就可以完成“下载”并自动“安装”到手机的过程,而不需要摆弄手机。这类软件常用的有:豌豆荚,91手机助手,360手机助手。
第三方软件首次安装并连接到手机后,请按软件上的指引操作并设置手机,然后软件会自动下载手机对应的驱动,可能需要等几分钟。
问题八:怎么在电脑上利用google play 给安卓手机安装软件? 用你的手机再打开play就会自动下载
希望对你有用
问题九:可以大批量的在电脑上安装安卓系统应用软件吗?怎么做? 可以安 装
问题十:如何用电脑进入手机系统 将手机通过数据线和电脑相连,然后可以通过电脑对手机的存储卡中的内容进行操作,这是不是可以认为进入了手机系统。
或者说用电脑对手机刷机算不算进入手机系统
Windows系统的平板可以安装安卓版手机软件吗?
如何制作Android x86 U盘启动盘,在pc上安装安卓4.0系统?就是把Androidx86装到U盘里,然后从U盘启动电脑(类似Windows PE),就可以在U盘里运行并体验到AndroidX86系统了。
优点:
1, 便携性好,走到哪儿用到哪儿,随身携带,另外目前主流U盘的速度和接口速度足够运行Androidx86系统了。
2,安装极其简单,只需要做一个U盘镜像,并在启动时选一下启动项为U盘即可体验到Androidx86系统了。
3,成本低,不需要动用原系统里的硬盘,所有操作均在U盘里进行,
4,无风险:安卓系统暂时对X86架构支持并不完善,如直接安装,失败后再装回原系统比较烦琐,用U盘安装即使失败,格掉U盘就可以,电脑硬盘不受任斡跋臁?
5,方便检测,快速的检测所运行的androidx86系统和电脑硬件的兼容性,可以等调试好了后再安装到硬盘,避免盲目安装。
教程:
第一步,准备工作,需要一个U盘,并下载好如下两个软件:
1.1,制做U盘启动用的UltraISO,下载地址:
,相应的Androidx86系统镜像(ISO格式),下载地址:
www.33lc.com/soft/15509.html
U盘一个
第二步,制做安卓启动U盘
2.1,把U盘插入电脑,然后打开UltraISO软件,界面如下:
UltraISO主界面
2.2,使用 UltraISO打开我们需要写入U盘的安装镜像。操作为:找到菜单栏,依次选择文件-》打开,并选择所需镜像。
打开 UltraISO
选择所需镜像
2.3,镜像加载完毕后,我们就要准备将镜像写入到U盘中,传统的复制粘贴只能将数据复制到U盘而不能创建引导文件,所以我们需要使用UltraISO专门的映像写入功能。
镜像加载完毕
2.4,在UltraISO主界面菜单栏中依次点击启动-》写入硬盘映像后打开一个对话窗口。在“硬盘驱动器”项目中,选择你要制作成启动盘的U盘(软件默认U盘)、在“写入方式”项目中选择“USB-HDD+”或“USB-ZIP+”(尝试选择,有效为准);点击“写入”,等待片刻,提示“刻录成功”后,就表明制作结束。期间会弹出提示窗口,U盘上的所有数据都会丢失,点击“是”,另外用户也需要提前备份好U盘里的数据。
选择“写入硬盘镜像”
刻录成功,此时AndroidX86的系统镜像已经以Live CD的形式烧录到了U盘里。
第三步:设置引导,进入安装菜单 镜像制作完成后,我们就可以开始体验了。我们插好U盘,然后需要在主板BIOS里面将U盘设置为优先启动项,(。由于每款主板产品的BIOS界面都各不相同,所在设置上也有不完全一样,大家可以参考自己电脑的主板说明书再来进行相应的操作,另外也可以按照启动时显示器提示的快捷键直接进入选择系统启动的设备(目前主流的主板都支持启动里快捷键选择启动的驱动器)。
七彩虹AE50(APU E350)主板可以快捷进入启动选择项
U盘系统加载过程(很激动)
第四步:进入U盘运行。启动之后就可以直接进入到Android x86的安装菜单。Android x86的安装菜单非常简洁的。菜单四个选项从上至下依次为:Live-CD直接运行Android x86、Live-CD VESA模式、Live-CD Debug模式以及进入安装向导。
安装菜单
前三项都是在U盘里运行,第四项是安装到硬盘。其中第一项和第四项是我们最常用的。第一项是直接在安装盘上运行Android x86。而第四项则是与安装windows系统一样将Android x86安装到我们的电脑硬盘中。这一次先使用第一个,后面再单独详细介绍硬盘版AndroidX86的安装。
第四步:进入系统,设置。
进入系统后。将会由设置向导开始,主要进行语言和账号等相关设置。
设置语言
已经可以看到AndroidX86系统原生支持多国
整个设置界面和内容与手机刷完机后几乎完全一致,最后一张图是MOTO MB855和Android X86系统的对比。看来pc的兼容性还是做的非常完美,或者说Android X86系是完全兼容pc的,完美的Android.
win8能装安卓软件吗
Windows系统的平板可以安装。
要看平板的系统,如果是安卓的只能装安卓的,苹果的安苹果的,而windows一般电脑上的都可以,再装个虚拟机,可以安装的更多。
Windows平板,由于预装的Windows系统是与电脑系统完全相同的,从界面度都功能都一样,所以这种平板可以像普通电脑一知样,运行EXE应用程序,用于日常使用的道工作是完全没有问题的。
扩展资料:
平板电脑如果是与手机相同的安卓系统,就可以下载、安装安卓手机软件,并不是任何手机软件都可以,例如适用于苹果手机IOS系统的软件就不可以装在安卓系统中。
平板电脑中,只有微软SurfacePro等Windows平板支持电脑答版软件专的,因属为它们的系统和电脑完全相同。其余的平板无论是安卓还是苹果都不能使用电脑版软件。
不可以的,安卓平板电脑ARM架构和windows系统平板电脑的架构是不一样的。目前而言,ARM架构的处理器只能运行Android安卓系统。
使用X86架构处理器的平板电脑,则Android、Windows系统均可运行。不过X86架构处理器运行Android系统,底层需要经过大量的转答码,因此执行效率远不及ARM架构处理器运行Android系统,不被厂家所用。
扩展资料:
平板优势
1、极致细薄,强劲内芯
安卓pad 的第一印象是它的应用程序启动之快。网页瞬间完成渲染,邮件附件打开更快。提升的性能表现和增强的3D 图形处理功能让体验尽善尽美。带来更迅捷灵敏的应用体验。
2、高清视界,完美触摸
画面细腻,屏幕光洁,触摸顺滑,具有良好的触感,以及高清的视界。
3、超大可视度
它采用了N-trig的显示技术,视角达到178°。无论用什么方式拿着它,均可欣赏到生动清晰的亮丽画面。
4、丰富的网络支持
内置3g/4g无线宽带模块(中国电信、联通和移动,选配),打破空间束缚,随时随地极速接入网络,随时随地高速上网。内置蓝牙模块,轻松连接手机、数码相机、投影仪、电视等多种数码设备,同步分享数据。
百度百科-安卓平板电脑
声明:本站所有文章资源内容,如无特殊说明或标注,均为采集网络资源。如若本站内容侵犯了原著者的合法权益,可联系本站删除。