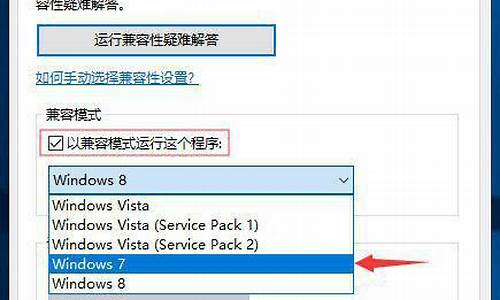电脑系统时间锁定怎么修改_电脑时间如何锁定修改
1.如何修改被锁电脑时间
2.电脑时间改不了怎么办|电脑时间无法修改的解决方法
3.如何修改电脑系统时间
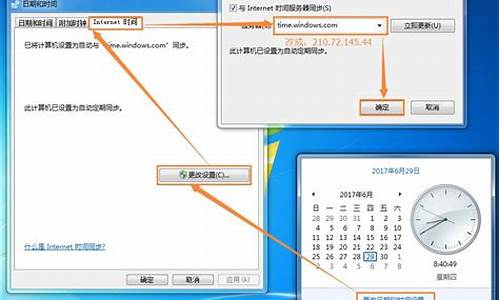
从开始菜单可以打开大部分安装的软件与控制面板,快速启动栏里面存放的是最常用程序的快捷方式,并且可以按照个人喜好拖动并更改。应用程序区是我们多任务工作时的主要区域之一,它可以存放大部分正在运行的程序窗口。
下面,我们就来看看电脑新手必看技巧。
1、开始→控制面板→日期、时间、语言和区域设置。
2、日期、时间、语言和区域设置→区域和语言选项。
3、点开 自定义 按钮。
4、自定义区域选项→时间→点开右边的下拉菜单▼会有不同的显示模式。
5、自定义区域选项→日期→点击右下方的长日期→产日期格式→右边的下拉菜单▼。
扩展资料:
电脑电池使用方面的维护
1.当无外接电源的情况下,倘若当时的工作状况暂时用不到PCMCIA插槽中的卡片,建议先将卡片移除以延长电池使用时间。
2.室温(22度)为电池最适宜之工作温度,温度过高或过低的操作环境将降低电池的使用时间。
3.在可提供稳定电源的环境下使用笔记本电脑时,将电池移除可延长电池使用寿命。就华硕笔记本电脑而言,当电池电力满充之后,电池中的充电电路会自动关闭,所以不会发生过充的现象。
4.建议平均三个月进行一次电池电力校正的动作。
5.尽量减少使用电池的次数
电池的充放电次数直接关系到寿命,每充一次,电池就向退役前进了一步。建议大家尽量使用外接电源,
6.使用外接电源时应将电池取下(锂电池不在此列)。
有的用户经常在一天中多次插拔电源,且笔记本电脑装有电池,这样做,对电池的损坏更大。因为每次外接电源接入就相当于给电池充电一次,电池自然就折寿了(特指镍氢和镍镉电池,锂电池不存在这种情况)。
7.电量用尽后再充电和避免充电时间过长
您的笔记本使用的是镍氢电池与镍镉电池,一定要将电量用尽后再充(电量低于1%),这是避免记忆效应的最好方法。
8.平时使用注意事项
在平时使用时要防止曝晒、防止受潮、防止化学液体侵蚀、避免电池触点与金属物接触等情况的发生。
如何修改被锁电脑时间
Windows11/10系统日期和时间默认是开启“自动设置时间”的,即自动同步网络时间。
如果需要自动设置日期和时间,需要先关闭自动设置时间,之后才能更改;
1.系统设置--时间和语言--自动设置时间,默认为开启,将其关闭。
2.然后点击手动设置日期和时间--更改,即可自行修改日期和时间.
设置新的日期和时间之后,点”更改“以保存。
注意:如果用户反馈系统日期和时间不正确,或与网络时间不同步,请确认将设置--时间和语言--自动设置时间--开启。
电脑时间改不了怎么办|电脑时间无法修改的解决方法
修改被锁电脑的时间可以解决一些紧急问题和繁琐的工作。在修改被锁电脑的时间之前,需要知道电脑密码或管理员权限才能成功操作。下面是一些可以帮助你修改被锁电脑时间的方法。
方法一:使用命令提示符修改时间
1.点击Windows键+R键组合,输入cmd后回车,打开“命令提示符”窗口。
2.在命令提示符中输入“time”,回车,查看当前的时间。
3.使用命令“time14:00:00”,其中“14:00:00”表示你想修改的时间,回车即可将时间调整为下午两点整。
4.使用“date”命令查看当前日期。
5.使用“date2022-01-01”,其中“2022-01-01”表示你想修改的日期,回车后即可修改日期。
方法二:使用注册表修改时间
1.按下Windows+R键组合,输入“regedit”打开注册表编辑器。
2.在左侧的目录树中找到“HKEY_LOCAL_MACHINE\SYSTEM\CurrentControlSet\Control\TimeZoneInformation”键值。
3.点击右侧的空白区域,选择新建DWORD值,然后将新建的值重命名为“RealTimeIsUniversal”。
4.双击新建的“RealTimeIsUniversal”键值,在弹出的窗口中修改数值数据为“1”,单击确定。
5.使用时间同步服务器将时间调整为现在的时间。
6.完成操作后,将“RealTimeIsUniversal”键值的数值数据改回“0”即可。
总结:
以上是几种常见的修改被锁电脑时间的方法。如果你没有管理员权限或缺乏计算机知识,为了安全起见,建议不要尝试使用这些方法。最佳的做法是联系计算机维修人员,询问他们的建议并获得帮助。
如何修改电脑系统时间
电脑时间修改不了怎么办?电脑的右下角有显示时间跟日期,方便我们看时间,但有用户反映说电脑时间不同步,无法修改,那么电脑的时间改不了怎么办,下面小编就教大家如何修改电脑时间。
修改电脑时间的方法如下:
1、同时按下Win+R(或者:开始-运行),启动运行程序,输入:gpedit.msc,确定或者回车,打开本地组策略编辑器。如图所示:
2、在本地组策略编辑器窗口,展开Windows设置-安全设置-本地策略。如图所示:
3、在本地策略中找到:用户权限分配,左键点击:用户权限分配,在用户权限分配对应的右侧窗口找到:更改系统时间,并左键双击:更改系统时间。如图所示:
4、在打开的更改系统时间属性窗口,我们点击:添加用户或组(U)。如图所示:
5、在选择用户或组窗口的输入对象名称来选择(U)栏中输入管理员名称:Administrators,再点击:对象类型(O)。如图所示:
6、我们在对象类型窗口的对象类型(O)栏内,左键点击“组”,在组前面的小方框打上勾,再点击:确定。如图所示:
7、回到选择用户或组窗口,点击:确定。如图所示:
8、回到更改系统时间属性窗口,我们点击:应用-确定。如图所示:
9、开始-注销,再点击右下角的日期和时间,没有出现错误提示窗口,也能更改时间了。
以上就是小编介绍如何修改电脑时间的方法,如果您的电脑时间不同步,对不上标准时间,可以参考上述方法修改,希望能帮到大家。
电脑系统时间是计算机里非常重要的一个参数,它不仅影响计算机各项记录的时间,而且还会影响到计算机的一系列操作。如果电脑系统时间错误,那么在工作生活中就会带来很多不便。所以,有时候我们需要修改电脑系统时间。下面将介绍如何修改电脑系统时间的方法。
一、通过控制面板修改
1.右键点击桌面左下角的“开始”菜单,选择“控制面板”。
2.点击“日期和时间”。
3.点击“更改日期和时间”。
4.在弹出的窗口中,可以更改日期、时间、时区。更改好后,点击“确定”即可完成操作。
二、通过任务栏修改
1.找到屏幕右下角的系统时间,右键点击。
2.在弹出的菜单中,选择“调整日期/时间”。
3.在弹出的窗口中可以根据需要选择“更改日期和时间设置”。
4.更改后,点击“确定”结束操作。
三、通过cmd命令修改
1.按下Win+R组合键,弹出“运行”窗口。
2.在运行窗口中输入“cmd”命令,打开命令提示符窗口。
3.在命令提示符窗口中输入时间(如17:02:20)、日期(如2022/2/24)及短横线(-)等合法字符,即可完成时间和日期的修改。
以上就是修改电脑系统时间的方法,根据自己的需求选择不同的修改方式即可。需要注意的是,修改电脑系统时间一定要谨慎,避免造成不必要的麻烦。另外,如遇到无法修改系统时间的情况,可能是因为电脑被管理员设置了限制权限,此时需要联系管理员进行修改。
声明:本站所有文章资源内容,如无特殊说明或标注,均为采集网络资源。如若本站内容侵犯了原著者的合法权益,可联系本站删除。