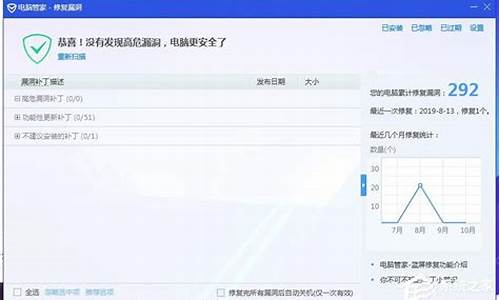电脑系统太老了怎么办_电脑系统太老了怎么清理
1.电脑用一段时间会变得很卡,要怎么清理电脑那些没用的垃圾
2.让你的C盘焕然一新
3.电脑运行缓慢?可能是这些原因!
4.电脑老化了,很卡怎么办?
5.电脑性能优化:让你的电脑运行更加流畅
6.WIN7电脑系统越来越慢,怎么删除临时文件

电脑磁盘空间不够如何删除多余的东西
可能是系统垃圾太多了,清理一下磁盘会有所改善的,右键单击C盘,打开属性,选磁盘清理,然后在复选框点其它选项,在系统还原选项里点击清理,按提示选是或确定就可以了,清理时需要几分钟时间,自动把C盘里里没用的文件和一些临时文件清理掉,可以释放许多磁盘空间。另外,把程序最好都安装到别的磁盘,定期用安全卫士360清理使用痕迹,还有把C盘里不重要的文件(如**和音乐文件)都移础到别的磁盘,这样系统盘里的空间大一些,反应速度就会提升的。
怎么清理电脑系统磁盘空间?
以下为方法步骤:
1,磁盘清理,是删掉电脑中的 缓存和系统还原 等被占用且可以释放的空间。
2,查看电脑上各个分区里面用不到的文件,删除。比如看过的**,且没有收藏价值。
3,C盘 空间变小可以有以下一些文件夹可以清理。
可以删除以下文件夹中的内容:
c:\Documents and Settings\用户名\Cookies\下的所有文件(保留index文件)
c:\Documents and Settings\用户名\Local Settings\Temp\下的所有文件(用户临时文件)
c:\Documents and Settings\用户名\LocalSettings\TemporaryInternet Files\下的所有文件(页面文件)
c:\Documents and Settings\用户名\Local Settings\History\下的所有文件(历史纪录)
c:\Documents and Settings\用户名\Recent\下的所有文件(最近浏览文件的快捷方式)
c:\WINDOWS\Temp\下的所有文件(临时文件)
c:\WINDOWS\ServicePackFiles(升级sp1或sp2后的备份文件)
c:\WINDOWS\Driver Cache\i386下的压缩文件(驱动程序的备份文件)
c:\WINDOWS\SoftwareDistribution\download下的所有文件
如果对系统进行过windoes updade升级,则删除以下文件:
c:\windows\下以 $u... 开头的隐藏文件
4,下个 windows 优化大师 进行磁盘清理,会删除各种缓存和垃圾文件。
怎么清理电脑磁盘空间,我清了还是说空间不足?
首先在「开始」>「执行」
然后输入: cleanmgr /sageset:99
设定 特别模式「清理磁盘」
工具会执行,你会发觉多了很多清理选择,选择你想要清理的档案,通常全部都可以删除,完成你的选择后再按「确定」。
然后再打开「开始」>「运行」
或者。。。卸载掉你不常用的软件!
怎么清理电脑磁盘空间?电脑内存不足怎么办?
你说的一定是虚拟内存不足 那个不需要加内存条 你需要的是设置虚拟内存 如果老是提示你清理电脑磁盘空间 说明你的某个磁盘已经要满了 你的情况很象是C盘 首先 我的电脑——>属性——>高级——>性能——>设置——>高级——>(当前筐下方)更改——>自定义大小——>(你的不能设置础C盘了)把C盘的初始和最大都改0 然后在别的盘设置 记住内存的最大值是4G 设置多了没有用(内存的最大值=内存条+虚拟内存) 设置完数值后点击设置 不要点确定就完事了 然后重启就可以了
电脑磁盘已满.该怎么清理呢?
使用任何工具都不能达到“治本”的效果,关键要掌握电脑基本知识,养成良好的习惯!1.你的电脑磁盘满了,不知是C盘还是整块硬盘,一般来讲,我们安装迅雷快车等下载工具,默认路径都是C盘的,如果不注意修改下载路径的话,又喜欢下载很多东东,那么C盘就容易爆满! 如果是XP系统的话,C盘操作系统空间小于1G的话,系统就开始变慢,性能下降;2.在“开始--运行”里输入msconfig(系统启动项配置),去除里面无用的启动项,可以提高机器的性能,开机速度增快效果很明显! 我机器中的启动项仅有ctfmon和杀毒程序;3.经常手动删除下载的无用东东,那些占用非常大,特别是**之类,一部**一般1.5G,10部就15G了,80G的硬盘除操作系统占用10G(通常)空间外,也就放40部**了,不要说其它东东了4.安装的某些程序,例如一些大型游戏,最好改路径为D或E盘等,而且如果删除要通过“控制面板”后,再手动将安装路径整体删除才彻底; user.qzone.qq/85902289 可以加我Q;也可以加UC:16259319 (电脑房间管理),欢迎一起探讨交流..
电脑的本地磁盘都满了,怎么清理,让磁盘空间足点。
本地磁盘空间不足的解决方法:
从现在开始下载软件或文件,不要放在
C
盘,按照下面方法做能腾出不少空间。
1、将虚拟内存移到非系统盘中(下面有转移方法)。
2、将IE临时文件转移到非系统盘中,打开IE选工具/Interner选项/Interner项临时文件中的设置
中的设置
/
选好移动后的路径后按确定应用,重启即可。
3
、如果空间不够在将一些软件移到非系统盘中,如果够了,今后就不要在把软件或文
件下载到
C
盘了,在平时用超级兔子及时清理系统垃圾即可(你可下载超级兔子这款绿色
软件,让她帮助你清理系统垃圾)。
4、C盘中,只要是自己下载的软件或文件都可以删除(如果系统不让删除,请开机按F8到安全模式中删除)。设置虚拟内存方法:右击我的电脑
/
属性
/
高级
/
性能中的设置
/高级
/
虚拟内存中的更改
/
选自定义大小,在初始大小和最大值,同时设为你的物理内存的两倍。如果你的内存是
512MB
,就将初始大小和最大值同时设为设为
1024MB
。设置后需按“设置‘按钮,然后再按确定和应用,重新启动电脑设置生效。
5,下载一个windows优化大师清理以下垃圾。把你在c盘下知道的东西可以删除的删除掉,不认识的东西千万不要删除了,不然机器可能不能运行
除掉,不认识的东西千万不要删除了,不然机器可能不能运行。
电脑磁盘空间不够了,怎么删减空间?
瞎子磁盘清理器
电脑系统盘一下满了怎么清理
1、先可以使用软件进行系统盘的清理,清理垃圾的软件的很多,例如Windows优化大师等,这些软件需要进行下载,如果你不想下载,也可以使用安全卫士自带的清理垃圾工具。
2、为了保证系统的安全,经常会为系统打补丁,虽然补丁安装完成了,但是补丁文件仍然存在于系统盘中没有删除,虽然可能不大,但是也占用系统盘空间,何况这些补丁也没有什么作用了,因此可以把它们删除了,windows文件夹下的隐藏文件以$Nt开头的就是补丁文件了。
3、windows操作系统同样考虑系统盘垃圾问题,因此为了附带了一个“磁盘清理程序”用于解决这个问题,可以右击系统盘,点击属性,找到磁盘清理,点击即可清理系统盘。当然还可以通过点击开始菜单,所有程序,附件,系统工具找到磁盘清理,点击清理系统盘即可。
4、除了使用磁盘清理程序进行磁盘的清理之外,还可以要碎片整理来释放系统盘空间,碎片是电脑运行程序的必然产物,时间越久,碎片越多越分散,电脑的运行速度也就会越来越慢,因此需要对这些碎片进行整理,释放出更多的磁盘空间,用于提高电脑的整体性能和运行速度。方法:右键单击磁盘,点击属性,选择工具,然后选择开始整理即可。
除了系统文件之外,不应该把任何程序文件安装在系统盘当中,但是很多程序在安装过程都会默认C盘(系统盘)为安装盘符,这样无疑加大了系统盘的负担,久而久之就会占用大量的系统盘空间,因此需要移动或者卸载这些程序软件,以后安装新的程序软件的时候切记不要使用默认安装。
5、为了提高访问网页的速度,浏览器会将你曾经访问的网页内容存放在电脑里,这些文件称之为缓存文件,一般都在系统盘中。因此除了程序文件以外,浏览器(主要指IE浏览器)产生的缓存文件同样是清理的目标,打开浏览器,点击工具,Internet选项,找到浏览历史记录,点击删除即可。
6、当然除了上述方法之外还有一种方法就是使用命令行清理,也就是把命令行语句保存到bat文件中,然后运行bat文件清理系统垃圾。
电脑显示系统磁盘缓存已满,怎样清理磁盘空间?
以下方法是否可行?.
没错!在Windows在安装和使用过程中都会产生相当多的垃圾文件,包括临时文件(如:*.tmp、*._mp)日志文件(*.log)、临时帮助文件(*.gid)、磁盘检查文件(*.chk)、临时备份文件(如:*.old、*.bak)以及其他临时文件。特别是如果一段时间不清理IE的临时文件夹“Temporary Internet Files”,其中的缓存文件有时会占用上百MB的磁盘空间。这些LJ文件不仅仅浪费了宝贵的磁盘空间,严重时还会使系统运行慢如蜗牛。这点相信你肯定忍受不了吧!所以应及时清理系统的LJ文件的淤塞,保持系统的“苗条”身材,轻松流畅上网!朋友来吧,现在就让我们一起来快速清除系统垃圾吧!!下面是步骤很简单就两步!
在电脑屏幕的左下角按“开始→程序→附件→记事本”,把下面的文字复制进去(黑色部分),点“另存为”,路径选“桌面”,保存类型为“所有文件”,文件名为“清除系统LJ.bat”,就完成了。记住后缀名一定要是.bat,ok!你的垃圾清除器就这样制作成功了!
双击它就能很快地清理垃圾文件,大约一分钟不到。
======就是下面的文字(这行不用复制)=============================
@echo off
echo 正在清除系统垃圾文件,请稍等......
del /f /s /q %systemdrive%\*.tmp
del /f /s /q %systemdrive%\*._mp
del /f /s /q %systemdrive%\*.log
del /f /s /q %systemdrive%\*.gid
del /f /s /q %systemdrive%\*.chk
del /f /s /q %systemdrive%\*.old
del /f /s /q %systemdrive%\recycled\*.*
del /f /s /q %windir%\*.bak
del /f /s /q %windir%\prefetch\*.*
rd /s /q %windir%\temp & md %windir%\temp
del /f /q %userprofile%\cookies\*.*
del /f /q %userprofile%\recent\*.*
del /f /s /q "%userprofile%\Local Settings\Temporary Internet Files\*.*"
del /f /s /q "%userprofile%\Local Settings\Temp\*.*"
del /f /s /q "%userprofile%\recent\*.*"
echo 清除系统LJ完成!
echo. & pause
=......
如何清理电脑内盘空间
用360安全卫士清理清理垃圾,360会把C盘里多余的文件都清除掉,有时候很给力的,有一次我一下清理出2G空间!
然后手动删掉C盘没用的文件1,C:\Documents and settings\用户名\Local settings\temp\下的所有文件(用户临时文件)可以删;
2,C:\Documents and setting\用户名\cookies\下所有文件(保留index)可以删;
3,C:\Documents and settings\用户名\Local settings\temporary internet Files\下所有文件(页面文件)可以删;
4,C:\Documents and settings\用户名\Local settings\Histoy\下的所有文件(历史记录)可以删;
5,C:\Documents and settings\用户名\Recent\下的所有文件(最近浏览文件的快捷方式)可以删;
6,C: 攻;WINDOWS\Temp\下的所有文件(临时文件)可以删;
7,C:\WINDOWS\ServicePackFiles\下的(升级sp1和sp2
后的备份文件)可以删;
8,C:\WINDOWS\SoftWareDistribution\download\下的文件可以删;
9,C:\WINDOWS\System32\dllcache\下dll文档,这是备用的dll文档,只要你已拷贝了安装文件也可以删;
10,C:\WINDOWS\driver cache\i386\下的(硬件的备份文件)可以删
最后打开我的电脑、选择C盘右键属性、选择工具、点击开始整理碎片
这一套下来你得C盘应该会,轻快很多了!
电脑用一段时间会变得很卡,要怎么清理电脑那些没用的垃圾
夏天到了,电脑也需要清理和保养。本文将为你介绍一些简单易行的电脑清理方法,让你的电脑焕然一新,跑得更快、更稳!
清理灰尘如果你的电脑是老伙计,那可能是灰尘在作祟。快给它洗个澡,清理下灰尘,让它凉快凉快!
补补漏洞打开腾讯电脑管家,找到工具箱里的“修复漏洞”,一键搞定!尤其是重装系统的,别忘了这一步哦。
加速启动还是在腾讯电脑管家里,找到电脑加速功能,轻松优化启动项,让你的电脑快人一步!
垃圾清理腾讯电脑管家里的垃圾清理功能,把那些没用的都删了,让你的电脑轻装上阵!
避免软件冲突重复的软件装得太多,容易产生冲突。比如多个浏览器、播放器等,选一个最喜欢的就好啦。
温度控制电脑和人一样,太热了也会不舒服。随时观察温度,注意给电脑降温哦。腾讯电脑管家里的硬件检测功能,助你一臂之力!
网速保护试试腾讯电脑管家的网速保护功能,让你上网冲浪更畅快!
上网慢?在腾讯电脑管家的工具箱里找到上网慢选项,里面有详细的解决方法哦。
让你的C盘焕然一新
先看一下电脑的“系统资源”是多少,右键单击“我的电脑”,选择“属性”,再选择“性能”,看一下“系统资源”是多少,一般应该达到95%左右还差不多。
1、电脑桌面上的东西越少越好,我的电脑桌面上就只有“我的电脑”和“回收站”。东西多了占系统资源。虽然在桌面上方便些,但是是要付出占用系统资源和牺牲速度的代价。解决办法是,将桌面上快捷方式都删了,因为在“开始”菜单和“程序”栏里都有。将不是快捷方式的其他文件都移到D盘或E盘,不要放在C盘。C盘只放WINDOWS的文件和一些程序安装必须安装在C盘的,其他一律不要放在C盘,放在D盘或E盘。
2、右键单击“我的电脑”,选择“属性”,再选择“性能”,单击左面“文件系统”,有一个“此计算机的主要用途(T)”选项,下拉那个箭头,将“台式机”改为“网络服务器”,然后确定。再选择右面的“虚拟内存”,选择“用户自己指定虚拟内存设置(M)”,然后将最大值和最小值都改为你电脑内存的数值乘以2,比如是128兆内存,则设置为“256”,然后确定,不用理会显示的提示,确定以后需要重新启动。
3、 打开“我的电脑”,打开C盘,有一个Windows文件夹,打开它,找到一个“Temp文件夹”,把里面的文件全部删除,(需要事先关闭其他应用程序)。在“Temp文件夹”旁边有个“Temporary Internet Files文件夹”,打开,把里面的内容全部删除。一定注意啊,“Temp文件夹”和“Temporary Internet Files文件夹”不要也删了,是删文件夹里面的所有东西。切记!!!这样的操作最好一个月进行一次。
4、将电脑屏幕最下面的一行东西,只留下杀毒软件的实时监控图标和最左面的“开始”,其他的全部删除,因为占系统资源,而且有很多东西根本不用。即使用的在“开始”菜单里也全有。可以将最常用的软件的快捷方式添加在开始菜单,将次常用的添加在程序菜单。
5、将桌面墙纸和屏幕保护程序都设置为“无”.
6、选择左下角的“开始”——“程序”——“附件”——“系统工具”——“维护向导”,选择“修改我的维护设置或安排”确定,再选择“自定义”,下一步,“自定义”,再下一步,出现一个对话框“更加快速地启动Windows”,将里面的对勾全部取消啊,这是开机时启动的程序,有的根本不用的,如果用再启动也很快的。然后下一步,选择“否”再下一步,再选“否”,再下一步,还是“否”,然后“完成”
7、可以使用腾讯电脑管家杀毒软件,清理垃圾,电脑加速!!小火箭的加入则让用户深度加速电脑,双重的减压让用户的电脑“用得飞起”更优的性能,依旧强大的功能!!
希望可以帮到您了
电脑运行缓慢?可能是这些原因!
你是否感到C盘快要爆满了?别担心,我们一起动手给C盘瘦瘦身吧!本文将为你介绍几种简单易行的方法,让你的电脑焕然一新。
卸载不再使用的软件打开控制面板,卸载掉那些不再使用的软件。遇到顽固的软件?没问题,有专门的软件来强制卸载。
清理电脑垃圾下载一个清理软件,给你的电脑做个深度SPA,确保安全地清除掉各种垃圾。
转移“我的文档”右击桌面上的“我的文档”,选择“转移”,这样既能为C盘腾出空间,又能确保你的文档资料安全,就算以后重装系统也不怕丢失。
选择合适的安装路径下次安装新软件时,别偷懒,记得选择合适的安装路径,比如E盘的Program文件夹。对于那些不必要安装的插件,也请坚决说不。
整理旧文档记得整理旧文档,把老文章、老文件归类打包、删除。重要的文献资料、照片记得及时备份到邮箱,以防万一。如果有些文件不再使用,可以压缩成一个文件(rar),然后删除原文件。
定期备份重要资料电脑硬盘并非最安全的保险箱。为了防止病毒或其他意外情况,记得定期备份重要资料。
电脑老化了,很卡怎么办?
你是否遇到电脑运行缓慢、卡顿频繁的问题?这可能是由几个常见原因造成的。本文将为你介绍这些原因,并提供解决方案,让你的电脑焕然一新!
系统垃圾和启动项过多系统垃圾和启动项过多是电脑运行缓慢的常见原因。使用360安全卫士、金属毒霸等安全软件,一键清理病毒、系统垃圾、无用插件等,让电脑焕然一新!
系统本身出现异常系统本身出现异常也会导致电脑运行缓慢。如果有备份就还原,没备份就重装!换个版本,让系统焕发新生!
硬件性能不够虽然可能性小,但电脑太老确实会拖后腿。升级或更换硬件,让性能飞起来!
硬盘有坏道硬盘用久了难免有损耗。使用MHDD软件扫一扫,坏道多就换个新的吧!
找准原因轻松解决遇到问题别慌张,找准原因轻松解决!快来试试吧!
电脑性能优化:让你的电脑运行更加流畅
原因一:第三方软件
电脑卡的一个原因可能是安装了“耍流氓”的第三方软件,尤其是优化和杀毒类软件。
所以如果一定要装此类软件,一定要从正规渠道下载,安装的时候注意避免安装捆绑软件
原因二:系统后台
系统或杀毒软件在后台自动下载更新时、杀毒软件在后台查杀病毒时,也可能会导致电脑卡顿。
1、系统更新
我们可以在方便时搜索Windows更新,选择手动检查更新、或者更改使用时段。
2、杀毒软件
以McAfee为例,我们可以在桌面右下角找到对应图标,检查更新并按提示更新后重启。
原因三:系统垃圾
系统缓存、操作记录、日志文件、软件残余,频繁使用却不清理垃圾可能会让电脑越用越卡。
1、磁盘清理
右击磁盘盘符,依次选择属性常规磁盘清理,勾选需要清理的项目,点击清理系统文件,按提示完成并确定。
2.磁盘碎片整理
选中磁盘右击属性工具优化。优化完毕后点击更改设置,取消按计划运行。
注意:固态硬盘(SSD)因存储方式和擦写次数等原因,不需要进行碎片整理
3.启用存储感知
Win10 1703以上版本支持的存储感知功能,能让系统通过删除不需要的文件(如临时或回收站内的文件等)来自动释放空间。
依次点击开始设置系统存储并打开“存储感知”。
原因四:不使用的功能
部分功能若不需要使用也可以选择关闭,减少有限资源的耗用。
1、关闭休眠
依次打开控制面板电源选项休眠,把启用休眠前面的勾去掉。
若没有休眠按钮,右击开始菜单依次选择设置系统电源和睡眠其他电源设置选择电源按钮的功能更改当前不可用的设置,勾选休眠后保存修改即可。
2.减少开机加载启动项
依次点击开始运行输入msconfig启动,去掉不必要的启动项。也许你会发现一堆流氓软件都开机自启动哦~
WIN7电脑系统越来越慢,怎么删除临时文件
你的电脑系统是否与软件兼容?需要确保使用正版软件哦。另外,如果电脑温度过高,可能是老机器积灰过多,记得及时清理灰尘。为了提升电脑性能,建议你进行以下优化操作。
修复系统漏洞打开腾讯电脑管家,进入工具箱,点击修复漏洞,尤其在刚刚重装系统后,一定要及时修复漏洞哦。
优化启动项再次进入腾讯电脑管家,点击电脑加速,关闭不必要的启动项,让电脑运行更加流畅。
清理垃圾利用腾讯电脑管家的垃圾清理功能,彻底清除电脑中的无用文件和临时文件。
避免安装重复软件过多的重复软件会导致系统资源浪费和冲突问题,建议只安装必要的软件,如多个浏览器或播放器等。
监控电脑温度打开腾讯电脑管家,进入工具箱,点击硬件检测,实时监测电脑温度,确保电脑散热良好,防止过热问题。
网速保护试试腾讯电脑管家的网速保护功能,确保在下载或上传文件时不会被其他程序占用网速。
上网慢问题解决遇到上网慢的问题时,可以打开腾讯电脑管家,进入工具箱,点击上网慢进行优化。
六、深度呵护
在了解了一些日常性使用与维护技巧后,我们介绍一些延长笔记本电脑寿命的手段。其实在前面两部分我们也已经简单介绍了一些,而这里我们会着重介绍一些深层次地保养、呵护笔记本电脑的技巧。
七、硬盘细心用
实际上,笔记本电脑上面真正涉及到寿命这个问题的只有少数几个主要零件,包括硬盘、电池、屏幕等。好,还是让我们先来说说最容易坏的硬盘吧!怎样才能延长它的寿命?当然,首先是先要做到我们上面一段说过的,在硬盘工作的时候尽量避免猛烈的撞击。您做到这一点后,想要延长它的寿命,就得下点功夫了。不知道您注意过没有,有些人的笔记本电脑硬盘经常出问题,而有些人的硬盘却很长时间都没有出过问题。您可能会觉得很奇怪,同样品牌、同样型号的笔记本电脑,不同人用其硬盘的寿命就是不一样,但是他们都在外表上对其呵护备至,想不明白吧?其实,硬盘的寿命长短主要由使用者平时的使用习惯决定的,下面列举几个需要注意的使用技巧:
1. 尽量不要并行启动多个Copy任务:这种方式会使操作系统对硬盘的磁头进行频繁的移臂调度,加快磁头马达的老化,时间长了磁头便很容易出问题。最常见的故障就是在开机的时候持续发出咔啦咔啦的声音,然后就是认不到硬盘,一定要注意,尽量不要同步启动多个Copy任务,可以一次选择多个文件进行Copy或等待前面一个任务完成后再进行下一个Copy。
2. 尽量不要同时打开多个需要读取硬盘中数据的应用程序:其实原理和上面的一样,这样做也会加快磁头马达的老化。
3. 定期进行磁盘整理,必要时最好能够对计算机进行格式化、重装系统:定期做磁盘整理其实是对硬盘非常有好处的,这能够使硬盘上的文件有序地重新排列,当对其进行访问的时候能够很快速地找到,使硬盘的寻址效率增高,减少磁头的移动。另外,对计算机进行重装也可以加快程序的运行速度。由于磁盘整理程序只能整理那些可以移动的文件所占的区域,所以有一些不能被移动的文件所占的区域是不能被整理的,重新安装系统能够将整个引导区的文件重新整理,这样做能得到比磁盘整理更好的效果。
4. 尽可能让硬盘工作在低温状态下: 当硬盘内部高于一定的工作温度时,就会由于高温产生变形,这时可能会导致盘片上的马达摩擦力增大等问题,也会增多硬盘出错的几率。
关于硬盘的使用技巧还有很多,其实我们这里只是针对一些平时比较常见的使用上误区进行纠正,细心的用户可能还会发现更多的小窍门,总而言之,您用得越细心,笔记本电脑就会越稳定地为您工作。
八、电池也长寿
下面要说的一个短寿王就是电池了,有些国内品牌的笔记本电脑传说电池很差,有的甚至才用了半年就坏了。当真是这些笔记本电脑厂商的错吗?有关厂家的问题我们暂且放到一旁。您是否知道,一些不好的使用习惯对电池来讲是非常不利的,可能直接导致电池在过短的时间内寿终正寝,那么我们在使用中需要注意什么呢?
1. 尽量让电池用尽后再充电,充电一定要充满再用: 虽然说现在的笔记本电脑都使用锂电了,记忆效应减弱,但不良的使用习惯仍会使其寿命变短。
2. 不要在下雨天给电池充电: 下雨天经常会打雷,雷击所造成的瞬间的电流冲击对电池来讲是极为不利的。
3. 定期进行电池保养: 如果您保证不了每次都把电池用到彻底干净再充电,那么至少应1个月为其进行一次标准的充放电(即充满后放干净再充满),或定期用BIOS内置的电池校准功能来进行保养,这样对延长电池的寿命很有好处。
提示:注意让本本休息,特别是夏天!
首先是耗电问题,这就不用多说了吧~
第二是硬盘和显示器损耗问题。这两项是计算机持续开机损耗最严重的。硬盘磁头寿命会快速缩短。LCD显示器可能会出现永久性“亮点”。硬盘的修复和更换会导致数据的丧失,而显示器的话近千元的银子。
第三是系统的问题。长时间开机会导致系统内部程序的紊乱,严重的可能会导致系统的崩溃。
第四,如果是笔记本电脑的话,电池寿命会缩短不少。
对于笔记本在连接电源时当然是安在电脑上,不要拿下来。对于新买的电脑要完全充放电三次。就像手机一样保护电源
操作保养
一、每天关机前要做的清洗:
双击“我的电脑”— —右键点C盘——点“属性”——点“磁盘清理”——点“确定”——再点“是”——再点“确定”。清理过程中,您可看得到未经您许可(您可点“查看文件”看,就知道了)进来的“临时文件”被清除了,盘的空间多了。对D,E,F盘也要用这法进行。
二、随时要进行的清理 :
打开网页——点最上面一排里的“工具”——点“Internet选项”——再点中间的“Internet临时文件”中的“删除文件”——再在“删除所有脱机内容”前的方框里打上勾——再点“确定”——清完后又点“确定”。这样,可为打开网和空间提高速度。
三、一星期进行的盘的垃圾清理 :
点“开始”——用鼠标指着“所有程序”,再指着“附件”,再指着“系统工具”,再点“磁盘粹片整理程序”——点C盘,再点“碎片整理”(这需要很长时间,最好在您去吃饭和没用电脑时进行。清理中您可看到您的盘里的状况,可将清理前后对比一下)——在跳出“清理完成”后点“关闭”。按上述,对D,E,F盘分别进行清理。
电脑系统越来越慢,怎么删除临时文件啊
1.关闭"休眠"
方法:打开[控制面板]→[电源选项]→[休眠],把"启用休眠"前面的勾去掉
说明:休眠是系统长时间一种待机状态,使您在长时间离开电脑时保存操作状态,如果您不是经常开着电脑到别处去的话,那就把它关了吧!
☆立即节省:256M
2.关闭"系统还原"
方法:打开[控制面板]→[系统]→[系统还原],把"在所有驱动器上关闭系统还原'勾上
说明:系统还原是便于用户误操作或产生软件问题时的一种挽救手段,可以回复到误操作以前的状态.不建议初级用户使用.当然,它采用的是跟踪手段,需要记录大量信息,所消耗的资源也要很大的.
☆立即节省:数百M (根据还原点的多少而不同)
您也可以在不关闭系统还原的前提下,相应的减少系统还原所占的磁盘空间,这只会减少可用还原点的数目,一般还原点有一两个就够了吧.
方法:...[系统还原]-选择一个"可用驱动器"-[设置]-调整"要使用的磁盘空间"
3.关闭"远程管理"
方法:打开[控制面板]→[系统]→[远程],把"允许从这台计算机发送远程协助邀请"前面的勾去掉.
说明:谁会经常用到这种功能呢?它占用的不是磁盘空间,但是会影响系统运行速度.
☆提高系统性能
4.关闭"自动更新"
方法:打开[控制面板]→[自动更新]→选"关闭自动更新"
说明:系统更新占用的也不是磁盘空间,您可以在有可用更新时到微软的更新页面上更新,而不是总需要一个进程监视那是不是有可用更新.
☆提高系统性能
5.关闭"索引服务"
方法:[开始]→[运行]→输入"msconfig"→[服务] 去掉indexing servise前面的勾
说明:索引服务是提高系统搜索速的的,谁没事总在系统里搜来搜去啊
☆提高系统性能
6.减少开机加载的启动项
方法:[开始]→[运行]→输入"msconfig"→[启动] 去掉不必要的启动项
说明:必要的启动项 一般"系统盘\windows\system32下的最好不要去掉;而肯定能去掉的有 TINTSETP IMJPMIG IMSCMIG QQ 等
☆加快开机速度
7.合理设置虚拟内存
方法:打开[控制面板]→[系统]→[高级]-[性能]设置-[高级]-[虚拟内存]更改-在"自定义大小"中填入数值
说明:一般的最小值是物理内存的1.5倍,最大值是物理内存的3倍;如果您经常运行大型软件的话最小值应该设为(物理内存*1.5*0.2+物理内存*1.5),最大值应为(物理内存*3*0.2+物理内存*3)
☆提高系统性能
8.取消系统失败时的日志文件和询问
打开[控制面板]→[系统]→[高级]→[启动和故障恢复]→[系统失败] 去掉"将事件写入系统日志""发送错误警报"
☆提高系统性能
9.删除无用的文件
方法:打开[控制面板]→[文件夹选项]→[查看]→[显示所有文件和文件夹]
C:\Documents and Settings\用户名\Cookies\除index文件外的所有文件(浏览网页产生的记录文件)
C:\Documents and Settings\用户名\Local Settings\Temp\下的所有文件(用户临时文件)
C:\Documents and Settings\用户名\LocalSettings\TemporaryInternet Files\下的所有文件(浏览网页记录的多媒体信息,加速以后浏览)
C:\Documents and Settings\用户名\Local Settings\History\下的所有文件(访问历史纪录)
C:\Documents and Settings\用户名\Recent\下的所有文件(最近浏览文件的快捷方式) C:\WINDOWS\Temp\下的所有文件(临时文件)
C:\WINDOWS\ServicePackFiles下的所有文件(升级sp1或sp2后的备份文件)
C:\WINDOWS\Driver Cache\i386下的压缩文件(驱动程序的备份文件)
C:\WINDOWS\SoftwareDistribution\download下的所有文件(未完成的软件下载)
C:\Windows\下以 $u... 开头的隐藏文件(微软更新安装文件备份)
☆立即节省:数百M
10.磁盘碎片整理
下面该做的就是磁盘碎片整理了,只有整理之后才能获得更多的空间哦^_^
方法:[开始]→[程序]→[附件]→[系统工具]→[磁盘碎片整理]...(记得先"分析"后"整理")
二。 发信人: liushafeng (终结者), 信区: Hardware
标 题: 减少Win XP资源占用的八大技巧
发信站: 紫金飞鸿 (Sun Jun 4 16:25:48 2006)
Windows XP被微软称为其历史上最优秀的操作系统,有让你眼花缭乱的各种功能、更快的
速度,当然这一切都对计算机的硬件提出了更高的要求,如果你希望Windows XP能够尽可
能少地占用你有限的
虽然Windows XP被微软自称为有史以来最稳定、功能最强大的Windows操作系统,并且
运行速度飞快——启动速度甚至比同样配置的Win 2000还要快许多,你可能依然不满足于
此,希望
一、使用朴素界面
XP安装后默认的界面包括任务栏、开始选单、桌面背景、窗口、按钮等都采用的是XP
的豪华、炫目的风格,但缺点显而易见,它们将消耗掉不少系统资源,但实用意义不大。
[方法]鼠标右键单击桌面空白处,在弹出选单点击“属性”进入显示属性设置窗口,
将“主题、外观”都设置为“Windows经典”,将桌面背景设置为“无”,按确定保存退出
二、减少启动时加载项目
许多应用程序在安装时都会自作主张添加至系统启动组,每次启动系统都会自动运行
,这不仅延长了启动时间,而且启动完成后系统资源已经被吃掉不少!
[方法]选择“开始”选单的“运行”,键入“msconfig”启动“系统配置实用程序”,进
入“启动”标,在此窗口列出了系统启动时加载的项目及来源,仔细查看你是否需要它自
动加载,否则清除项目前的复选框,加载的项目愈少,启动的速度自然愈快。此项需要重
新启动方能生效。
三、优化视觉效果
[方法]选择“系统属性”中的“高级”标签进入“性能选项”界面,其中“视觉效果
”中可供选择的包括:自动设置为最佳、最佳外观、最佳性能、自定义。选中的效果越多则
占用的系统资源越多,选定“最佳性能”项将关闭列表中列出诸如淡入淡出、平滑滚动、
滑动打开等所有视觉效果。
四、关闭系统还原
默认情况下系统还原功能处于启用状态,每个驱动器约被占用高达4%~12%的硬盘空间
,并且系统还原的监视系统会自动创建还原点,这样在后台运行就会占用较多的系统资源
[方法]鼠标右键点击桌面“我的电脑”中的“属性”进入“系统属性”设置窗口,选
择“系统还原”标签,将“在所有驱动器上关闭系统还原”置为选中状态
五、加快选单显示速度
[方法]运行注册表编辑器,进入“HKEY_CURRENT_USERControl PanelDesktop”,将名
称为MenuShowDelay的数据值由原来默认的400修改为0,修改后XP的开始选单、甚至应用软
件的选单显示速度都会明显加快。
六、启用DMA传输模式
所谓DMA,即直接存储器存储模式,指计算机周边设备(主要指硬盘)可直接与内存交换
数据,这样可加快硬盘读写速度,提高速据传输速率。
[方法]选择“系统属性”中的“硬件”标签,打开“设备管理器”,其中“IDE控制器
”有两项“Primary IDE Channel”及“Secondary IDE Channel”,依次进入“属性→高
级设置”,该对话框会列出目前IDE接口所连接设备的传输模式,点击列表按钮将“传输模
式”设置为“DMA(若可用
七、移动临时文件储存路径
多数应用软件在运行时都会产生临时文件,而且这些临时文件都默认保存于启动分区
C盘,长时间频繁读写C盘极易产生大量文件碎片,从而影响C盘性能,而C盘又是储存系统
启动核心文件的分区,C盘的性能直接影响到系统的稳定性与运行效率。应尽量将应用软件
安装于启动盘以外的分区并定期对硬盘进行整理,此举可最大程度避免产生磁盘碎片,将
启动或读写速度保持在最佳状态。
Internet Explorer临时文件夹
[方法]在IE主窗口中,依次进入“工具→Internet选项→常规”标签,打开“Intern
et临时文件”设置界面,点击“移动文件夹”按钮将原来保存于C盘的临时目录移动至C盘
以外的驱动器中,如果你使用的是宽带,可将“临时文件夹”使用空间设置为最小值1M
刻录时产生的临时文件
[方法]文件在刻录之前都会保存于C盘的刻录临时文件夹中,进入资源管理器,选择刻
录机盘符并单击鼠标右键选单的“属性”项,在“录制”标签下可将此临时文件夹安置于
其它驱动器。
我的文档
[方法]鼠标右键点击“我的文档”,在属性设置项中可将“我的文档”默认的保存路
径修改至其它盘符。
八、增加虚拟内存
[方法]进入“性能选项”的“高级”设置窗口,首先将“处理器计划”及“内存使用
”都调整为“程序”优化模式。点击“更改”按钮进入虚拟内存设置窗口,若你的内存大
于256M,建议你禁用分页文件。默认的分页文件为物理内存的1.5倍。禁用系统缓存需重新
启动系统。如果你的内存低于256M,请勿禁用分页文件,否则会导致系统崩溃或无法再启
动XP!
三
windows使用时间长了,自然就会产生这样那样的临时文件,影响系统速度,让人烦心。对于老鸟来说,可以通过修改注册表、手动优化系统性能来提高速度,而对新手来说比较困难。这里我们可以下载一些专门的系统优化软件,进行一些简单的设计,就能达到我们想要的效果。这里我推荐一些常用又好使的软件:WINDOWS优化王、优化大师、超级兔子等。其中WINDOWS优化王非常好用,一看就会、功能全面、省时省心。
完全清理[ 毒 ]垃圾
藏在XP中的一个秘密武器,可以完整清除垃圾文件
藏在XP中的一个秘密武器,可以完整清除垃圾文件
你有用过Windows内置的清理磁盘功能吗?
它并不能完全地清洗Windows内不需要的档案,因为它的功能被隐藏了,本篇将会把它被封印了的功能完全打开。适用的窗口板本 除了Win95及Win98外
这个方法阶适用于Win98se、Win2000、WinME、WinXP
现在介绍两个「清理磁盘」工具的指令:
SAGESET 及 SAGERUN
首先在「开始」>「执行」 然后输入
cleanmgr /sageset:99
设定:
特别模式「清理磁盘」工具会执行,你会发觉多了很多清理选择,选择你想要清理的档案,通常全部都可以删除,完成你的选择后再按「确定」。然后再打开「开始」>「运行」
输入:cleanmgr /SAGERUN:99
杀毒1
这种情况往往表现在打开IE时,在IE界面的左下框里提示:正在打开网页,但老半天没响应。在任务管理器里查看进程,(进入方法,把鼠标放在任务栏上,按右键—任务管理器—进程)看看CPU的占用率如何,如果是100%,可以肯定,是感染了病毒,这时你想运行其他程序简直就是受罪。这就要查查是哪个进程贪婪地占用了CPU资源.找到后,最好把名称记录下来,然后点击结束,如果不能结束,则要启动到安全模式下把该东东删除,还要进入注册表里,(方法:开始—运行,输入regedit)在注册表对话框里,点编辑—查找,输入那个程序名,找到后,点鼠标右键删除,然后再进行几次的搜索,往往能彻底删除干净。
杀毒2
今天在这里为大家提供两则小技巧,以便帮你强行杀死顽固病毒进程。
根据进程名查杀
这种方法是通过WinXP系统下的taskkill命令来实现的,在使用该方法之前,首先需要打开系统的进程列表界面,找到病毒进程所对应的具体进程名。
接着依次单击“开始→运行”命令,在弹出的系统运行框中,运行“cmd”命令;再在DOS命令行中输入“taskkill/imaaa”格式的字符串命令,单击回车键后,顽固的病毒进程“aaa”就被强行杀死了。比方说,要强行杀死“conime。exe”病毒进程,只要在命令提示符下执行“taskkill/imconime。exe”命令,要不了多久,系统就会自动返回结果。
根据进程号查杀
上面的方法,只对部分病毒进程有效,遇到一些更“顽固”的病毒进程,可能就无济于事了。此时你可以通过Win2000以上系统的内置命令——ntsd,来强行杀死一切病毒进程,因为该命令除System进程、SMSS。EXE进程、CSRSS。EXE进程不能“对付”外,基本可以对付其它一切进程。但是在使用该命令杀死病毒进程之前,需要先查找到对应病毒进程的具体进程号。
考虑到系统进程列表界面在默认状态下,是不显示具体进程号的,因此你可以首先打开系统任务管理器窗口,再单击“查看”菜单项下面的“选择列”命令,在弹出的设置框中,将“PID(进程标志符)”选项选中,单击“确定”按钮。返回到系统进程列表页面中后,你就能查看到对应病毒进程的具体PID了。
接着打开系统运行对话框,在其中运行“cmd”命令,在命令提示符状态下输入“ntsd-cq-pPID”命令,就可以强行将指定PID的病毒进程杀死了。例如,发现某个病毒进程的PID为“444”,那么可以执行“ntsd-cq-p444”命令,来杀死这个病毒进程。
杀毒3
Windows任务管理器是大家对进程进行管理的主要工具,在它的“进程”选项卡中能查看当前系统进程信息。在默认设置下,一般只能看到映像名称、用户名、CPU占用、内存使用等几项,而更多如I/O读写、虚拟内存大小等信息却被隐藏了起来。可别小看了这些被隐藏的信息,当系统出现莫名其妙的故障时,没准就能从它们中间找出突破口。
1.查杀会自动消失的双进程木马
前段时间朋友的电脑中了某木马,通过任务管理器查出该木马进程为“system.exe”,终止它后再刷新,它又会复活。进入安全模式把c:\windows\system32\system.exe删除,重启后它又会重新加载,怎么也无法彻底清除它。从此现象来看,朋友中的应该是双进程木马。这种木马有监护进程,会定时进行扫描,一旦发现被监护的进程遭到查杀就会复活它。而且现在很多双进程木马互为监视,互相复活。因此查杀的关键是找到这“互相依靠”的两个木马文件。借助任务管理器的PID标识可以找到木马进程。
调出Windows任务管理器,首先在“查看→选择列”中勾选“PID(进程标识符)”,这样返回任务管理器窗口后可以看到每一个进程的PID标识。这样当我们终止一个进程,它再生后通过PID标识就可以找到再生它的父进程。启动命令提示符窗口,执行“taskkill /im system.exe /f”命令。刷新一下电脑后重新输入上述命令,可以看到这次终止的system.exe进程的PID为1536,它属于PID为676的某个进程。也就是说PID为1536的system.exe进程是由PID为676的进程创建的。返回任务管理器,通过查询进程PID得知它就是“internet.exe”进程。
找到了元凶就好办了,现在重新启动系统进入安全模式,使用搜索功能找到木马文件c:\windows\internet.exe ,然后将它们删除即可。前面无法删除system.exe,主要是由于没有找到internet.exe(且没有删除其启动键值),导致重新进入系统后internet.exe复活木马。
2.揪出狂写硬盘的P2P程序
单位一电脑一开机上网就发现硬盘灯一直闪个不停,硬盘狂旋转。显然是本机有什么程序正在进行数据的读取,但是反复杀毒也没发现病毒、木马等恶意程序。
打开该电脑并上网,按Ctrl+Alt+Del键启动了任务管理器,切换到“进程”选项卡,点击菜单命令“查看→选择列”,同时勾选上“I/O写入”和“I/O写入字节”两项。确定后返回任务管理器,发现一个陌生的进程hidel.exe,虽然它占用的CPU和内存并不是特别大,但是I/O的写入量却大得惊人,看来就是它在捣鬼了,赶紧右击它并选择“结束进程”终止,果然硬盘读写恢复正常了。
小技巧1
1、以Windows XP系统来说,按“开始”-“运行”,输入“CMD”回车后,再在DOS窗口下输入“systeminfo”命令,就可以查看到您的Windows XP出生日期了(指Windows XP初安装日期)。如果利用GHOST重装系统后,还是会以以前的时间为准。 除此之外,还可在此看到系统的所有信息,如主机名、处理器、网卡、以及系统打了多少补丁等等。是不是很有意思呢?
2、删除文件时,按shift 键可以直接删除。不经过回收站
3、稍微对计算机熟悉点的朋友,都知道CTRL+Z键是撤消键.
其实基本所有的大程序都是选择这个快捷键撤消键,包括计事本、IE浏览器等系统自带程序。
其实很多老鸟常常都犯了这样一个错误,在一些设计软件里都知道用这个键,可在一些菜单里没有撤消选项的软件里(比如IE)反而忘了有撤消这么个功能了.
我们用电脑写东西(例如在51群里发表帖子、qq聊天打字)时,可能都遇到过这样的事情,因为失误操作,不小心把刚刚写的字删除掉了,如果删除一两个字还可以重新打过,但如果是一大段的文字呢,这时只有干着急啊。其实,这时,我们只要按下CTRL+Z刚才不小心删除掉的东西就又会回来了。(朋友们可以做个测试,请在本帖后回帖的地方随意打一个字,再把这些字删除,然后再按CTRL+Z键,怎么样,这些字又回来了吧)
这里我只是举了最简单的一个例子,其实在很多时候,我们都可以通过CTRL+Z快捷键来实现,对刚刚误操作的恢复。
4、上网时在地址栏内输入网址,系统会记录下来,虽然方便以后不用再重复,不 过如果是公用的机子,又不想让别人知道自己到过哪些地方,可以用“CTRL+ O(字母O,不是0)”,这时对弹出一个“打开”对话框,在其中的地址栏内 输入网址,就不会被记录下来了.
我们一般都是过一段时间就把硬盘上的文件分类整理一下,把放在picture文件夹中,mp3文件放在music文件夹中等等,但来回复制、粘贴真的很烦琐,现在让我们用一个
你的问题我认真看了,我的方法含详细操作步骤,虽然有点麻烦,但却是真心想帮到你解决问题,希望你能认认真真按我以下说的做完,不要厌麻烦。借助360安全卫士,双击打开360安全卫士(下载360安全卫士正式版) ①查杀流行木马——全盘扫描木马——等它更新完之后——开始扫描——把扫描出来的木马进行强力查杀。 ②切换到“清理恶评插件”——开始扫描—— 点击左边的“恶评插件”,除了“迅雷下载组件”和“360safe实时保护功能模块”之外,其他全部选上点击“立即清理”—— 点击左边的“其他插件”,除了“迅雷下载组件”和“360safe实时保护功能模块”之外,其他全部选上点击“立即清理”—— 点击左边的“信任插件”,除了“迅雷下载组件”和“360safe实时保护功能模块”之外,其他全部选上点击“立即清理”—— 这步非常非常重要,在操作过程中一般都会提示重启电脑,如果有提示重启电脑的,就一定要重启电脑后,再次进入以上的②的步骤,继续操作,直到保证左边的“恶评插件”“其他插件”和“信任插件”三栏中,只剩下“迅雷下载组件”和“360safe实时保护功能模块”两个。 ③切换到“清理系统垃圾”——全选——立即清理。 切换到“清理使用痕迹”——全选——立即清理。 ④切换到“高级”——修复IE——立即修复。 ⑤切换到“启动项”——除ctfmon和360两项,其他选上打勾勾——禁用选中项。 借助Windows优化大师,双击打开Windows优化大师 ①系统优化——开机速度优化——在上面的“启动信息停留时间”选择直接进入——优化。 ②切换到“系统清理”——扫描——全部删除——是——确定。 ③切换到“磁盘文件管理”——扫描——全部删除。 ④切换到“历史痕迹清理”——扫描——全部删除。退出,重启电脑。 当我们做完以上步骤后,如果不想要360安全卫士和Windows优化大师,完全可以把他们都缷载掉,这样就不会占用电脑的资源或内存了。只有你认真做以上步骤,问题就得以解决。
声明:本站所有文章资源内容,如无特殊说明或标注,均为采集网络资源。如若本站内容侵犯了原著者的合法权益,可联系本站删除。