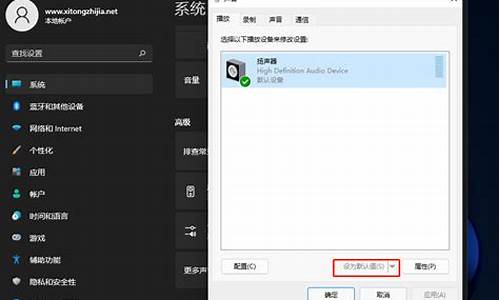联想电脑分区详解_联想电脑系统分盘技巧在哪
1.联想桌上型电脑怎么样分盘
2.新买的ThinkPad笔记本只有一个区,如何分区?
3.电脑磁盘怎么分盘和合并
4.联想笔记本电脑怎么分盘
5.联想自带win8系统如何分区
6.联想s41笔记本怎么分硬盘

步骤如下:
打开磁盘管理器,进入磁盘信息界面:
右击计算机,点击管理。进入管理计算机界面后,选择磁盘管理。进入后就可以对磁盘进行相应的分区了。
计算好自己分的区的大小和盘符:
电脑的内存大小是按照1024为换算单位的,即1兆=1024KB,1G=1024兆。计算好各个盘符需要分的大小后在进行分区。
例如:500G的硬盘可以将其分为100G,200G,200G。就需要将其分为102400M、204800M、204800M。
新建压缩卷对磁盘进行分区:
右击要分区的磁盘,选择压缩卷,点击后就会出现一个计算分区的界面。这时电脑会自动检测可用的分区大小,等待一会即可进入分区界面。
输入分区的大小,进行分区:
将刚刚计算的大小输入到压缩的一栏,不要输入错了,一定要看准,输入时不要少输入一个零或是多输入一个零,一定要看好了以后再点击确定。
设置分区的盘符:
刚刚建好的分区是没有盘符的,需要进行分配,右击新建的磁盘,点击新建即第一个选项,点击下一步下一步后,就会出现分配盘符的界面了,选择要分配的盘符进行分配即可。
如果分区出现大小分配错误的现象,那么就要将其合并在重新分区:
首先需要将刚刚分配的盘符删除,只有删除盘符后才能进行合并分区,右击刚分好的磁盘,选择删除卷即可。
合并分区:
这一步很重要,要将其合并到那个磁盘就右击那个磁盘,不过需要注意的是只能将其合并到相邻的磁盘中去。右击想要合并到的磁盘,选择扩展卷。选择后会出现一个向导界面,只需按照说明一步一步进行即可,直接点击下一步到最后。
分区时需要注意:
分区时会将硬盘格式化的,需要提前将电脑中资料备份;
分区的大小一定要计算好。
C盘虽然也可以分但尽量不要分,系统盘的大小会影响电脑的速度,尽量保持原有。
联想桌上型电脑怎么样分盘
分区方法:
1、把U盘系统插入电脑USB。
2、开机看到联系logo的时候按F12。
3、进入启动菜单选择。
4、选择U盘启动后回车。
5、进入U盘系统盘菜单。
6、选择DiskGenius分区工具。
7、点击快速分区。
8、点击左侧自定义分区,可以选择4个区或者其它自定义分区后点击分区即可。
新买的ThinkPad笔记本只有一个区,如何分区?
嫌其它盘位置太多,想分开来怎么办?有什么好的方法推荐吗?下面由我给你做出详细的联想桌上型电脑分盘方法介绍!希望对你有帮助!
联想桌上型电脑分盘方法一:
右键点选“我的电脑”,选择“管理”命令。在开启的“计算机管理”视窗中,依次展开“计算机管理”→“储存”→“磁碟管理”项。之后,在右侧窗格中即可看到当前硬碟的分割槽情况。
在“未指派”的磁碟空间上点选右键,选择“新建磁碟分割槽”命令。在弹出的磁碟分割槽向导视窗中,选择分割槽型别为“扩充套件分割槽”,点选“下一步”后,输入新建分割槽的容量大小
接着在此设定分割槽的磁碟档案格式,并勾选“不格式化”项,最后点选“完成”按钮即可完成分割槽操作。再开启“我的电脑”,右键点选新建分割槽,选择“格式化”命令,使用快速格式化方式,即可在一分钟之内,完成分割槽到格式化的全部操作。
联想桌上型电脑分盘方法二:
看你的需求,如果需要保留资料的,请用分割槽魔法师,分割槽魔术手这2个软体,随便哪个都可以如果不需要保留资料,那简单了,右击我的电脑—属性—管理—磁碟管理,然后删除这个D盘,再建立逻辑分割槽就可以了,分割槽建立时,你自己输入大小就可以了
联想桌上型电脑分盘方 法三:
如果重新装系统就可以啦,还可以在桌面右键点我的电脑--点管理--点磁碟管理--把原来的盘删掉--重新分--当然C盘不能动。
相关阅读:
品牌机和组装机区别
外观与功能
多数品牌机的外观时尚、颜色艳丽。最有代表性的应该是IBM和DELL,它们的桌上型电脑多以黑色为主,庄重大方,给人一种高品味的感觉。如神舟新梦系列给人一种清爽的感觉,十分协调。而组装机能够选择的套装就非常少,整体看来也不是十分协调。在功能上,品牌机较为突出,有的配有:如一键恢复、加密保护、键盘超频等功能,使用起来十分方便。组装机要实现起来就很困难。不过,市场上有个性的套装也出现了不少,功能也很多,大家平时可以留意一下。
售后服务
硬碟&记忆体
在相同价位下,品牌机的硬碟容量与记忆体较组装机少很多,大致是组装机的一半。而且品牌机的硬碟在未标明情况下,十有是5400转的,严重的影响了系统性能的发挥。对于整合显示卡的机器还要借用主记忆体,这样的小记忆体128m电脑效能是可想而知的。所以不论是品牌机还是组装机推荐买独立显示卡的机,实在钱不够,买带AGP插槽的可升级显示卡的机型。组装机的硬碟与记忆体可以视自己的资金多少,随意定制了。在品牌机中P4C配DDR266记忆体,实属大马拉小车,频宽不足也会影响整机效能。配DDR400甚至双通道DDR400记忆体才够用。
显示卡&主机板
显示卡是品牌机的一大硬伤。厂商为了追求最大利润,往往在显示卡上下功夫。如在4000元左右的P4机型,品牌机多数为整合显示卡,而相容机甚至可以配出REDON9600PRO128M显示卡。它们之间的并差异可以说一个是天上,一个是地下。在DX9游戏大行其道的年代,有的品牌机也有使用GF5200支援DX9的显示卡,可是多数竟是64位视讯记忆体的畸形显示卡,它的速度又能比GF2MX400快多少呢!菜鸟很难用肉眼分别也128位与64位视讯记忆体频宽的显示卡。而在广告中确没有标明的为数不少,甚至包括名牌大厂。主机板也是品牌机不可忽视的问题,为了降低成本,他们会使用如VIASIS等晶片的主机板,并不是这类主机板不好,和INTER晶片主机板相比,效能差异自不必说,可是相容性却差了很多,购买品牌机时可以注意一下主机板,尽量买INTER晶片的主机板。AMD机型除外
5.显示器、机箱等
以上几类物品可比性差,就不一一分析了。但是,光碟机和显示器还是要再提一下。不用说,频宽高显示器用起来眼睛会更舒服些。如5000元价位下的P4机型,多数品牌机只配52xcD-ROM,少数配DVD光碟机。在网际网路时代、资讯量大的社会,用康宝看DVD、备份资料还是十分必要的。
总结:如果在资金充足的情况下,买一台高配置的品牌机是最好不过的了,毕竟品牌机在产品质量,相容性、售后服务、外观与功能方面都胜组装机一筹。当资金不足又十在意机器效能的情况下,买一台组装机也不失为明智的选择。
电脑磁盘怎么分盘和合并
使用windows系统的磁盘管理就可以保留系统分区,详细操作步骤如下:
1、桌面上右键此电脑,选择管理。
2、在计算机管理界面选择磁盘管理。
3、选中需要分区的硬盘。
4、右键压缩卷。
5、输入分配的空间大小,点击下一步。
6、在新分区上右键选择新建简单卷。
7、在向导页面点击下一步。
8、保持默认,点击下一步。
9、选择分配的盘符,点击下一步。
10、输入卷标,点击下一步。
11、点击完成,第一个分区创建完成,其他分区同样操作即可。
联想笔记本电脑怎么分盘
电脑磁盘分盘合并的方法如下:
电脑:联想小新air14
系统:Windows10
1、在此电脑上单击右键,选择管理选项卡,打开计算机管理页面,选择磁盘管理。
2、选择一个驱动器,在其上面右键,选择压缩卷。
3、设置合适的新分区容量,点击确认。
4、在压缩出的新卷上右键,点击新建简单卷,根据电脑提示完成创建分区操作,需要合并分区时,待合并分区必须在需合并分区右侧,在想要合并的分区上右键,选择扩展卷。
5、打开扩展卷向导。
6、默认数值为其右边剩余卷容量,点击下一步。
7、扩展卷完成,合并操作成功。
联想自带win8系统如何分区
点击计算机的开始,右键单击计算机。选择管理标签,打开计算机管理窗口。
再点击磁盘下的磁盘管理,打开。
右键单击选择要压缩的磁盘,选择压缩卷,待计算完毕,会弹出压缩卷标志。
输入要压缩的空间的数量,将多少GX1000,就是空间。
点击压缩按钮,压缩后会发现多出一块,未分区磁盘,绿色的。
再到图标上右键,然后按提示进行分区,就可以了。
联想s41笔记本怎么分硬盘
win8自带磁盘分区功能,不用其它软件即可轻松分区。
为安全起见,建议分区之前将个人重要文件备份到移动硬盘或者云盘,以免丢失。
磁盘分区首先要弄明白磁盘物理顺序与逻辑顺序的区别,在磁盘管理界面,所显示的前后顺序为物理顺序,这是磁盘上实实在在的物理位置,如下图的磁盘物理顺序为CFDE。在资源管理器界面,所显示的顺序为逻辑顺序CDEF,CDEF这些字母只是为了系统便于访问而给磁盘某一物理位置取的名而已,这些字母是可以更改的。磁盘分区是以物理顺序为依据,而访问电脑文件是以逻辑顺序为依据。搞明白这些对于磁盘分区是必须的,否则可能分区失误或丢失重要文件。
磁盘分区的四个要点:压缩卷、新建卷、删除卷、扩展卷。具体操作如下:
一、压缩卷
压缩卷的目的是某个卷空间太大,压缩一定空间合并到其它卷或者新建一个卷。
1.首先进入磁盘管理界面。
在这里可以看到,有恢复分区、EFI分区、OEM分区、主分区等,电脑品牌型号不同略有差别。其中恢复分区、EFI分区和OEM分区是受保护的分区,用于开机启动和系统恢复,我们不能对其进行操作,只能对主分区进行操作。
新机系统安装完成后,一般有两种情况:一是主分区只有一个C盘,没有其它盘;另一种情况是有C盘和D盘。这两种情况都不便于文件管理,需要再分区。
下面先谈第一种情况,这种情况是最好分区的,首先规划好分几个区,每个区分多大,只要规划好了,只用压缩卷和新建卷就可以搞定,删除卷和扩展卷都不用了。
2.进入磁盘管理后,右击C盘,再点压缩卷。
3.输入压缩空间量,确认无误后再点压缩。1GB=1024MB
压缩空间量=压缩前的总计大小-被压缩卷预计保留大小,如下图:C盘是被压缩卷,压缩前的总计大小为300GB=307199MB,预计保留150GB=153600MB,则压缩空间量为307199MB-153600MB=153599MB。压缩后的总计大小就是要保留的大小,会随着输入的压缩空间量的改变而改变,输入压缩空间量后,查看压缩后的总计大小正确无误方可点击压缩。压缩之后,会在被压缩卷后面形成一个未分配的分区,因为没有分配驱动器号,所以还不能使用,在资源处理器中是看不到这个分区的,需要将其新建卷。
二、新建卷
1.首先规划好,未分配的分区要分成几个卷,每个卷分多大。想好后右击未分配的分区,再点新建简单卷。
2.单击下一步。
3.输入新建卷大小,确认无误后单击下一步。
4.分配驱动器号,再后点下一步。
如果是单系统,驱动器号保持默认D盘即可。如果想装双系统,建议就装在这个卷,驱动器号选择H或后面的字母。
5.格式化,卷标自己编辑,其它项保持默认,单击下一步。
6.确认无误后,单击完成。完成之后,在新建卷后面就是余下的未分配部分磁盘,继续新建卷即可。
三、删除卷
删除卷是为扩展卷做准备,扩展卷只能向后扩展而不能向前扩展,如果被扩展卷后第一个物理分区不是未分配分区而是一个卷,就需要删除这个卷形成一个未分配分区,才能扩展前面的卷。
1.右击要删除的卷,再点删除卷。
2.确认被删除的卷没有重要文件,方可单击是。如果有文件,就进入资源处理器将该卷全部文件移动到其它非系统盘,移动完毕后再执行删除卷。
四、扩展卷
如果新机系统安装完成后,不光有C盘,还有D盘,只用压缩卷和新建卷可能就不能获得到我们想要的分区结果。这里又分两种情况:一是C盘过大,按以上方法压缩、新建即可;二是C盘过小,就需要扩展卷。
1.右击C盘后未分配的分区,再点扩展卷。
2.单击下一步
3.输入选择空间量,选择空间量=被扩展卷预计增加的大小,输入后查看卷大小总数,就是被扩展卷扩展后的大小,确认无误后单击下一步。
4.单击完成。如果扩展一次不够,就需要删除后面的卷继续扩展。
五、其它情况
以上四步是磁盘分区的基本操作,非常简单,但实际操作中可能出现以下情况,有的朋友就不知道该如何下手了。
扩展卷或者新建卷之后,余下的未分配分区不想单独建一个卷,如何合并到后面的卷中。如图
这种情况,先将未分配的分区新建一个简单卷,再进入资源处理器奖后面一个卷的全部文件移动到新建的卷中(如果没有文件则忽略此操作),移动完毕后再删除后面那个卷形成未分配分区,然后扩展刚才新建的卷即可将两个分区合并。
新电脑分区
利用可引导系统的光盘或U盘启动系统。需要在CMOS中将启动方式设置为“从U盘或光盘启动”。重启电脑,则会自动从光盘或U盘启动。
待进入系统启动菜单后,选择相应的分区工具,按回车键进入。由于硬盘分区工具众多,在此以“PM(Partition Magic)”为例,右击磁盘盘符,选择“创建分区”项。
在打开的“新建分区”窗口中,设置分区的大小,及文件系统,点击“确定”按钮,以创建第一个分区。
接着右击剩下的未分配的分区,同样选择“创建分区”项进行类似的创建操作。
待创建分区完成后,点击绿色的“应用设置”按钮,并在弹出的窗口中点击“是”以正式进行分区创建操作。等操作完成后,重启电脑,然后进行重装系统操作。
新笔记本装系统
直接双击桌面上的“ONEKEY(一键还原)”图标,程序会自动找到GHO系统文件
选好正确的GHO后,则再在下面选择“还原分区”(你的系统要安装在哪个分区),最后单击“确定”按钮,弹出确认的对话框
选择“是”按钮后继续,开始安装系统了
等待,直至系统安装成功
声明:本站所有文章资源内容,如无特殊说明或标注,均为采集网络资源。如若本站内容侵犯了原著者的合法权益,可联系本站删除。