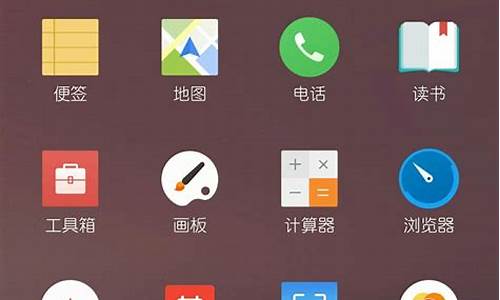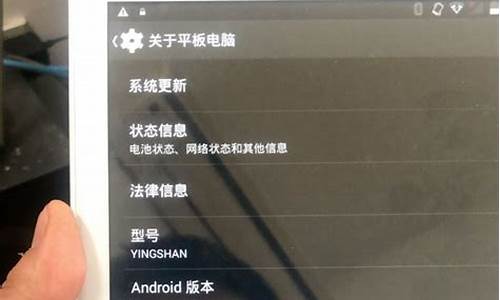电脑更新系统后可以恢复之前的系统文件吗_电脑系统更新后能删除吗
1.如何彻底清除win10更新包的方法
2.Windows10系统更新会导致系统盘越来越大吗
3.win10系统怎么删除更新文件

windows更新清理可以删除,删除的步骤为:
1、选中要清理的磁盘C盘单击鼠标右键,在弹窗中点击“属性”。
2、进入磁盘属性界面后点击“磁盘清理”。
3、进入磁盘清理界面后,点击“清理系统文件”。
4、在磁盘清理的系统文件中找到并勾选“windows更新清理”,点击窗口下方的“确认”按钮。
5、在新开的弹窗中点击“删除文件”就可以删除已勾选的windows更新清理了。
如何彻底清除win10更新包的方法
一般出现这种情况时,已经无法正常进入系统,需进入Windows RE中进行相关操作。
在设备上安装特定更新后,可能会发生开机黑屏。如果更新后出现黑屏,可以尝试通过卸载最近的更新来修复错误。
卸载更新的方法:
1、在安全模式中卸载更新(此方法适用于Win10 1809之前的版本)
在进入安全模式之前,需要先进入 Windows RE恢复模式。
非正常启动三次,可进入Windows RE恢复模式。具体操作方法如下:
按住电源按钮 10 秒钟以关闭设备。
再次按电源按钮以打开设备。
看到 Windows 启动(重启时显示ASUS的LOGO)后,立即按住电源按钮 10 秒钟关闭设备。
再次按电源按钮以打开设备。
在 Windows 重启时,按住电源按钮 10 秒钟设备。
再次按电源按钮以打开设备。
让设备完全重启以进入 WinRE。
进入Windows RE后,按照如下图例中的步骤进入安全模式:
第一步:在“选择一个选项”屏幕上,依次选择“疑难解答”>“高级选项”>“启动设置”>“重启”。
第二步:设备重启后,将看到选项菜单。建议按数字键“5”或者按“F5”键进入网络安全模式。
当设备处于安全模式后,按照以下步骤在控制面板中卸载最近的更新:
在任务栏上的搜索框中(也可使用Windows键+Q键组合键呼出搜索框),键入“控制面板”,然后从结果列表中选择“控制面板”。
在“程序”下,选择“卸载程序”。如果使用的是大/小图标视图,请在“程序和功能”下面选择“卸载程序”。
在左侧,选择“查看已安装的更新”,然后选择“安装时间”,按安装日期对更新进行排序以查看最新更新。
右键单击卸载最近的更新,然后选择“是”以进行确认。
PS:并非所有已更新补丁都会显示在列表中。
卸载操作完成后,进行重启操作,查看机台是否能正常进入系统,用以验证是否解决“系统因更新后发生蓝屏无法进入系统”。
2、在Win RE中卸载更新(此方法适用于Win10 1809及更高版本)
非正常启动三次,可进入Windows RE恢复模式。具体操作方法如下:
按住电源按钮 10 秒钟以关闭设备。
再次按电源按钮以打开设备。
看到 Windows 启动(重启时显示ASUS的LOGO)后,立即按住电源按钮 10 秒钟关闭设备。
再次按电源按钮以打开设备。
在 Windows 重启时,按住电源按钮 10 秒钟设备。
再次按电源按钮以打开设备。
让设备完全重启以进入 WinRE。
进入Windows RE后,按照如下图例中的步骤进行操作:
第一步:在“选择一个选项”屏幕上,依次选择“疑难解答”>“高级选项”>“卸载更新”
第二步:在“选择一个选项”屏幕上,选择“卸载最新的质量更新”或“卸载最新的功能更新“。
卸载操作完成后,进行重启操作,查看机台是否能正常进入系统
Windows10系统更新会导致系统盘越来越大吗
依次进入设置-系统-储存,把储存感知功能的开关打开,点击立即释放空间的按钮,勾选以前的Windows安装删除。以下是详细介绍:
方法一:在设置中开启存储感知
1、从Win10开始菜单打开设置-系统-储存,把储存感知功能的开关打开,系统会自动清理临时文件、更新缓存;
2、下面还有一个立即释放空间的按钮,点击后会自动进入手动删除,删除以前的Windows安装勾选后点击删除即可;
方法二:删除安装缓存文件
1、首先按下WIN+R,然后在运行中输入services.msc 回车;
2、在服务中找到Windows update服务,右键点击停止;
3、然后打开文件夹C:\Windows\SoftwareDistribution\Download,这个文件夹中的就是更新后留下的更新文件,将其全选删除;
4、删除后重新在服务中开启Windows update服务。
win10系统怎么删除更新文件
理论上会,如果更新完成了,然后又没有需要旧文件的话,可以删除。解决方法如下:
1、首先在桌面模式,右键单击此电脑,选择属性进入如下图所示。
2、电脑属性界面,点击控制面板主页,进入如下图所示。
3、控制面板点击右上角的类别,在类别中,选择小图标,如下图所示。
4、然后在小图标中,找到并选择程序和功能进入,如下图所示。
5、进入程序与功能界面,点击查看已安装的更新,如下图所示。
6、最后进入已安装的windows更新界面,找到系统更新,右键,选择卸载即可。
Windows更新主要分为 两 种:质量更新和功能更新。若在进行Windows更新后,电脑出现问题,可先卸载Windows更新,解决故障现象。
质量更新:是指微软为了维护设备的系统安全而在每个月都会推送的Windows 更新。可以帮助修复操作系统或其他软件中可能会存在的“漏洞”,抵御来自恶意软件的侵害,保护设备中的隐私等。
功能更新:会为 Windows 10 带来新颖、酷炫又实用的新功能。每年会有两次更新,推送时间通常为每年的春季和秋季。如 之 前 正 式 推 送 的 1809版本(2018年10月更新)。
如何查看系统版本?
同 时 按 下win 键 + R 键,输入winver并回车,即可看到系统版本。
卸载质量更新(两种方法任选其一)
一、在系统中卸载:
1.点击开始—设置—更新和安全点击查看更新历史记录,即可看到最近的更新记录。
2.点击单条更新记录,即可自动跳转至微软,查看更新的具体内容。
3.点击更新历史记录页面的卸载更新,在跳出的页面选择想要卸载的更新,等待系统完成卸载即可。
二、在WinRE中卸载
注:1809版本WinRE才有卸载更新的功能,若机器无法正常进入系统,可强制关机三次,开机后自动进入WinRE。
1.点击开始—设置—更新和安全—恢复,选择立即重新启动
2.进入WinRE后依次点选疑难解答—高级选项—卸载更新。
3.可选择卸载最新的质量更新和功能更新,点击质量更新,进行登录账户的验证。
4.验证完成后,按照页面提示操作,等待卸载结束,点击继续,退出WinRE,进入系统。
卸载功能更新(回退系统版本)
注:在大多数情况下,升级10天内可选择回退系统版本,超过10天则无法回退。
一、1809版本前
启动进入WinRE,点击疑难解答—高级选项—回退到以前的版本
二、1809版本
启动进入WinRE,在卸载更新中选择卸载最新的功能更新,验证登录账户,等待系统版本回退并重启。
或直接在开始—设置—更新和安全—恢复页面,点击开始,回退Windows 10版本。
声明:本站所有文章资源内容,如无特殊说明或标注,均为采集网络资源。如若本站内容侵犯了原著者的合法权益,可联系本站删除。