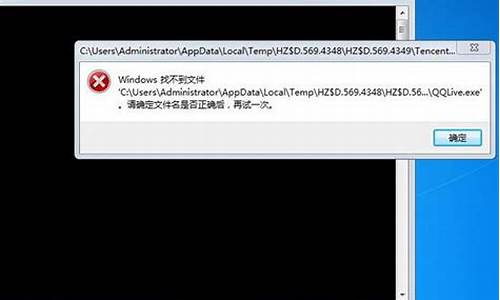怎样阻止电脑系统激活更新软件,怎样阻止电脑系统激活更新
1.电脑激活处于通知模式怎么办
2.苹果电脑win7系统激活怎么办
3.要些电脑小知识
4.windows11系统激活为什么用更新

具体解决方法操作步骤如下:
1、当Win10系统提示“windows许可证即将过期”窗口时,直接点击“转到‘设置’”按钮,此时将显示“Windows激活”界面,从此界面中可以获取当前Win10版本信息。如图所示,Win10系统为“Windows10专业版”。
2、由于Win10激活即将过期,因此可以首先查看一下Win10激活具体过期时间:直按“Windows+R”打开“运行”窗口,输入“slmgr.vbs -xpr”并点击“确定”按钮。
3、此时将弹出如图所示的“Windows Script Host”窗口,从中就可以查看Windows激活过期时间。
4、接下来需要根据自己电脑当前系统的版本,从网上搜索获取相关序列号。右击桌面左下角的“开始”按钮,从其右键菜单中选择“命令提示符(管理员)”项进入。
5、从打开的“命令提示符”窗口中,依次输入以下命令,以激活Windows 10专业版系统:slmgr /ipk VK7JG-NPHTM-CJM-9MPGT-3V66T,slmgr /skms kms.xspace.in,slmgr /ato。
6、如果无法通过以上方法激活Win10正式版系统,则可以借助“激活工具”来激活Win10系统。
7、下载并运行“MicrKMS”激活工具,从其主界面中点击“激活Windows 10 ALL”按钮,以便激活Windows 10所有版本。
8、等待一会,将弹出如图所示的“Windows激活成功”的提示窗口。此时就可以正常使用Windows10系统。
9、待激活操作完成后,按“Windows+R”打开“运行”窗口,输入“slmgr.vbs -xpr”并按回车即可查看Windows10激活期限。
10、最后打开“设置”界面,依次进入“系统和更新”-“激活”界面,就会发现Win已激活。如图所示:
电脑激活处于通知模式怎么办
电脑桌面上有‘激活windows’是因为没有激活系统,激活Windows系统后就没有了。
Windows10激活步骤:
一、左键单击系统左下角。
二、然后选择设置(齿轮状)
三、点击Windows设置中的“更新与安全”
四、在“更新与安全”中选择更新,在左侧输入正确的产品密钥(25个字符)就能完成激活。
微软(英语:Microsoft;NASDAQ:MT)是美国一家跨国电脑科技公司,以研发、制造、授权和提供广泛的电脑软件服务为主。总部位于美国华盛顿州的雷德蒙德,最为著名和畅销的产品为Microsoft Windows操作系统和Microsoft Office办公室软件,以及Xbox的游戏业务。
参考链接
微软——百度百科
苹果电脑win7系统激活怎么办
1.windows10 激活处于通知模式怎么办
windows10 激活处于通知模式的具体步骤如下:
我们需要准备的材料分别是:电脑、
1、首先我们下载安装KMS 10,之后点击打开,选择“一键永久激活windows和office”。
2、然后我们等待弹出窗口通知激活成功,之后单击确定。
3、然后我们点击打开运行,输入“入slmgr.vbs -xpr”,回车确定即可查看到期时间。
2.windows10 激活处于通知模式怎么处理
(1)、首先,我们先查看一下Win10正式专业版系统的激活状态:按住win+r键,运行命令提示符,输入slmgr.vbs -xpr,点击确定,查看系统的状态是什么时候到期或者是处于通知状态。
(2)、按住win+x键,选择“命令提示符(管理员)”点击出现界面后,在此界面中,依次输出以下命令:
slmgr.vbs /upk (此时弹出窗口显未“已成功卸载了产品密钥”)
slmgr /ipk W269N-WFGWX-YVC9B-4J6C9-T83GX (弹出窗口提示:“成功的安装了产品密钥”)
slmgr /skms zh.us.to (弹出窗口提示:“密钥管理服务计算机名成功的设置为zh.us.to”)
slmgr /ato (此时将弹出窗口提示:“成功的激活了产品”)
(3)、最后就可以再次查看当前Win10正式专业版系统的激活状态啦。如图所示,表明已成功激活Win10正式专业版系统。
3.windows10密钥激活后显示“处于通知模式”是怎么回事
说明你的win10版本授权到期了。
激活方式如下:
1.首先,找到计算机,右键点击属性,确认你的电脑系统是否是windows10,如下图所示。
2.确认版本是pro之后,下载安装KMS 10,下载之后点击打开,点击一键永久激活windows和office。
3.点击一键永久激活windows和office之后耐心等待一两分钟,等到提示10 Pro激活成功后便可以关闭软件。
4.这个时候我们再来查询windows到期时间,按住win+r键,运行命令提示符,输入slmgr.vbs -xpr,点击确定,这样可以查看到当前系统的激活信息,可以发现时间延续了180天。只要安装KMS 10不卸载,每半年都会自动激活一次,可以永久使用的。分享就到这里,希望能对大家有所帮助。
4.win10处于通知模式怎么办
win10处于通知模式的解决方法为: 1、首先,将鼠标移至“计算机”,右键点击“更多”,并选择“属性”选项。
2、从弹出的属性界面中确认系统版本是pro之后,下载安装KMS 10,点击下方的“一键永久激活Windows和Office”选项。 3、再选择之后,等待一到两分钟,激活完成后系统会自动弹出10 Pro激活成功后的提示,之后点击“确定”,便可以关闭软件。
5、接来下按住win+r键,运行命令提示符,输入slmgr.vbs -xpr,点击确定,这样就可以查看到当前系统的激活信息。通过以上操作,时间延续了180天,此时通知模式自动关闭了。
5.请问我的win7用了小马激活还是处于通知模式,该怎么办
激活步骤:
下载完成后,解压出来,双击会弹出如下软件操作介面!单击"开始体验正版"
软件会自动激活WIN7系统,只须不到一分钟,然后会弹出重启对话框,点击OK后系统自动重启。
单击"OK"重启计算机!
重启电脑后,选择 计算机 右击 属性 查看Windows 激活,看到win7已经成功激活
总结:目前win7旗舰版激活工具很多,从使用方便性与成功率来说首推小马oem7激活工具,只须2步就可以成功激活win7。
6.win10处于通知模式会怎样
win10处于通知模式会影响正常操作。
win10处于通知模式的解决方法为:
1、首先,将鼠标移至“计算机”,右键点击“更多”,并选择“属性”选项。
2、从弹出的属性界面中确认系统版本是pro之后,下载安装KMS 10,点击下方的“一键永久激活Windows和Office”选项。
3、再选择之后,等待一到两分钟,激活完成后系统会自动弹出10 Pro激活成功后的提示,之后点击“确定”,便可以关闭软件。
4、接来下按住win+r键,运行命令提示符,输入slmgr.vbs -xpr,点击确定,这样就可以查看到当前系统的激活信息。通过以上操作,时间延续了180天,此时通知模式自动关闭了。
7.如何解决WIN10处于通知模式的问题
电脑提示Windows许可证即将到期,于是自己就在网上找了一些教程,但是并没有激活成功,反而由即将到期变为了通知状态,尝试了各种密钥都不行,也下载了激活工具如暴风激活工具,KMS都不管用,尝试了好多方法都失败了。
最后通过下面的方法终于激活成功:(此方法与之前失败方法的最大区别在于先卸载了密钥,又重新安装新密钥) (1)、首先,我们先查看一下Win10正式专业版系统的激活状态:按住win+r键,运行命令提示符,输入slmgr.vbs -xpr,点击确定,查看系统的状态是什么时候到期或者是处于通知状态。
(2)、按住win+x键,选择“命令提示符(管理员)”点击出现界面后,在此界面中,依次输出以下命令: slmgr.vbs /upk (此时弹出窗口显未“已成功卸载了产品密钥”) slmgr /ipk W269N-WFGWX-YVC9B-4J6C9-T83GX (弹出窗口提示:“成功的安装了产品密钥”) slmgr /skms zh.us.to (弹出窗口提示:“密钥管理服务计算机名成功的设置为zh.us.to”) slmgr /ato (此时将弹出窗口提示:“成功的激活了产品”) (3)、最后就可以再次查看当前Win10正式专业版系统的激活状态啦。如图所示,表明已成功激活Win10正式专业版系统。
要些电脑小知识
1.苹果笔记本电脑win7系统这么激活
目前大陆用户使用的基本上都是盗版,安装完成后会有30天左右的验证激活期限,如果过了这个期限,可能有些功能或者服务就不能使用了,需要用户手动进行激活。方法如下:
1. 下载小马win7激活软件,会看到一个cmd窗口,输入数字1,然后按下回车就可以破解了;
2. 看到这个提示消息的说明激活工作现已完成,重启电脑看看是否成为正版了,如还是有win7非正版提示,请看下一步;
3. 如激活失利,可能是权限太低,右键单击该软件,然后在右键菜单中挑选“以管理员身份运行”,接下来的操作方法和上面的相同;
4. 接下来要关闭自动更新,否则下次还会更新失败,在开始菜单中打开控制面板,将查看方法设置为小图标,然后打开windows update,,并在导航栏上找到并打开更改设置选项;
5. 打开更改设置对话框后,先将主要更新设置为从不查看更新,然后撤销勾选下面的选项,然后点击确定。回到控制面板中,打开操作中心并更改。撤销勾选两项:windows update和查看更新,然后点击确定,保留设置。这样完成了win7系统的激活工作了。
2.苹果电脑WIN7系统怎么激活密匙
我发现现在的回答者都很不负责任,说的半了吧唧的谁能懂啊!
您开机的时候,总弹出一个框,说您激活期限已过。如果真是这样,那好办,因为win7装上后是需要激活的,时间一过,桌面就一个个开始黑,所以必须激活,如果是我,我就去下载个激活工具,请您在百度上输入“win7 active”然后打开个软件网址下载一个,安装后就能自动激活然后重启就是了。如果这样还不行,那您只能重装系统了,在未过期时激活应该管用,我买了张盗版光盘,win7旗舰版的,人家都是自动激活,而且和正版没啥两样,网上下载也行,有win7系统,大概3.7GB不小勒。win7我用的感觉还可以,我看您大概是刚安上,里面有个叫语音识别的,以后就不用打字了,对着她说就行,你说打开记事本他就能打开,挺有意思,您可以问我,咱互相交流经验。
3.苹果电脑装win7系统激活不了谁知道是怎么回事
目前大陆用户使用的基本上都是盗版,安装完成后会有30天左右的验证激活期限,如果过了这个期限,可能有些功能或者服务就不能使用了,需要用户手动进行激活。
方法如下:1、下载小马win7激活软件,会看到一个cmd窗口,输入数字1,然后按下回车就可以破解了;2、看到这个提示消息的说明激活工作现已完成,重启电脑看看是否成为正版了,如还是有win7非正版提示,请看下一步;3、如激活失利,可能是权限太低,右键单击该软件,然后在右键菜单中挑选“以管理员身份运行”,接下来的操作方法和上面的相同;4、接下来要关闭自动更新,否则下次还会更新失败,在开始菜单中打开控制面板,将查看方法设置为小图标,然后打开windows update,,并在导航栏上找到并打开更改设置选项;5、打开更改设置对话框后,先将主要更新设置为从不查看更新,然后撤销勾选下面的选项,然后点击确定。回到控制面板中,打开操作中心并更改。
撤销勾选两项:windows update和查看更新,然后点击确定,保留设置。这样完成了win7系统的激活工作了。
4.windows7激活问题(苹果电脑)
高手。首先你要明白激活的原理,都是要通过bios绕过windows的正版验证。但是苹果的没有bios!!也就是说硬刷都不可以~~关于网上硬刷的方法你都不要使用了。唯一能用的方法是用软件虚拟激活
1、Win7-bRTM 是可以的,即使不成功也没有什么后遗症。我激活成功过两次,但是有一次激活完重启后没变化,再激活一次才成功的。
2、用PCSKYS 3.26或3.27是绝对可以激活的,操作时要注意以下几点:
必须用“管理员”用户
必须在磁盘管理中,把从BOOTCAMP安装WINDOWS7时生成的那100M系统文件分区赋于一个驱动器号(激活完毕,也可以把这个驱动器号删除)
激活后开机会变慢!!
3、
5.苹果电脑win7产品激活密匙
直接搜索下载、安装个“小马激活”即可永久激活系统的。不行的话,直接换个可以自动永久激活的系统盘重装系统就行了,这样就可以全程自动、顺利解决系统永久激活的问题了。用u盘或者硬盘这些都是可以的,且安装速度非常快。但关键是:要有兼容性好的(兼容ide、achi、Raid模式的安装)并能自动永久激活的、能够自动安装机器硬件驱动序的系统盘,这就可以全程自动、顺利重装系统了。方法如下:
1、U盘安装:下载个经过验证的系统安装盘文件(ISO文件),用ultraiso软件做个安装系统的启动u盘,用这个做好的系统u盘引导启动机器后,即可顺利安装系统的;
2、硬盘安装:前提是,需要有一个可以正常运行的Windows系统,提取下载的ISO文件中的“*.GHO”和“安装系统.EXE”到电脑的非系统分区,然后运行“安装系统.EXE”,直接回车确认还原操作,再次确认执行自动安装操作。(执行前注意备份C盘重要资料!);
3、图文版教程:有这方面的详细图文版安装教程怎么给你?不能附加的。会被系统判为违规的。地址在“知道页面”右上角的…………si xin zhong…………有!望纳!
6.苹果笔记本win7系统 不能用怎么办
举个例子:我自己切身遇到的,我也是mac上装了win7的,然后,需要破解,结果用的什么小马win7破解,安装完,点了一键激活的按钮,重启完,进不去win7了。
处理方案:
开机 按option,手工选择win7的那个盘,点击enter,看看能不能进去。
如果不能,重复一次,选择win7的盘点了enter后,立即按住F5(F8),看看能否则进入。
如果能进入,立即启动win7的系统恢复功能。
如果1的情况下,还是不能进入,那只能重新安装win7.
windows11系统激活为什么用更新
1. 重装Windows XP不需再激活 如果你需要重装Windows XP,通常必须重新激活。事实上只要在第一次激活时,备份好Windows\System32目录中的Wpa.dbl文件,就不用再进行激活的工作了。在重装Windows XP后,只需要复制该文件到上面的目录即可。
2. 如何知道自己的Windows XP是否已激活 打开开始→运行,在弹出的对话框中输入:oobe/msoobe /a,回车后系统会弹出窗口告诉你系统是否已经激活。
3. 关闭zip文件夹功能 你是不是觉得Windows XP中的zip文件夹功能太慢,功能也不吸引人?如果是这样,你可以打开开始→运行,在弹出的对话框中输入:regsvr32 /u zipfldr.dll,回车后即可关闭ZIP文件夹功能。
4.让Windows XP也能刻ISO文件 Windows XP没有提供直接刻录ISO文件的功能,不过你可以下载一个第三方插件来为系统增加这个功能。该插件的下载地址为:://members.home.net/alexfein/is...rderSetup.msi。
5. 登陆界面背景变变色 打开注册表编辑器,找到[HKEY-USERS\.DEFAULT\Control Panel\Colors],将Background的值改为“0 0 0”(不带引号),这样登录背景就成了黑色。
6.完全卸载XP 有些朋友在安装Windows XP后发现自己并不喜欢这个操作系统,这时你可以用Windows 98安装光盘启动到DOS状态,然后键入: format -ur 这样可以删除所有XP的文件,并可重新安装Windows 98/Me。
7. 系统救命有稻草 当怀疑系统重新启动之前针对计算机所进行的更改可能导致故障,可以在启动系统时按F8键,选择“最后一次正确的配置”来恢复对系统所做的更改。
8. 恢复硬件以前的驱动程序 在安装了新的硬件驱动程序后发现系统不稳定或硬件无法工作时,只需在“设备管理器”中选择“驱动程序恢复”按钮,即可恢复到先前正常的系统状态。但不能恢复打印机的驱动程序。
9. 自动登陆 单击开始→运行,输入“rundll32netplwiz.dll,UsersRunDll”(不带引号),然后在User Accounts中取消“Users must enter a user name and password to use this computer”,单击“OK”,接着在弹出的对话框中输入你想自己登陆的用户名和密码即可。
10.快速关机或重启的快捷键(可定时) 在桌面点击鼠标右键,选择新建(快捷方式,在弹出的向导中输入位置为:C:\WINDOWS\system32\shutdown.exe -s -t 10(其中的-s可以改为-r,也就是重新启动,而-t 10表示延迟10秒,你可以根据自己的需要更改这个数字)。制作完这个快捷键后,按照上面的方法为它指定一个图标。这个快速关机或重启的技巧会显示一个比较漂亮的对话框提示关机(重启),而且你可以在后面加上“-c "我要关机啦!"”,这样这句话会显示在对话框中,当然文字你可以随意写,但要注意不能超过127个字符。
11.关机、重启只要1秒钟 如果你想让Windows XP瞬间关机,那么可以按下CTRL+ALT+DEL,接着在弹出的任务管理器中点击“关机”→“关机”,与此同时按住CTRL,不到1秒钟你会发现系统已经关闭啦,简直就在眨眼之间。同样道理,如果在“关机”菜单中选择“重启”,即可快速重启。
12. 寻找丢失的快速启动栏 把鼠标移到任务栏的空白区域,单击右键从弹出的菜单中选择“属性”,在弹出的窗口中选择“任务栏”选项卡,再从“任务栏外观”框中把“显示快速启动”的复选框选中,“确定”就行了。
13. 批量文件重命名 Windows XP提供了批量重命名文件的功能,在管理器中选择几个文件,接着按F2键,然后重命名这些文件中的一个,这样所有被选择的文件将会被重命名为新的文件名(在末尾处加上递增的数字)。
14. 快速锁定计算机 在桌面上单击鼠标右键,在随后出现的快捷菜单上选择新建“快捷方式”,接着系统便会启动创建快捷方式向导,在文本框中输“rundll32.exe user32.dll,LockWorkStation”,点击“下一步”,在弹出的窗口中输入快捷方式的名称,点击“完成”即可。当然最简单的锁定计算机的方法是直接按WinKey + L。
15. 让双键鼠标具有滚页功能 在控制面板中双击“鼠标”项,在弹出的“鼠标属性”对话框中选择“单击锁定” 栏中的“启动单击锁定”项。再点击“设置”按钮,在弹出的“单击锁定的设置”对话框中将鼠标设为最短,点击“确定”保存。打开一个网页,点击网页的卷轴,在离网页卷轴不远处上下移动鼠标,即可实现此功能。再次点击网页的卷轴即可关闭此功能。
16. 让Windows XP读英文字母 找到“工具”组里的“讲述人”程序,点击“声音”按钮,进入“声音设置”界面进行一番设置然后保存即可。当你把鼠标指向带有英文字母的对话框、菜单以及按钮时,会听见一个男声读着英文
17.恢复Windows经典界面 很多人安装了Windows XP后的第一感觉就是Windows变得漂亮极了。只是可惜美丽的代价要耗掉我们本就不富裕的内存和显存。要想恢复到和经典Windows类似的界面和使用习惯,请在桌面上单击鼠标右键,选择“属性”命令即可进入“显示属性”的设置窗口。这里共有“主题”、“桌面”、“屏幕保护程序”、“外观”和“设置” 五个选项卡。在当前选项卡的标签上会有一条**的亮色突出显示,默认是“主题”选项卡,这里我们只要在“主题”的下拉选单里选择“Windows经典”,立即就可以在预览窗口看到显示效果,同时,外观选项卡的内容也会随之进行更改。注意:Windows XP中“主题”和“外观”选项卡是息息相关的,只要更改其中的任何一个选项,在另一个选项卡中也会看到相应的改变。
18.恢复“开始”菜单 Windows XP新的“开始”菜单还是挺方便的,对系统的影响也不大。如果你喜欢过去的经典菜单的话,用鼠标右键单击任务栏空白处,选择“属性”菜单,进入“任务栏和开始菜单属性”的设置窗口,选择“[开始]菜单”选项卡,选择“经典[开始]菜单”即可恢复到从前的模样了。
19.优化视觉效果 Windows XP的操用界面的确是很好看,好看的背后是以消耗大量内存作为代价的,相对于速度和美观而言,我们还是宁愿选择前者,右键单击“我的电脑”,点击“属性/ 高级”,在“性能”一栏中,点击“设置/视觉效果”,在这里可以看到外观的所有设置,可以手工去掉一些不需要的功能。在这里把所有特殊的外观设置诸如淡入淡出、平滑滚动、滑动打开等所有视觉效果都关闭掉,我们就可以省下“一大笔”内存。
20.禁用多余的服务组件 Windows XP和Windows 2000一样可以作为诸如Http服务器、邮件服务器、FTP服务器,所以每当Windows XP启动时,随之也启动了许多服务,有很多服务对于我们这些普通用户来说是完全没用的,所以关掉它们是一个很好的选择。操作的方法是:右键单击“我的电脑”,依次选择“管理/服务和应用程序/服务”,将不需要的服务组件禁用。注意:有些服务是Windows XP必需的,关闭后会造系统崩溃。查看详细说明确认后再禁止。编者注:对于Windows XP常见的90个服务,本文将有专门章节分析。
21.减少启动时加载项目 许多应用程序在安装时都会自作主张添加至系统启动组,每次启动系统都会自动运行,这不仅延长了启动时间,而且启动完成后系统已经被吃掉不少!我们可以减少系统启动时加载的程序,方法是:选择“开始”菜单的“运行”,键入“msconfig”启动“系统配置实用程序”,进入“启动”标签,在此窗口列出了系统启动时加载的项目及来源,仔细查看你是否需要它自动加载,否则清除项目前的复选框,加载的项目愈少,启动的速度自然愈快。此项需要重新启动方能生效。
22.关闭系统还原功能 “系统还原”功能是Windows系列操作系统的一个重要特色,当Windows运行出现问题后,还原操作系统。“系统还原”虽然对经常犯错误的人有用,但是它会让你的硬盘处于高度繁忙的状态,你会发现你的硬盘总是忙个不停,因为Windows XP要记录操作,以便日后还原。如果你对自己有信心,那么就不要使用它,因为它可占不少内存。关闭系统还原功能方法是:单击“开始/所有程序/附件/系统工具/系统还原”,在系统还原界面,单击“系统还原设置”进入“系统还原设置”窗口,清空“在所有驱动器上关闭系统还原”复选框,这样Windows XP就会删除备份的系统还原点,从而释放它占用的磁盘空间。一般来说,为了兼顾系统性能和系统安全,笔者建议打开Windows XP所在盘符的系统还原功能。
23.关闭自动更新 “自动更新”是Windows XP为了方便用户升级系统而推出的一种新功能,这种功能可以在微软推出系统升级补丁或系统安全补丁的时候,自动提醒用户升级自己的系统,不过这种功能有一个要求,就是用户必须时时在线,但是对于我们这些缺铁少银的“穷人”来说,这个要求未免苛刻,所以我们把“自动升级”功能关闭掉,改为“手动升级”。关闭自动更新具体操作为:右键单击“我的电脑/属性/自动更新”,在“通知设置”一栏选择“关闭自动更新。我将手动更新计算机”一项。
24.关闭远程桌面 这个功能的一个特点就是可以让别人在另一台机器上访问你的桌面。在局域网中,这个功能很有用。比如你有问题了可以向同事求助,他可以不用到你的跟前,直接通过“远程桌面”来访问你的机器帮你解决问题。但是对于我们只有一台计算机的普通用户来说这个功能就显得多余了,所以我们把它关掉,不让它在那儿白白浪费内存。具体操作为:右键单击“我的电脑”,选择“属性/远程”,把“远程桌面”里的“允许用户远程连接到这台计算机”勾去掉。
25.禁用消休眠功能 Windows XP的休眠可以把内存中当前的系统状态完全保存到硬盘,当你下次开机的时候,系统就不需要经过加载、系统初始化等过程,而直接转到你上次休眠时的状态,因此启动非常快。但它会占用大量的硬盘空间(和你的内存大小一样),可以到“控制面板/电源选项/休眠”中将其关闭,以释放出硬盘空间,待到要需要使用时再打开即可。方法是:单击“开始/控制面板/电源管理/休眠”,将“启用休眠”前的勾去掉。
26.关闭“自动发送错误报告”功能 大家在Window XP 中肯定有这样的经历,一旦一个程序异常终止,系统就会自动跳出一个对话框问你是否将错误发送给微软,这就是XP中的“自动发送错误”功能,它可以将错误信息发送到微软的网站。虽然微软一再信誓旦旦地表示,可以提供强大的安全保障,不会泄露个人隐私,但是发送给微软的信息中有可能包含你正在浏览或编辑的文档信息,也许这正包含了个人隐私或是公司机密,因此如果你想保障自己应有的权利,我们应该义无反顾的把这项功能关掉。方法是:单击“开始/控制面板/系统/ 高级”,单击“错误报告”按钮,然后选中“禁用错误报告”,下面的“但在发生严重错误时通知我”可以选中。 关闭“Internet时间同步”功能 “Internet 时间同步”就是使你的计算机时钟每周和Internet时间服务器进行一次同步,这样你的系统时间就会是精确的,不过这个功能对我们来说用处不大,而且还可能引起死机的问题。一般来说,只要在安装完Windows XP以后同步一次时间就可以了。所以我们要把它关掉。具体操作是:依次单击“开始/控制面板/日期、时间、语言和区域选项”,然后单击“日期和时间 /Internet时间”。
27.合理设置虚拟内存 对于虚拟内存文件,Windows XP为了安全默认值总是设的很大,浪费了不少的硬盘空间,其实我们完全可以将它的值设小一点。方法是:进入“控制面板/系统/高级/性能/设置/高级/虚拟内存/更改”,来到虚拟内存设置窗口,首先确定你的页面文件在哪个驱动器盘符,然后将别的盘符驱动器的页面文件全部禁用。建议你把它是设置到其他分区上,而不是默认的系统所在的分区,这样可以提高页面文件的读写速度,有利于系统的快速运行。根据微软的建议,页面文件应设为内存容量的1.5倍,但如果你的内存比较大,那它占用的空间也是很可观的,所以,建议如果内存容量在256MB以下,就设置为1.5倍,最大值和最小值一样,如果在512MB以上,设置为内存容量的一半完全可行。
28.删除多余文档 Windows XP中有许多文件平时我们很少用到,放在硬盘中,白白浪费空间,降低系统性能。我们完全可以把这些用不到的文件删除,需要删除的文件有:帮助文件:在C:\Windows\Help目录下。驱动备份:C:\Windows\driver cache\i386目录下的Driver.cab文件。系统文件备份: 一般用户是不怎么用的,利用命令sfc.exe /purgecache删除。备用的dll文件:在C:\Windows\system32\dllcache目录下。输入法:在C:Windows\Ime文件夹下直接删除chtime、imjp8_1、imkr6_1三个目录即可,分别是繁体中文、日文、韩文输入法。
29.删除WindowsXP中隐含的组件 Windows XP在正常安装之后,会自动安装许多组件,这些组件有许多是平时用不到的,安装在系统中会占用很多空间,降低系统性能,我们可以用下述方法删除不用的组件。用记事本修改C:\Windows\Inf\目录下的Sysoc.inf文件,用查找/替换功能,在查找框中输入“,hide”(一个英文逗号紧跟 hide),将“替换为”框设为空。并选全部替换,这样,就把所有的“,hide”都去掉了,存盘退出,再单击“开始/控制面板/添加或删除程序”,就可以看到许多平时见不到的组件,选择不需要程序进行删除即可。
30.清理LJ文件 Windows XP在正常的使用过程中会产生扩展名为TMP、BAK、OLD之类的LJ文件,你可以用Windows的搜索功能,查出这些文件,然后把它们删除。另外 Windows XP默认会在系统失败时记录错误,并写入调试信息,这些文件信息我们完全可以弃之不用。方法是单击“开始/控制面板/系统/高级/启动和故障恢复”,清空“将写入日志文件”,在“写入调试信息”下拉框里选“无”即可。
31.禁止MSN随Windows启动 每次启动Windows时,Messenger总是自动运行,即使你不想启动它,可是它也自动运行,非常烦人,我们能不能禁止它,不让它随Windows启动呢?回答是可以的。第一种方法: 1.在“开始”菜单中单击“运行”,在“打开”框中输入“msconfig”,“确定”后打开“系统配置实用程序”窗口。 2.单击“启动”选项卡,在“启动项目”列表中,清除“MSMSGS”前的复选框,单击“确定”按钮。 3.当系统提示“重新启动计算机”时,请单击“是”按钮。第二种方法: 1.打开“注册表编辑器”窗口。 2.依次展开“KEY_CURRENT_USERSoftwareMicrosoftWindowsCurrentVersionRun”分支,然后在右窗格中右键单击“MSMSGS”,再单击快捷菜单中的“删除”命令,当系统提示确认删除时,请单击“是”按钮。经过设置,MSN就再也不会随Windows XP的启动而启动了。
32.优化带宽 Windows XP专业版新增了QoSRRP(这是Quality of Service Resource Reservation Protocol的缩写,意为服务质量预留协议)。一般来说,试图通过可用带宽访问信息的时候,应用程序要么通过QoS应用程序接口,要么通过另一个称为TCI的应用程序接口。在网络通讯上,为了商业方面的安全性保留了一定的频宽给了管理者,这对于QoS应用程序来说无疑是件好事,但是一般使用者便不需要此功能,无形中就有部分(默认为20%)带宽白白浪费了,因此我在此提供取消此功能的方法。选择“开始”菜单,点击“注销”,进到登录的主画面,在登录的主画面中按下Ctrl+Alt+Del两次出现了登录窗口,在使用者名称中输入Administrator(注:要区分大小),密码栏中填入自设密码(若没有设定密码者空白即可)按确定进入Windows,单击“开始/运行”输入gpedit.msc进入到“组策略”窗口,在左边窗口中选取 “计算机配置/管理模板/网络/QoS数据包调度程序”,在右边的窗口中双击“限制可保留的带宽”,选择“已启用”并将“带宽限制(%)”设为0,单击 “应用”,然后“确定”,重新启动即可。注意:Windows XP家庭版的使用者不必更改这些设置。
33.删除多余字体 Windows XP中安装的字体越多,就会占用更多的内存的系统,减慢系统的运行速度,因此,对于不常用的字体,我们最好把它从系统中删除。字体文件存放在C:\Windows\font目录下,你完全可以根据需要选择一些字体,对于更多不用的字体,一删了之。
34.更改IE临时文件夹 上网时产生的大量临时文件都存放在IE临时文件夹中,默认情况下,临时文件夹是在系统分区上,大量的临时文件会影响硬盘读写系统文件的性能。你可以更改临时文件的位置来避免出现这种情况。方法是单击“开始/控制面板/Internet选项”,在“常规”选项卡中单击“设置”按钮,在打开的窗口中单击“移动文件夹”按钮,指定一个非系统分区上的文件夹,单击“确定”后,临时文件就会移到指定的文件夹上。
35.加快“网上邻居”共享的速度 不知道各位使用者用Windows XP开“网上邻居”里面的共享时,有没有发现所花的时间相当的长,这是因为它会检查其它计算机中的设定工作,有时甚至就在那边停了将近一分钟,相当讨厌,大家可以通过下面的方法将其检查的步骤取消:选择“开始/运行”,输入regedit,在弹出注册表编辑器中寻找 [HKEY_LOCAL_MACHINE/Software/Microsoft/Windows/CurrentVersion/ Explorer/RemoteComputer/NameSpace],按鼠标右将在此位置的{D6277990-4C6A-11CF-8D87- 00AA0060F5BF}删除之即可。
36.清除预读文件 当Windows XP使用一段时间后,安装目录下的预读文件夹(C:\Windows\prefetch)里的文件会变的很大,里面会有死链接文件,这会减慢系统时间,建议你定期删除这些文件。
37.设置预读以提高速度 Windows XP使用预读设置这一新技术,以提高系统速度。如果你的电脑配置不错,拥有PIII 800, 512M内存以上,你可以进行以下修改:单击“开始/运行”,输入“regedit”,打开注册表,找到[HKEY_LOCAL_MACHINE\ SYSTEM\CurrentControlSet\Control\Session Manager\Memory Management\PrefetchParameters\EnablePrefetcher],设置数值0,1,2,3(0-Disable,1- 预读应用程序,2-启动预读,3-前两者皆预读),推荐使用“3”,这样可以减少启动时间。
38.取消不需要的网络服务组件 单击“开始/控制面板/网络连接/本地连接”打开本地连接状态窗口,单击“属性”按钮,打开属性对话框,单击“高级”选项卡,选中“通过限制或阻止来自 Internet的对此计算机的访问来保护我的计算机和网络”选项,然后单击“设置”按钮,就可以看到所有已经安装的、Internet用户可以访问的、运行于你的网络上服务,除非你想架设FTP或SMTP服务器,否则不妨全部取消这些项目的选定状态。
39.启用DMA传输模式 所谓DMA,即直接存储器存储模式,指计算机周边设备(主要指硬盘)可直接与内存交换数据,这样可加快硬盘读写速度,提高速据传输速率。由于某些原因, Windows XP有时会在IDE通道上使用PIO并行输入输出传输模式,而不是DMA模式。如果有这种情况,用户可以手动把IDE通道改为DMA模式,这样可以减少该设备占用的CPU周期。方法是:右键点击“我的电脑”,选“属性”,点选“硬件”选项卡,单击“设备管理器”按钮,打开“设备管理器”,然后点击展开 “IDE ATA/ATAPI 控制器”分支,其中“IDE控制器”有两项“主要IDE通道”及“次要IDE通”,分别选中,依次进入“属性/高级设置”,该对话框会列出目前IDE接口所连接设备的传输模式,检查“传输模式”下拉菜单,把它们全部设“DMA(若可用)”,点击“确定”。
40.加快菜单显示速度 选择“开始/运行”,输入regedit,弹出注册表编辑,寻找[HKEY_CURRENT_USER\ControlPanel\Desktop],在右边的窗口中选择MenuShowDelay,按鼠标右键,选择“修改”,将其数值资料改为100或更小(默认值为:400),建议不要使用0,因为如此一来只要鼠标一不小心触碰到“所有程序”,整条菜单就会跑出来,那这乱了套。
41.加快关机速度 Windows XP的开机速度的确比以前版本的操作系统快了很多,但关机速度却慢了不少。如果你在意关机速度的快慢,可以修改几个注册表键值,就可以大大减少 Windows关闭所用的时间。首先打开注册表编辑器,找到HKEY_CURRENT_USER\Control Panel\Desktop\,里面有个名为HungAppTimeout的键,它的默认值是5000(如果不是,把它改为5000)。接下来,还有个 WaitToKillAppTimeout键,把它的值改为4000(默认值是2000)。最后,找到注册表如下位置: HKEY_LOCAL_MACHINE\System\CurrentControlSet\Control\。同样地,把其中的 WaitToKillServiceTimeout键值改为4000。另外,把“控制面板/管理工具/服务”中的NVidia Driver Help服务设为手动,也可以加快Windows关闭时间。
42.关闭计算机时自动结束任务 在关机的时候,有时会弹出讨厌的对话框,提醒某个程序仍在运行,是否结束任务。其实完全可以通过一点点修改让Windows自动结束这些仍在运行的程序。在注册表中打开 HKEY_CURRENT_USER\Control Panel\Desktop 目录,把里面的AugoEndTasks键值改为1。注意:可能会找不到AutoEndTasks键值,如果是这样的话,自己建一个串值并把它改为这个名字,值设为1就可以了。
43.关闭华生医生Dr.Watson 单击“开始/运行”,输入“drwtsn32”命令,或者“开始/所有程序/附件/系统工具/系统信息/工具/Dr Watson”,调出系统里的华生医生Dr.Watson ,只保留“转储全部线程上下文”选项,否则一旦程序出错,硬盘会读很久,并占用大量空间。如以前有此情况,请查找user.dmp文件,删除后可节省几十 MB空间。
44.减少磁盘扫描等待时间 WindowsXP虽然号称稳定,但是并不是永不死机,偶尔也会给你个蓝脸,非法操作后系统会自动扫描,出现大段大段的E文,告诉你刚才系统非正常结束,现在需要检查一下是否出错,可是还要等待一段时间才开始,所以我们可以在 dos下,键入“chkntfs/t:0”,表示等待时间为0秒。
45.删除多余的帐户 如果你的电脑只有你一个人使用,最好只建自己的一个帐户,因为你每建一个帐户,就会在Windows XP的安装目录下的\documents and settings\下面多一个以你所建帐户为名的文件夹,里面存放着这个帐户的一些资料,有收藏夹、文档、历史记录,系统设置信息等内容,天长日久它占用的空间也是不可小觑的,解决方法就是到“开始/控制面板/用户帐户”里依自己情况删除多余的帐户即可。
46.让系统自动关闭停止响应的程序 单击“开始/运行”,输入regedit,弹出注册表编辑器,寻找[HKEY_CURRENT_USER\ControlPanel\Desktop],在右边的窗口中选择AutoEndTasks,按鼠标右键,选择“修改”,将其数值资料改为1(默认值为:0)。
47.IE网络浏览器加速技巧 Windows XP自带Internet Explorer6,有个小技巧,修改之后启动得飞快(在我的机子上,简直是瞬间启动)。具体做法是:右键点击Internet Explorer快捷图标(如任务栏上的快捷启动栏中那个IE图标),打开图标属性之后在“目标”后面加上“-nohome”参数即可。 48.加密文件和文件夹 在任何需要加密的文件和文件夹上右键单击鼠标,选择“属性”命令,单击“常规”选项卡,然后依次选择“高级加密内容以便保护数据”后确定就可以了。需要说明是 :Windows XP的加密操作只针对NTFS格式的磁盘分区,它对传统的FAT16和FAT32格式的分区不提供加密支持,如果你想使用加密操作,就需要把磁盘转换为 NTFS格式。
49.自定义文件夹 在Windows XP中新增了文件夹功能,它提供了比原来的图标内容更多丰富的供用户选择,你可以利用这一功能把自己喜欢的任意设为文件夹图标,方法是:在管理器选中任一文件夹,右键单击,选择“属性”命令,在打开的对话框中选择“自定义”选项卡,单击“选择”按钮选择作为文件夹的图形文件,单击“更改图标”按钮可以文件夹图标,然后单击“确定”即可,以后你在管理器中选择以“缩略图”形式查看文件时,就可以看到你定义的文件夹。
50.快速移动和复制文件 在管理器中选中你要移动或复制的文件,然后用鼠标右键将文件拖动目的文件夹后松开,会弹出一个菜单,允许你选择复制、移动文件还是创建一个快捷方式,甚至可以取消。
51.自动打开Windows管理器 有些情况下,借助Windows管理器来浏览文件夹要比直接打开每个文件夹并查看其中内容更加直观方便。一般我们可以在文件夹上单击鼠标右键并从中选择管理器,然而如果你有双击鼠标的操作习惯,那么我们还能够以更加快捷的方式打开文件夹。首先打开我的电脑,从工具菜单中选择“文件夹选项”,单击“文件类型”选项卡。在文件类型列表中,选择“文件夹”并单击“高级”按钮,在编辑文件类型对话框中,选择管理器,并单击“设为默认值”按钮。单击“确定”之后,再单击关闭。现在,当你在任意文件夹上进行双击时,将自动打开Windows管理器视图。
52.向隐藏的LJ箱中删除文件 Windows XPLJ箱的默认位置是在桌面的右下角,在底部系统托盘的上面。如果用户打开多个窗口,则会挡住LJ箱,使用户无法拖曳文件及文件夹至LJ箱。为此,微软专门做了非常人性化的设计,当用户拖动一批文件并移至桌面右下角时,用户可以拖动鼠标并将所有文件移至桌面最下方任务条的空白区域,并在那里停留几秒钟,届时所有打开的窗口将会自动最小化,从而允许用户将文件拖至LJ箱。另外,无论打开的多个窗口是否最大化,用户执行上述操作均可以实现让所有窗口最小化的效果。
53.设置共享文件夹的权限 W
因为系统在激活的版本之上出了新的版本。
从电脑左下角的Windows符号的左边,点开菜单,可以看到“设置”按钮。进入”Windows 设置”,然后点击“更新和安全”选项。
进入主页面即为“Windows 更新”,然后检查更新,等待1~2分钟,系统可显示是否有Windows功能更新。
如果想要查看是否历史更新版本,点击查看更新历史记录即可。
Windows 11提供了许多创新功能,旨在支持当前的混合工作环境,侧重于在灵活多变的全新体验中提高最终用户的工作效率。
2021年6月24日,微软正式推出Windows 11系统。这是微软近6年来首次推出新的Windows操作系统。
2021年6月28日,微软开始向Dev通道推送Windows 11预览版。
2021年7月30日,微软开始向Beta通道推送Windows 11预览版。
2021年8月31日,微软宣布Windows 11正式版于10月5日开始为符合条件的Windows 10设备推送升级。
Windows 11的开始菜单在继承了前代系统圆角、毛玻璃这些外观属性外,增加了搜索栏。
动态磁贴被彻底删除,取而代之是简化后的“图标”以及由算法驱动的推荐列表。任务栏用居中式,但会提供一个开关用于调整。
声明:本站所有文章资源内容,如无特殊说明或标注,均为采集网络资源。如若本站内容侵犯了原著者的合法权益,可联系本站删除。