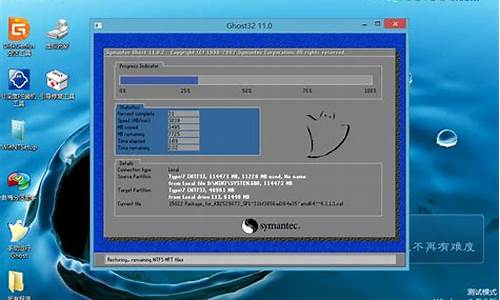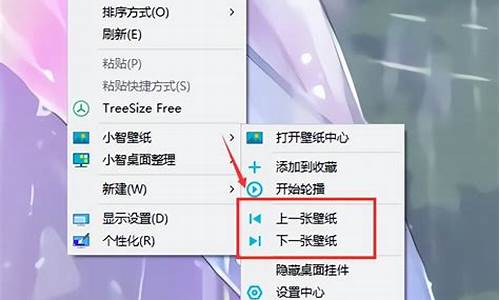联机操作系统怎么弄_怎么联机操作电脑系统设置
1.笔记本和台式机如何联机?
2.笔记本电脑怎样联机
3.两台笔记本怎么联机,不用任何东西?
4.谁知道怎么样联机装系统,谢谢?
5.cs1.6怎么联机局域网

生化危机5是一款非常经典的射击游戏,游戏中有许多的关卡和BOSS,非常考验玩家的操作和反应能力。如果想要更好的体验游戏,可以考虑和朋友一起联机游戏。那么生化危机5怎么联机呢?下面就为大家详细介绍一下。
一、准备工作
1.电脑配置要求
首先需要检查自己的电脑是否符合生化危机5的配置要求。生化危机5的配置要求如下:
操作系统:WindowsXP/Vista
处理器:IntelPentiumDProcessor或AMDAthlon64X2
内存:1GBRAM(WindowsXP)/2GBRAM(WindowsVista)
显卡:NVIDIeForce6800系列或ATIRadeonHD2400Pro
硬盘空间:8.0GB
2.网络环境
联机游戏需要良好的网络环境,建议使用宽带网络,同时需要确保自己的网络连接稳定。
二、联机方式
生化危机5有两种联机方式:局域网联机和在线联机。下面将分别介绍。
1.局域网联机
局域网联机是指在同一局域网内的电脑之间进行联机游戏。这种方式比较简单,只需要在游戏中选择“局域网游戏”,然后选择“创建游戏”或“加入游戏”即可。
创建游戏:
选择“局域网游戏”后,选择“创建游戏”,设置游戏名称、密码和人数限制等信息,然后等待其他玩家加入。
加入游戏:
选择“局域网游戏”后,选择“加入游戏”,输入游戏名称和密码,然后等待游戏开始。
2.在线联机
在线联机是指通过互联网进行联机游戏。这种方式需要先注册一个在线账号,然后在游戏中选择“在线联机”,输入账号和密码即可。
注册账号:
在游戏主菜单中选择“在线联机”,然后选择“注册账号”,输入个人信息和邮箱地址等信息,然后激活账号。
登录账号:
在游戏主菜单中选择“在线联机”,然后选择“登录账号”,输入账号和密码,然后选择“创建游戏”或“加入游戏”。
三、注意事项
1.升级补丁
在进行联机游戏之前,需要先升级游戏补丁,确保游戏版本一致。升级补丁可以在游戏或者各大游戏网站下载。
2.防火墙设置
为了保证联机游戏的顺畅进行,需要关闭防火墙或者设置防火墙允许游戏通过。具体操作可以参考防火墙软件的使用说明。
3.遵守游戏规则
在进行联机游戏时,需要遵守游戏规则,不得使用或者程序,否则会被封号。
笔记本和台式机如何联机?
通过串口并口共享
在两台计算机之间进行通信,最好的方法当然是建立局域网。如果没有建立网络,
又想进行联机通信,在距离不太远(比如不超过20米)的情况下,可考虑通过计算机的并
行口或RS-232串行口直接对接两台机器,以此来实现通信、数据和文件传输及软、硬件
共享。用端口连接双机进行数据传输,不需要网卡,不需要调制解调器,也不用
软磁盘作媒介,是通信和数据传输的一种简单易行的好方法。尤其值得称道的是可以实
现双机间软、硬件的共享,如共享硬盘、光驱和打印机等。
进行两台微机点对点通信,在硬件上要用连接线将并口或串口连接起来,然后在通信软
件的支持下才能实现。本文从信号线的连接方法、连接线的制作和通信软件三个方面全
面介绍了两台微机不用网卡进行点对点通信的实现技术。
一、信号线的连接方法
微机通常有一个并口和两个标准的RS-232串口,我们可以选其中的任何一个端口来
进行两台机器间的通信。在可能的情况下,应尽量用并口通信,因为并口的传输率远高
于串口。
串口1(COM1)多为9芯,而串口2(COM2)和并口则是25芯引脚。各端口引脚功能不同,对
接法也不同。
1.串口通信
串口间通信只要连接三条线就可以了,即收、发数据线和信息地线。在连接时,对
一台机来说是发送数据,对另一台机就是接收数据,所以收、发数据线要换接。串口间
通信具体有如下三种连接方法。
(1)9芯对9芯串口
A机 B机
2●←→●3
3●←→●2
5●←→●5
(2)9芯(A机)对25芯(B机)串口
A机 B机
2●←→●3
3●←→●2
5●←→●7
(3)25芯串口对25芯串口
A机 B机
2●←→●3
3●←→●2
7●←→●7
2、并口通信
并口引脚只有10、11、12、13、15等5条输入线,所以在进行双机连接通信时,也
只能使用5条输出线,因此,两机并口间通信的连接法如下。
上述列出的数字是接头的引脚号,这些引脚号在串、并行端口上通常都有注明。由
于并口用5对线来进行数据传送,数据传输速度比用串口通信快得多,所以应尽量使用
并口连接,尤其是在需要在两机间进行大量数据传送时。
二、连接线的制作
连接两台机器之间的连接线可以到电脑配件商店去购买。在购买时要弄清楚两边的
接头是针还是孔,通常连接两个并口用的是25针对25针的,而连接两个串口的是孔对孔
的。
连接线也可以自己制作。不管计算机上的插座是针还是孔,直接用导线进行连接是
比较困难的,造成接口处接触不良。这里推荐两种利用废旧鼠标的连接线制作串口连接
线和利用废旧打印机电缆线制作并口连接线的方法。
1.制作9芯串口连接线
鼠标器只用了串口9个引脚中的4个,就是引脚2、3、5、7。利用串口通信时,只需
要连接引脚2、3、5就可以了。鼠标器是一个容易损坏的器件,且损坏处主要是鼠标
头,其连线和接头一般不会坏。把两个报废的鼠标器的连线剪下来,可以发现在保护外
皮下有4条导线,其颜色为棕、黄、绿、白,分别对应引脚2、3、5、7。根据前面介绍
的连接方法,将两条鼠标器连线中的绿线对接,棕、黄线换接(即第一侧的棕线接第二
侧的黄线,而第一侧的黄线接第二侧的棕线),白线不用。线接好后用胶布把接口处扎
好,一条9孔对9孔的串口连接线就做好了。用报废的鼠标连线制作串口连接线,方便实
用、省时经济,是一种废物利用的好方法。
2.制作并口连接线
用打印机电缆制作并口连接线也很方便。先将电缆的两头都拆开,把连接打印机的
一端线头都焊下来;然后以该电缆线的另一端的引脚号和线的颜色为依据,将焊下来的
相应颜色的导线按照前面介绍的并口连接法焊到一个25芯的D型插头的相应引脚上;最
后把连接机壳的地线焊接到D型插头上。这样,一条25芯并口对并口的连接电缆就做好
了。
3.制作25芯对25芯串口连接线
制作25芯对25芯串口连接线要用两个25孔的插头,还需一个废旧鼠标的连接线,根
据导线的颜色和前面介绍的连接法,将导线两端焊在相应的引脚上就可以了。
三、通信软件
将连接线的两端插到两台机器对应的串口上,还不能立即进行数据通信,还必须有
通信软件的支持。能够实现两机互联直接通信的软件很多,常用的有以下几种,可根据
实际情况择一而用之。
1.Windows 95的直接电缆连接
Windows 95的“直接电缆连接”功能允许用电缆直接连接两台机的并口或串口,实
现联机通信。其建立连接和实现通信的过程如下。
(1)在服务器安装直接电缆连接
①Windows 95桌面环境下,通过“我的电脑”→“控制面板”→“网络”,选择
“拨号网络适配器”,在“基本网络登录方式(L)”窗口选择“Microsoft网络客户”。
②通过“我的电脑”→“控制面板”→“添加/删除程序”→“安装Windows”→
“通信”→“直接电缆连接”,安装“直接电缆连接”程序。
③通过“我的电脑”→“控制面板”→“网络”→“文件和打印共享”确定共享权
限,这里有“能够提供他人访问我的文件的权限”和“能够让他人打印到我的打印机
上”两个选择项。
④通过“我的电脑”,右击该窗口中任何一个驱动器符,选择“共享”,即进入共
享级别设置窗口,在该窗口可设置共享级别及口令等。如要共享别的驱动器,可在“我
的电脑”窗口再右击别的驱动器符,设置共享级别及口令即可。用同样方法也可设置共
享文件夹。
⑤通过“开始”→“程序”→“附件”→“直接电缆连接”运行直接电缆连接程
序,设置为“主机”,并选择COM1作连接的端口。
这样,一个提供共享的服务器就设置好了。以后要进行连接,若不作修改的话,只
要运行“直接电缆连接”程序就行了。如果要改变连接端口、将服务器改变为客户机或
修改共享,则要修改相应的设置。
(2)在客户机安装直接电缆连接
在客户机安装直接电缆连接程序的方法与在服务器上安装一样。直接电缆连接程序
安装好后便运行,设置为“客户机”,并选择COM1为连接的端口。
以后只要直接运行直接电缆连接程序就可以了,不要再设置,除非想修改设置。
(3)优缺点
在服务器和客户机分别运行直接电缆连接程序就能建立服务器和客户机之间的连
接。如果有口令,在连接时还会进行口令验证。连接建立以后,在客户端可通过
Windows 95桌面的“网上邻居”访问服务器的共享。
用Windows 95的直接电缆连接程序连接两台微机并实现通信的主要优越性在于:①
连接建立后,客户机可使用服务器提供的共享,客户机和服务器也可各自独立运行
;②如果所连接的服务器已经上了局域网,客户机还可通过服务器访问所有的网上
;③可共享服务器上的所有,如光驱、网络驱动器等。
使用Windows 95的直接电缆连接程序连接两台微机进行通信的唯一不足是对机器要
求较高,因为客户机和服务器都要安装Windows 95/98才能进行连接,而一些低档机如
386以下的机器是不能安装和运行Windows 95/98的。
2.PCTools 9.0的DRIVEMAP
PCTools 9.0提供了一个比较实用、方便的双机联机通信软件DRIVEMAP,它可通过
串口或并口连接两台电脑,用一个本机的空盘符映像另一台机的一个物理盘。我们把用
一个盘符映像另一台机的某一驱动器的机器叫服务器,而另一台驱动器被映像的机器叫
客户机。通过DRIVEMAP进行联机通信的方法如下。
(1)先在客户机运行DRIVEMAP。
在客户机系统提示符下键入DRIVEMAP(设当前目录或备查目录中有该文件)。若是
首次运行DRIVEMAP,则出现DRIVEMAP的安装窗口,并要求输入用户名和口令名。用户名
是必须输入的,以标识联接的不同微机。口令项是可选择的,不想要口令直接按回车键
即可。然后选Next项进入下一级连接设备选择菜单,选择COM1串口。然后选择OK进入设
备重定向选择菜单。如果不是第一次运行DRIVEMAP,就直接进入设备重定向选择菜单。
按x或Esc键退出DRIVEMAP安装,客户机的连接准备工作就做好了。
(2)在服务器运行DRIVEMAP,屏幕显示及操作同客户机安装DRIVEMAP。在列出的本
机所有使用的驱动器与未用的但可使用的驱动器符中选择一个驱动器字符作映像用。系
统如果没有空盘符可用,须对CONFIG.SYS文件中的“LASTDRIVER=”语句进行修改,使
系统中有可用的空盘符。将DRIVEMAP的操作光条移到空盘符标记上(设是F:),回车。
选择联机用的端口COM1并回车,然后确定本机的F盘符与另一台机的哪个驱动器相连,
选择后按O键退回上一窗口,再按Esc(或x)键退出DRIVEMAP的界面。此后,两台机就可
以通信了。而且两台机可独立操作,不受影响。
(3)优缺点
用PCTools 9.0中的DRIVEMAP作为双机间的通信软件,有许多突出的优点:①服务器
把客户机的一个驱动器(包括光驱)当作自己的驱动器一样来使用,如果服务器的环境
(内存大小、BIOS版本、显卡和显示器等)许可,在被映像的驱动器上的所有可执行文件
均可运行;②双机建立连接后,均可独立运行;③可映像CD-ROM。
DRIVEMAP的不足是它只能映像客户机的一个驱动器,若要映像客户机的另一个驱动
器,必须先退出已映像驱动器,再重新选择要映像的驱动器。另外,若要改变所连接的
端口,在做了改变后,必须重新启动系统方能生效。
3.Norton Commander的Link
Norton Commander的Link也提供了联机通信的功能,具体操作如下。
(1)在从机运行NC
在系统提示符下运行NC,按F9键进入NC的主菜单,选择Left或Right中的Link项,
选择COM1,然后选择Sle,将光标移到Link处并回车。
(2)在主机运行NC
在主机运行NC后也按F9键进入NC主菜单,选择Left或Right中的Link项,选择
COM1,然后选择Master,将光标移到Link处并回车。这样,两台机就连接好了,可以在
主机上通过左(或右)面板访问从机各驱动器上的数据。
(3)优缺点
利用NC作为两机间的通信软件,其优点是可对从机各驱动器上的数据进行访问,包
括CD-ROM。但也有许多不足:①在通信期间,从机不能作任何操作;②在主机上,只能
用NC面板上提供的操作命令对从机被连接的驱动器中的数据进行操作,功能很有限;③
不能运行被连接盘上的可执行文件,也不能对被连接盘上的文本文件进行编辑。
4.DOS的INTERLNK软件
6.0以上版本的DOS提供了通过计算机的并行口或串行口进行互联,从而实现计算机
间共享的程序,这就是INTERLNK和INTERSVR。前者在客户机(Client)上运行,后者
在服务器(Server)上运行。不管是在客户机还是在服务器上,必须在CONFIG.SYS文件里
加入命令行:DEVICE=C:\DOS\INTERLNK.EXE。客户机和服务器建立连接的步骤如下。
(1)在用作服务器的机器系统提示符下键入INTERSVR命令。
(2)在服务器运行INTERSVR的条件下,在用作客户机的机器的系统提示符下键入
INTERLNK命令,屏幕显示本机的(客户机)的空盘符与另一台机(服务器)的实际驱动器的
映像关系。此后,用客户机的空盘符可操作服务器的实际驱动器。
(3)优缺点
使用DOS的INTERLNK软件进行双机间的连接和通信,其突出的优点是可在客户机上
用多个盘符映像服务器上的多个驱动器,且不用设置连接端口,INTERLNK会自动识别所
连接的端口。其不足之处在于:①在联机期间,服务器不能做任何别的工作;②不能映
像网络驱动器和CD-ROM。
双绞线的对接
在上期《客户端网卡实验报告》一文中曾提及双绞线的对接方法,现在就来针对不
同的标准进行说明。
一、10BASE-T、100BASE-TX和100BASE-T4标准的内容概述
10BASE-T规定了使用3类(CAT3)非屏蔽双绞线(UTP)组建一个10M网,每段最多可以
达到100m的通信距离;100BASE-TX规定了使用5类(CAT5)非屏蔽双绞线(UTP)或1类屏蔽
双绞线(STP) 组建一个100M网,每段最多可以达到100m的通信距离;100BASE-T4规定了
使用3、4或5类非屏蔽双绞线组建一个100M网,每段最多可以达到100m的通信距离。
这三种标准对各个针脚的定义见表1。
针 脚 10 BASE-T 100 BASE-TX 100 BASE-T4
序 号
1 发送(+) 发送(+) 发送(+)
2 发送(-) 发送(-) 发送(-)
3 接收(+) 接收(+) 接收(+)
4 空 空 双向数据线1(+)
5 空 空 双向数据线1(-)
6 接收(-) 接收(-) 接收(-)
7 空 空 双向数据线2(+)
8 空 空 双向数据线2(-)
二、双绞线的对接方法
根据上述内容,我们可以得到图1和图2。按图操作就可制作出10M或100M网的双机
对接线。在制作线头时要注意方向和线的排列顺序问题。双绞线的排线顺序从1到8分别
为:红白、红、褐白、褐、绿白、绿、蓝白、蓝。制作时左手拿线,右手拿水晶头,注
意水晶头有弹片的一面向下。由外向靠近自己的方向数,对应的排线顺序就是1~8,即
8号线离自己最近。
许多网络设备不支持100BASE-T4标准,所以在制作100M对接线时,多数也只用到4根线
笔记本电脑怎样联机
先说在windows下的
1,连接有线宽带的机器,控制面板>网络连接>本地连接>属性>高级>在“Internet 连接共享”下,选中“允许其他网络用户通过此计算机的 Internet 连接来连接”
2,无线网络连接>属性>无线网络配置>用Windows配置我的无线网络设置>右下角的高级>仅计算机到计算机(特定)或者 任何可用的网络(首选访问点)不要勾选“自动连接到非首选的网络”复选框。
3,在该“无线网络连接属性”窗口中,单击左下角的“添加”按钮,接着在“服务设置标识(SSID)”中随便输入一个网络的名称,比如wifishare。
4,同样在“无线网络连接”属性窗口中,选择“常规”选项卡,将本地连接的IP地址、子网掩码分别设置为192.168.4.1(有别于本地连接ip地址即可)、255.255.255.0,单击“确定”按钮即可。
5,需要无线共享的机器,无线网卡的ip地址设置为192.168.4.2,子网掩码255.255.255.0,网关和dns服务器:192.168.4.1。无线网络设置>高级>仅计算机到计算机(特定)……
好,接着搜索无线网络,应该就能找到主机的wifishare对等adhoc网络,连接,上网。
参考教程:如何在 Windows XP 中配置 Internet 连接共享 via Microsoft
参考:没有AP一样High 无线对等网实战(图)
实在是复杂啊啊啊啊……不知道vista里面怎么样
在mac下就简单多了:
1,system preferences系统配置>sharing共享>internet>share your connection from选择built-in Ethernet>to computers using Airport>Start
两台笔记本怎么联机,不用任何东西?
一. 直接串行口/并行口电缆连接
我们可以使用计算机的串行口或并行口,将两台计算机直接互连起来。串行口通常用一个来联接鼠标,一般 PC 都会有两个串行通信口;并行口通常用来联接打印机。
直电缆连接的优点:是花费小,除了一条专用的电缆线外,不需要网卡之类的特别硬件,也不需要打开机箱加入网卡等工作,所以使用上是非常方便的,尤其是对于携带笔记本计算机要经常与其他没有网卡的计算机进行互连的情况更为优越。我的笔记本通常两条线是都随身带的。软件上也没有太多的要求,只要有 Windows95/98,在安装时加入“直接电缆连接”一项就可以。
直接串行口/并行口电缆联接的缺点:是速度低(尤其是使用串行口实际连接速率最大为:115200bps);连接距离短(一般只有几米)。另一个缺点就是网络的共享访问是单向的,也就是说要将某台计算机设置为服务器,另一台设置为客户机,使用客户机来访问服务器上共享的。
直接串行口电缆实际上是一条“空调解器电缆”(nomodem cable),一般计算机配件市场都会有卖,但要跟销售商讲明是用于联机的不是接 modem 的,我曾试过,很少有销售商知道 nomodem cable,这个名词的。如果想自己动手作一条也不难,微软的 DOS 书的附录部分,或 windows 的帮助中都有线位图。
直接并口电缆一般很少有卖的,只有自己来动手做。
25针并口的接线:
首先根据两台微机间的距离,购买扁平电缆若干米,两个25针打印机插头,将扁平电缆分劈成11根,然后照下图连接(其中数字代表插头的第几根针,在主机和电缆头上均有标记)。
2 ———15
3 ———13
4 ———12
5 ———10
6 ———11
15——— 2
13——— 3
12——— 4
10——— 5
11——— 6
25———25
将电缆连接好后,在Windows95的“控制面板/网络”下的“适配器”中选MICROSOFT的“拨号网络适配器”和“协议”中的“NetBEUI协议”。然后选择“控制面板/添加/删除程序/安装WINDOWS/通讯”中的“直接电缆连接”,装入Windows95安装盘进行安装。安装好后,重新启动计算机。
选定一台计算机作主机,在主机“我的电脑”中用右键击某一驱动器(如C:驱),选择“共享”,选好共享级别。分别在两机的附件中运行“直接电缆连接”,在主机上,选择所用的通讯端口(本例为LPT1)。选另一台作客户机,按提示操作,稍等片刻,联机完成。打开“客户机”桌面上的“网上邻居”,可通过“网上邻居”访问主机,也可以通过“映射网络驱动器”的方法将网络驱动器映射为自己的虚拟物理驱动器,更妙的是如果所联的主机已经上了局域网,那么还能通过主机访问所有的网上。而且在访问的同时,并不影响主机的正常工作,这一点对于笔记本计算机的用户尤为有利。
二.网卡和同轴电缆连接
细同轴网络电缆好像是很久以前的事情了,但是用于家用来连接计算机是很好的选择。一方面,很多单位都淘汰了同轴缆的网络,有时可以很方便地找到被丢弃的电缆和网卡;另一方面,同轴电缆的网络构建不是很昂贵,不需要 Hub 这类的连接设备,此外还可以连接不止两台计算机,理论上可以连接 30 台以内的计算机。对于小型网络来说是够用的了。
优点:
真正做到了共享:这是一个真正的以太网,组建后作为对等网络使用时,连网的计算机地位完全平等,双都可以共享对方的
设置灵活:可以根据不同软件的要求,灵活选用不同的协议
连接距离远:最远可达185米
扩充方便:要连入新的计算机,只要将其用 T 型接头串接起来即可
硬件安装:(两台互连)
硬件清单:两块网卡、两个终端器、一段同轴电缆、两个接头
每台计算机装一块网卡
将T型接头一端插到计算机的网卡上,另外两端,一端通过同轴电缆与另一台计算机的T型
接头相连,另一端接终端器。
安装网卡驱动程序:完成硬件安装后,通过控制面板中的添加新硬件进行驱动程序的安装
配置网络:
(1)选择我的电脑→控制面板→网络;在配置页中→添加
(2)选择协议→添加
(3)选择Microsoft,在网络协议栏,选择网络协议→确定
建议选择 NetBUI协议,这是个不可路由但效率很高的局域网协议
(4)在要安装的网络组件栏中,选择客户→添加
(5)选择 Microsoft,在网络用户栏,选择Microsoft网络用户→确定
(6)在要安装的网络组件栏中,选择服务→添加
(7)选择 Microsoft 网络上的文件与打印机共享→确定
(8)配置页→文件与打印机共享→设置允许其他用户访问我的文件和使用我的打印机
(9)标识页→设置计算机名、工作组及计算机说明
经过以上步骤,在网络已安装的组件列表中应该至少有以下四项内容:Microsoft网络用户、网络适配器(与你的网卡型号相对应)、网络协议(如:NetBUI)协议、Microsoft网络上的文件与打印机共享。以上四项内容缺一不可,否则网络不能正常工作。
完成以上设置后,按确定按钮,系统将根据你的设置,完成指定网络组件的安装。在安装过程中,系统可能会要求你插入Windows系统盘,复制一些必需的文件,这时根据屏幕提示操作即可。
在对两台计算机完成以上安装步骤后,关机重新启动,在计算机桌面上就会有网上邻居新图标。选网上邻居,即可看见两台计算机。网络连通后,即可分别设置要共享的,如硬盘、文件夹、打印机、光驱等。
谁知道怎么样联机装系统,谢谢?
两台笔记本不借助任何东西实现联机的方式只有彼此的硬件支持,例如通过蓝牙。
以WIN10系统为例,蓝牙联机步骤如下:
1、在笔记本电脑操作系统界面的搜索框,输入设置。
2、点击设置应用图标。
3、进入设置界面,单击设备图标。
4、进入设备界面,点击蓝牙和其他设备,找到蓝牙开关。
5、查看蓝牙开关状态,并打开蓝牙开关。
6、在蓝牙界面,选择添加蓝牙设备。
7、进入蓝牙设备搜索界面,找到另外一台笔记本的设备名称。
8、点击蓝牙设备图标,开始连接另一台笔记本的蓝牙并设置配对信息。
9、系统提示已配对。可以传输文件测试两台笔记本已联机。
也可以借助其他简单的东西来实现联机。
1、利用USB连接数据线进行直接连接。这个也是比较方便的操作方法。如果是想要直接连接的话,我们可以到市场上面购买专用的USB 电缆 。
2、通过网线联机。现在的网卡接口一般都是可以自动的识别并行网络及交叉的网线的。我们只需要购买一根网线就可以了。
cs1.6怎么联机局域网
用网刻软件,前提是要又局域网。本教程是基于MAXDOS环境所介绍网刻的,全中文傻瓜式。客户端软件maxdos5.8,服务器ghostsvr8.3一、 服务器端设置1、 将本地连接IP地址设置为10.1.1.1,子网掩码设置为:255.0.0.0(网关和dns不用填写)如下图ip地址 2、 运行ghostsvr8.3,在会话名称里max,默认恢复映像,不作更改。3、 单击“浏览”选择映像文件,如果是单分区网刻,请选择“分区”,否则不用更改,使用默认磁盘。4、 在更多选项里超时处输入你想使用的时间(如果在网刻过程中客户端意外死机或重启,服务器会暂停发送数据,等客户端重连,但即使你重启机器再连接客户端也无法再继续刻了,此为等时间,一般设置10—30秒即可)。如下图服务器设置1 5、点击“接受客户端按钮”,等客户端连接。如下图服务器设置2 此时便可启动客户端进行连接。二、 客户端操作步骤(必须安装maxdos5.7或maxdos5.8,本教程是基于maxdos5.8所讲解的。)1、 启动客户机按F8进入高级启动菜单,选择启动maxdos5.8F8 2、 选择maxdos5.8回车,输入密码,回车,就进入maxdos5.8系统主菜单。如下图maxdos主菜单 3、 按↓键选择第二项或直接按下“B”键进输入maxdos5.8网刻菜单。如下图。网刻菜单 4、 根据你网卡类开进行选择(A菜单选项包含了数十种网卡类型的驱动,如RT8139,3com等,具体参见 ://pzz.cn/bbs/read.php?tid=27418)。我是在这里选择A选项。系统会自动搜索适合你机器网卡的驱动,搜索完比后出现网刻系统菜单,如下图全自动网刻系统菜单 如果是全盘刻隆直接按回车键或输入“1”单分区刻隆按↓或直接输入“2”我是单分区刻隆所以我在这选的第二项:单分区网络刻隆,出现分区网刻菜单,如下图分区 输入要刻隆的分区盘符并按回车键(我是刻的C盘,所以我输入C按回车键)全盘界面如下图全盘 客户机会自动连接服务器,如下图c连上S 表示已连接上服务器,并且在服务器上也可以看到。如下图。服务器被连接界面 5、 点服务器端“发送”按钮开始发送数据。如下图服务器发送界面 客户端界面如下图(抽根烟,喝杯水休息一下,呵呵)客户端接受界面 数据接受完毕后会自动返回网刻系统菜单界面,服务器端发送完比后如下图服务器发送完毕注意:1我平常使用maxdos5.7速度一盘在550----600之间,据说maxdos5.8速度和5.7相比有所提高,如果速度特别慢的话请检测网络2,制做映像文件(gho)时请选择Fast,否则会出现错误3,如有疑问请联系我QQ:550884584 验证问题:计算机本人是第一次做教程,如果有什么不对之处请指高指教
方法如下:
操作设备:戴尔笔记本电脑
操作系统:win10
操作程序:cs1.6、腾迅对战平台2.01
一、首先在搜索引擎上下载cs1.6,如图。
二、接着下载联机平台,如腾迅对战平台,如图。
三、打开对战平台,用qq号登陆,选择“射击类”,再选“cs1.6”,再选服务器,如图。
四、选择好,点击确定,进入”开始游戏“的界面,选择界面右上角的”设置“设置cs的路径,我们可以手动找到安装路径,也可以自动选择,如图。
五、设置好路径后,保存,开始游戏,如图。
六、开始游戏后,选择”找到的服务器“选择”局域网“,找朋友所在的服务器,连接即可,如图。
声明:本站所有文章资源内容,如无特殊说明或标注,均为采集网络资源。如若本站内容侵犯了原著者的合法权益,可联系本站删除。