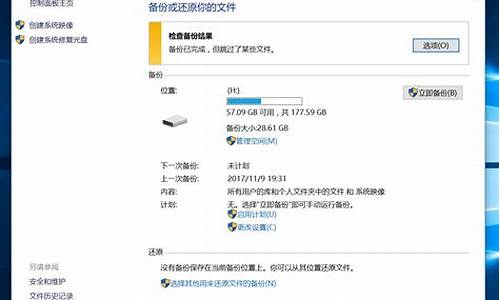笔记本电脑系统缺少dhcp_笔记本电脑dhcp服务异常不能上网
1.笔记本无线上网,在网络连接详细信息中没有DHCP服务器和租用时间,这是为什么呀?
2.如何在笔记本电脑中启动DHCP设置
3.如何开启笔记本上的DHCP
4.电脑无法找到dhcp服务器

最近小编在重装电脑系统之后出现了连不上网的情况,发现很多网友也有同样的情况,那么电脑重装系统后连不上网是怎么回事?遇到这种情况要怎么解决?下面小编就来为大家分析一下原因以及电脑重装了系统连不上网的解决方法,有需要的朋友可以来看看。
电脑重装系统后连不上网怎么回事
1、原因一:驱动原因
网卡驱动程序未安装,或安装的是兼容驱动引起的上网不正常。
2、原因二:DHCP服务未开启
电脑系统未开启DHCP服务或路由器未开启DHCP自动分配IP服务引起的故障。
3、原因三:路由器原因
路由器封杀了本地电脑的IP引起的故障。
4、原因四:路由器或MODEL故障
路由器故障或MODEL故障,有些路由器或MODEL长时间开机不重启引起的一些故障,只需要重启新断电停个几分钟再次开机就能解决这些故障。
5、原因五:宽带欠费停机或当地宽带线路维护
宽带或者绑定的固定电脑因为欠费停机引起的故障,这时一般个人是无法解决的话,所以只能拔打当地的宽带运营商电话咨询相应客服,把自己使用MODEL拔号的错误代码告知一般他们会给详细的解决方法的。
电脑重装了系统连不上网的解决方法
以上原因里的路由器、宽带导致的问题大家都知道应该怎么操作,所以下面是驱动、电脑网络问题的解决方法,大家可以来看看。
方法一:检查本地连接问题
1、鼠标右键点击系统桌面上的“网络”图标,选择“属性”打开。
2、选择“更改合适的配置设置”。
3、选择“本地连接”,然后选择“禁用”,再选择“启用”就可以了。
方法二:检查驱动网卡问题
1、如果上述方法解决不了,很可能是驱动问题,下载驱动精灵的安装包拷贝到电脑上安装更新网卡驱动即可。等软件安装完毕之后打开,点击立即检测按钮。
2、软件将显示当前电脑硬件中还缺乏的驱动程序软件,并点击立即安装按钮。
3、等待安装驱动完成后,单击检测网络按钮查看周围是否有可用的网络。
4、需要注意的是,笔记本电脑中一般都有两张网卡,所以如果有无线网卡设备的,还需要安装无线网卡驱动程序,安装的步骤都是一样的。
以上就是小编为大家带来的电脑重装系统后连不上网怎么回事以及电脑重装了系统连不上网的解决方法的全部内容,希望可以帮到大家。
笔记本无线上网,在网络连接详细信息中没有DHCP服务器和租用时间,这是为什么呀?
1、首先右击“我的电脑”,选择“管理”。
2、然后点击“服务和应用程序”。
3、点击“服务”分支。
4、找到DHCP,右击选择“属性”。
5、把启动类型改成“自动”,然后点击“启动”。
6、此时,DHCP服务就已经启动了,而且开机都会自动启动。
如何在笔记本电脑中启动DHCP设置
您好,如果在网络连接中提示DHCP服务器无法续租,一般是系统的网络协议组件出现问题,不知道您使用的什么系统,如果出现这种情况,个人推荐您一款小的修复网络协议的软件WINSOCKFIX,在百度搜索即可,然后修复您的网络协议,使用自动IP即可,应该能解决问题,您的故障和硬件应该关系不大
联想客服ARMOR,很高兴为您服务,希望能帮到您
如何开启笔记本上的DHCP
现在很多朋友因为自己的工作方便一点,都会买电脑笔记本,但使用过程是会出现一些问题,比如DHCP设置等等,那如何在笔记本电脑中启动DHCP设置?
1、首先打开电脑桌面左下角的Windows徽章图标,在弹出来的菜单栏中,打开?运行?选项。
2、然后在弹出来的运行窗口中,点击输入命令?services.msc?,回车确定。
3、然后在弹出来的窗口中,找到DHCP服务,并点击打开它。
4、然后在服务设置的界面中,打开?启动类型?,选择?自动?,点击下方的?启动?,回车确定即可。
以上是关于如何在笔记本电脑中启动DHCP设置的步骤,如果你需要设置启动DHCP的话,可以参考上面的方法。
电脑无法找到dhcp服务器
启动dhcp服务器的具体方法如下:
1、在键盘上按下“WIN+R”键,在运行框里输入“cmd”,点击?确定?按钮。
2、在命令框里输入“services.msc”,并按回车键。
3、等待几秒钟之后会弹出一个服务窗口,滚动鼠标滚轮或者是向下拖动右边滑条。
4、找到名称为“DHCP Client”项,双击鼠标左键。
5、在弹出的窗口点击“确定”按钮,这时候dhcp服务器便设置成功了。
基本无线局域网故障大集合
如果你的无线网络出现了问题,其原因可能是来自各个方面。当你试图解决这一问题时,可能会涉及硬件厂商以及网络配置等诸多因素。当一个无线网络发生问题时,你应该首先从几个关键问题入手进行排错。一些硬件的问题会导致网络错误,同时错误的配置也会导致网络不能正常工作。在这篇文章中,我们将介绍一些无线网络排错的方法和技巧。(本文针对的是基本的无线网络,而不是特殊的无线网络)
硬件排错
当只有一个接入点以及一个无线客户端出现连接问题时,我们可能会很快的找到出有问题的客户端。但是当网络非常大时,找出问题的所在可能就不是那么容易了。
在大型的无线网络环境中,如果有些用户无法连接网络,而另一些客户却没有任何问题,那么很有可能是众多接入点中的某个出现了故障。一般来说,通过察看有网络问题的客户端的物理位置,你就能大概判断出是哪个接入点出现问题。
当所有客户都无法连接网络时,问题可能来自多方面。如果你的网络只使用了一个接入点,那么这个接入点可能有硬件问题或者配置有错误。另外,也有可能是由于无线电干扰过于强烈,或者是无线接入点与有线网络间的连接出现了问题。
检查接入点的可连接性
要确定无法连接网络问题的原因,首先需要检测一下网络环境中的电脑是否能正常连接无线接入点。简单的检测方法是在你的有线网络中的一台电脑中打开命令行模式,然后ping无线接入点的IP地址,如果无线接入点响应了这个ping命令,那么证明有线网络中的电脑可以正常连接到无线接入点。如果无线接入点没有响应,有可能是电脑与无线接入点间的无线连接出现问题,或者是无线接入点本身出现了故障。
要确定到底是什么问题,你可以尝试从无线客户端ping无线接入点的IP地址,如果成功,说明刚才那台电脑的网络连接部分可能出现了问题,比如网线损坏。
如果无线客户端无法ping到无线接入点,那么证明无线接入点本身工作异常。你可以将其重新启动,等待大约五分钟后再通过有线网络中的电脑和无线客户端,利用ping命令察看它的连接性。
如果从这两方面ping无线接入点依然没有响应,那么证明无线接入点已经损坏或者配置错误。此时你可以将这个可能损坏了的无线接入点通过一段可用的网线连接到一个正常工作的网络,你还需要检查它的TCP/IP配置。之后,再次在有线网络客户端ping这个无线接入点,如果依然失败,则表示这个无线接入点已经损坏。这时你就应该更换新的无线接入点了。
配置问题
无线网络设备本身的质量一般还是可以信任的,因此最大的问题根源一般来自设备的配置上,而不是硬件本身。知道了这一点,我们下面就来看看几种常见的由于错误配置而导致的网络连接故障。
测试信号强度
如果你可以通过网线直接ping到无线接入点,而不能通过无线方式ping到它,那么基本可以认定无线接入点的故障只是暂时的。如果经过调试,问题还没有解决,那么你可以检测一下接入点的信号强度。虽然对于大多数网管来说,还没有一个标准的测量无线信号强度的方法,但是大多数无线网卡厂商都会在网卡上包含某种测量信号强度的机制。
试试改变频道
如果经过测试,你发现信号强度很弱,但是最近又没有做过搬移改动,那么可以试着改变无线接入点的频道并通过一台无线终端检验信号是否有所加强。由于在所有的无线终端上修改连接频道是一项不小的工程,因此你首先应该在一台无线终端上测试,证明确实有效后才可以大面积实施。记住,有时候无线网络的故障可能由于某个员工挂断手机或者关闭微波炉而突然好转。
检验SSID
不久前,我带着我的笔记本去朋友家工作。由于朋友家也用了无线网络,因此我决定连接到他的网络。回到家后,我并没有再用这台笔记本。过了两周,当我再打开笔记本后,发现它无法连接到我的无线网络了。很快我就找到了问题的根源:我忘记重新将服务区标识符(SSID,Service Set Identifier )修改回我自己的网络标识了。记住,如果你的SSID没有正确的指定网络,那么你的笔记本根本不会ping到无线接入点,它会忽略无线接入点的存在,按给定的SSID来搜索对应的接入点。
检验WEP密钥
检查WEP加密设置。如果WEP设置错误,那么你也无法从无线终端ping到无线接入点。不同厂商的无线网卡和接入点需要你指定不同的WEP密钥。比如,有的无线网卡需要你输入十六进制格式的密钥,而另一些则需要你输入十进制的密钥。同样,有些厂商用的是40位和64位加密,而另一些厂商则只支持128位加密方式。
要让WEP正常工作,所有的无线客户端和接入点都必须正确匹配。很多时候,虽然无线客户端看上去已经正确的配置了WEP,但是依然无法和无线接入点通信。在面对这种情况时,我一般都会将无线接入点恢复到出厂状态,然后重新输入WEP配置信息,并启动WEP功能。
棘手的WEP配置问题
到现在为止,最常见的与配置有关的问题就是有关使用WEP协议。而且WEP带来的问题也相当棘手,因为由于WEP不匹配所产生的问题显现的症状和很多严重的问题非常相似。比如,如果WEP配置错误,那么无线客户端将无法从无线网络的DHCP服务器那里获得IP地址(就算是无线接入点自带DHCP功能也不行)。如果无线客户端使用了静态IP地址,那么它也无法ping到无线接入点的IP地址,这经常会让人误以为网络没有连接。
判断到底是WEP配置错误还是网络硬件故障的基本技巧是利用无线网卡驱动和操作系统内置的诊断功能。举个例子,我的一个笔记本用Windows XP系统,并配备了Linksys的无线网卡。当我将鼠标移动到系统任务栏的无线网络图标时,会有网络连接信息摘要浮现出来。当连接频道和SSID设置正确后,就算WEP设置错误,你也可以连接到无线接入点。此时,从任务栏你会看到连接信号的强度为零。不论WEP是否设置正确,Linksys网卡都会显示出连接信号强度。由此你也可以知道网络确实是已经连接上了,虽然有可能无法ping到无线接入点。
如果你右键点击任务栏中的无线网络图标,并在弹出菜单中选择查看可用的无线网络(View Available Wireless Networks)命令,之后你会看到无线网络连接(Wireless Network Connection)对话窗。这个对话窗会显示出当前频道内的全部无线网络的SSID号,包括你没有连接上的网络。因此如果你发现你的无线网络号在列表中,但是你看起来不能正常连接,那么你可以放心,自己的网络连接并没有什么问题,问题是出在配置上。
注意:无线网络连接对话框还提供了一个可以输入WEP密钥的区域,当你试图连接某个无线网络时,可以输入该网络的WEP密钥。曾经有很多次,我无法正确的连接到目的网络,都是通过在这个区域手动输入WEP密钥而获得成功的。一般在这里输入WEP密钥后,网络会马上连接成功。
DHCP 配置问题
另一个让你无法成功的访问无线网络的原因可能是由DHCP配置错误引起的。网络中的DHCP服务器可以说是你能否正常使用无线网络的一个关键因素。
很多新款的无线接入点都自带DHCP服务器功能。一般来说,这些DHCP服务器都会将192.168.0.x这个地址段分配给无线客户端。而且DHCP接入点也不会接受不是自己分配的IP地址的连接请求。这意味着具有静态IP地址的无线客户端或者从其它DHCP服务器获取IP地址的客户端有可能无法正常连接到这个接入点。
当我第一次安装了带有DHCP服务的无线接入点时,我允许它为我的无线终端分配IP地址。然而我的网络的IP地址段是147.100.x.y,这意味着虽然无线客户端可以连接到无线接入点并得到一个IP地址,但笔记本将无法与有线网络内的其它电脑通信,因为它们属于不同的地址段。对于这种情况,有两种解决方法:
禁用接入点的DHCP服务,并让无线客户端从网络内标准的DHCP服务器处获取IP地址。
修改DHCP服务的地址范围,使它适用于你现有的网络。
这两种方法都是可行的,不过具体还要看你的无线接入点的固件功能。很多无线接入点都允许你用其中一种方法,而能够支持这两种方法的无线接入点很少。
多个接入点的问题
设想一下如有两个无线接入点同时按照默认方式工作。在这种情况下,每个接入点都会为无线客户端分配一个192.168.0.X的IP地址。由此产生的问题是,两个无线接入点并不能区分哪个IP是自己分配的,哪个又是另一个接入点分配的。因此网络中早晚会产生IP地址冲突的问题。要解决这个问题,你应该在每个接入点上设定不同的IP地址分配范围,以防止地址重叠。
注意客户列表
有些接入点带有客户列表,只有列表中的终端客户才可以访问接入点,因此这也有可能是网络问题的根源。这个列表记录了所有可以访问接入点的无线终端的MAC地址,从安全的角度来说,它可以防止那些未经认证的用户连接到你的网络。通常这个功能是不被激活的,但是,如果用户不小心激活了客户列表,这时由于列表中并没有保存任何MAC地址,因此不管其他的如何设置,所有的无线客户端都无法连接到这个接入点了。
我也遇见过当网络中存在多个接入点时,由于设置了用户列表而引起的问题。有些管理员以为只要在一个接入点上设置了客户列表,那么这些认证的客户就可以访问网络的任何接入点了。其实不然,如果你希望接入点激活客户列表功能,以提高安全性,那么应该在网络中的每个接入点上进行相同的设置,这样经过确认的用户就可以连接网络的任何一个接入点,而未经确认的用户则无法连接到任何一个接入点。
一定要记住
声明:本站所有文章资源内容,如无特殊说明或标注,均为采集网络资源。如若本站内容侵犯了原著者的合法权益,可联系本站删除。