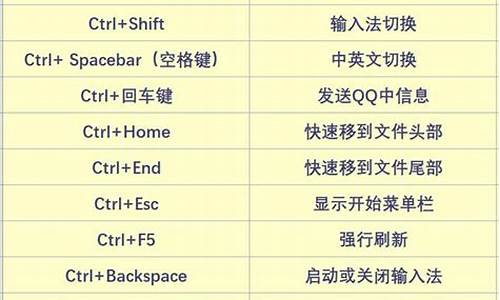电脑系统安全在哪里-咋样挽救电脑系统安全
1.win10系统的电脑上装电脑管家还是360比较好?为什么?
2.我的电脑中毒了,请电脑高手教我如何用备份还原系统
3.电脑系统常见故障的解决办法有哪些
win10系统的电脑上装电脑管家还是360比较好?为什么?

无论是Windows 10系统,还是微软其他版本的操作系统,装腾讯电脑管家和360都不太好用。个人建议,还是安装一些第三方的杀毒软件比较好。
家中有2台电脑,一台笔记本自带的正版Windows 10系统,平时没有安装任何的安全软件。在系统安全方面,Windows 10既有专业的防火墙,还自带了安全软件,安全性相对高一些。当然了,可以安装一些木马查杀软件。
先来说下,Windows 10为何不适合安装腾讯电脑管家。一 旦安装了腾讯电脑管家后,有时会感觉到系统运行有些卡顿 ,毕竟这个软件是非常占用系统的。
当然了,腾讯电脑管家有一些系统优化功能,还能定期检测是否要打安全补丁。可是,有时腾讯电脑管家也会自动安装一些腾讯的软件,这非常讨厌。
同样,360安全卫士也非常消耗系统,而且经常会弹出广告。更重要的是, 如果安装了360,一不小心就会自动安装360的其他软件,比如浏览器、杀毒软件等 。说白了,腾讯电脑管家和360的做法,与流氓软件没有啥区别。
如果担心Windows 10系统自带的杀毒软件不太好用,建议安装一些第三方的安全软件,比如卡巴斯基,或者是国内的火绒,这些用起来都不错。之前电脑必装360,因为觉得靠谱,有名气,现在感觉真的太毒瘤了,广告满天飞,时不时给你来个全家桶让你爽一下,自己在网上下的软件总是提示有毒,你要是不在旁边看着直接给你安装阻止了,最气的是安装完成了,中间阻止了某些功能,导致我打开软件的时候根本用不了,还不知哪错了,重装才知道是360干的,真是太安全了,安全的不适合我!!!
先来看下火绒的界面:
真是看着就已经很喜欢了,非常简约的设计界面,功能一目了然,没有乱七八糟的废话,其中拓展工具里面的东西需要自己下载,不下载的话不会自己安装,大家可以根据自己的需要安装。
用火绒的时候,你是感觉不到它的存在的,他不会有广告,不会瞎弹窗,只有在需要的时候才会出现,比如启动项的关闭,启动项提醒需要自己在设置里勾选提醒他才会提醒你需要关闭的启动项:
你可能看到的唯一弹窗就是更新的时候会提醒你,这个是默认开启的,你也可以关闭它,在设置——软件升级,勾选不弹出更新提示,这样一来,你可能都忘了自己还有个安全软件。
火绒简洁,但是他的功能一点也不简单,在火绒剑的工具中,可以对电脑全面的管理,当然需要有一些电脑的相关知识,其他的弹窗、启动项等都是非常好用的工具,他不会像360天天提醒你修复漏洞、是真正的默默无闻的奉献。
但从360过渡的时候还是有点不适应的,比如没有了软件管家,于是在网上找了找,找到了360软件管家的独立提取版,只有下载软件和更新软件的功能,非常好用。
另外火绒也自带了流量显示的悬浮窗:
悬浮窗也比较简洁,不支持自定义,所以你想弄个好看的悬浮窗,那么就试试
TrafficMonitor 流量悬浮窗吧,一款非常好看的悬浮窗:
最后附上火绒论坛的一段小公告:
TrafficMonitor 和 360全家桶独立提取版
装360卫士但开机不运行+运行win10自带的windows defender
win10上装360卫士较好,360能做到的事火绒未必能做到,安装360卫士,但不要要其开机启动,到用的时候再打开(用它安装卸载软件,清理垃圾,优化开机速度,保护主页,测网速,系统急救等),不用关了。还要进行下面谈到的设置,阻止弹出页及其它拖慢系统的行为。日常杀毒windows自带的杀毒软件也够强大的了,之所以用360卫士是看中了它的垃圾清理等优化功能。
主要理由是人们用360卫士有了依赖性,不管是普通用户还是专业维修者,都愿意用360卫士,因为它能为我们做好多事情。比如卫士里的软件管家可以安装和卸载软件,省得人们从网上搜索下载安装,万一弄不好的话,电脑容易一下子安装好多软件,另外卫士清理垃圾,优化提速,给电脑打分,都很实用,更不用说急救箱可以挽救电脑,一般维修人员也用卫士去查电脑的毛病。
现在大部分电脑都用360安全卫做清理优化,这个方向是正确的,关键问题是怎么用,不会用,拖慢开机进程,拖慢系统,占用较大。会用的话,可以停止360里面的广告推送等等不必要的东西,这个在360安全卫士的"设置"里面可以禁用广告等推送和开机助手等等,这样的话,360安全卫士没有广告弹出,也很安静。(建议在"设置 "里面关闭一些东西的时候,最好百度一下,哪些需要关闭,哪些不需要关闭比较好 )。
以最新版的360卫士11为例
功能定制里面的五项全勾选既“”隐藏“”
右键菜单 只勾选前两项,后面的四项不勾选
取消勾选开机时自动开启安全防护中心
开启defender 这项勾选(win10自带的杀毒软件)
产品推荐提示 勾选就是关闭
焦点资讯提醒 勾选就是关闭
自动追剧提醒 勾选就是关闭
开机小助手 七项全部取消勾选
360安全卫士,是个清理优化软件,兼有杀毒功能,而windows自带杀毒软件也是强大的杀毒软件,所以,建议二者不能同时使用,势必拖慢系统,平时,不要让360安全卫士运行。还有一个问题是,一但用户打开360卫士,会自动屏蔽win10自带杀软。新版360安全卫士可以和win10自带的杀毒软件相兼容,这个在360安全卫士里面的设置里面可以设置在使用360安全卫士的时候同时使用win10自带的杀毒软件。
因此360安全卫士做清理优化加win10自带的杀毒软件杀毒是非常好的。有用的话说三遍,电脑在使用时清理优化加杀毒才算完美。
在此提示一下,电脑慢,与电脑的硬件配置有关,当前,电脑的内存,硬盘等都近乎价,完全可以加大内存,配置成8G及以上,硬盘加一个128G的固态硬盘,电脑就快了。如果在内存足够的情况下,电脑运行还慢,那就是电脑系统设置的问题,解决办法:开始……运行……msconfig……启动,关闭,360卫士在内的所有启动项,只留下windows defender,就留一个开机启动项。下次打开电脑的时候肯定很快。另外,用双杀毒或多个杀毒软件同时在一台电脑上全程运行的现象,这是拖慢系统的最大凶手,切记切记。
最后再说一遍,杀毒和清理优化是两个概念,二者对电脑来说缺一不可。但杀毒软件只能安装一个,多了照样拖慢系统。一定要认清哪是杀毒,哪是哪些功能是清理优化。win10自带的杀毒软件windows defender真的很强大,360安全卫士是很出色地方是清理优化方面。
为了更加全面的回答你的问题,我又去重新下载了360安全卫士和腾讯电脑管家,但我目前正在使用火绒安全,360和电脑管家我都不建议你使用,选一些小众的安全软件比较好,我说的小众不是说技术小众。
我对360安全卫士和 腾讯电脑管家在使用上的看法(个人观点)
举例说明,当你手机接入电脑时,360会自动安装360手机助手进行连接,会经常提示让你锁定浏览器主页,然后就把主页换成了360的,刚下载的文件跳出个提示就被它给删了,就像大家的回答一样,有时候出问题了,排查了N编最后发现是360捣的鬼,很多行为它显得太主动,我很厌烦这种优先推荐自家产品的行为,好用与否,用户自己有数,我记得当时的勒索,360好像也没起什么作用,后面才出的补丁,当然这个事情不怪它,但我用谁不是用,好像作用大家都一样嘛。
吐槽了这么多,不可否认360确实是一款优秀的安全软件,直观的来说虽然全家桶很多工具都是鸡肋,但是还是有很多实用性强的,例如文件粉碎机,能直接粉碎普通操作删除不了的文件,人工服务里能解决系统遇到的很多问题,软件管家下载软件很方便,不用去浏览器打开网页搜索下载那么麻烦,但有些软件下不到,得上网页,桌面助手能有效的帮我们整理桌面,文档归类。
再说说腾讯电脑管家,吐槽点没那么多
首先一个体检扫描都不忘带上自己产品腾讯QQ,很多用户都是被动下载电脑管家,例如登录QQ后跳出弹窗说什么领取徽章之类的,然后你好好没看,点了之后就自动下载了,再一个专业性也没有360那么强。总之一句话,360和电脑管家集成太多功能,流氓性质较强,是优势也是劣势,不同的人看法也不同。可能有些人比较喜欢用360,有些人则是电脑管家,还有一部分人喜欢用其他的例如火绒安全,我就是这一部分人
火绒安全完全满足了我对安全软件的要求火绒安全是在网上浏览文章的时候,网友推荐的,目前我用了大半年了,对我来说完全满足我的要求,查杀、漏洞修复、垃圾清理、文件粉碎、弹窗拦截、关闭启动项,功能精简,但实用性大,界面简洁,功能垂直。它运行安静,不会是不是给你推荐内容。
就拿弹窗拦截来说,360拦截了其他弹窗,然后自己产品弹窗不断,开个机要带广告,浏览网页几分钟要跳弹窗。火绒的弹窗拦截,直接帮我关闭弹窗,不带一丝犹豫,这个很赞。
这就是我的个人观点,希望能够帮助到你,正在阅读的你有什么看法,可以在下方评论讨论,感谢阅读!
这里是IT新频道,关注我,更多 科技 资讯、数码产品、网络知识持续分享交流!其实很多人对win10了解并不多,如果你安装的是没有精简的win10,其实可以不安装杀毒软件。win10与win7不同,win10是自带杀毒软件的windows defender,本身防御功能非常的强大了。如果想让win10自带的杀毒软件,随时随地的保护自己的电脑,那我在设置中开启实时防护就行了。
如果你对自带的不放心,那我可以安装一个火绒,千万不要在同一个电脑上安装很多个杀毒软件,将对保护电脑来说,不但没有帮助,且还会严重拖慢电脑的速度。
windows defender还支持更新操作,点击“更新”菜单,单击“更新”,可以更新到最新的版本。
360和电脑管家我都用过好多年,这两个我觉得选哪个都是可以的。如果非要我选一个,从各方面考虑我选电脑管家吧!,这个太难选了....
为什么我选电脑管家,我其实就是单从广告弹窗方面来选的,功能和杀毒能力等方面我没有考虑,因为我觉得,不管是这两款哪一个,我都只是用它们来防毒,从来不用它们来杀毒。而弹窗及广告,电脑管家只要设置好了要好一点点,360会烦人一点,仅此而以,这就是我选择电脑管家的理由。
论杀毒软件的专业性,还是360更好一些,腾讯的东西,技术都难。杀毒软件不完全是靠技术的,真正好的杀毒是要靠实际经验积累的,这是个漫长的过程,不是几年就能搞好的。而电脑管家有很多细节上的东西没有360好,说白了就是杀毒的核心这块儿360掌握得更好些。
当然除了这两个杀毒软件外,还有10系统自带的Windows Defende,这也是一个杀毒软件,对于普通用户来说,它应该是可以的。但对于有些用户来说,却不那么好用。比如我本人,经常会使用一些不常见的软件及工具,有很多是特别版的,或绿色版,误报太多,而且有些设置提示太多,有点烦。还有一点,我有使用过程中,我觉得它有点“水士不服”,不太适合我们国内的用户,我指的是细节上。
结论: 这两个你们都可以选,就技术讲360更专业一些,电脑管家会有一些更人性化的东西,大家可以慢慢发掘,广告好设置点。还有一点,现在的杀毒软件,你不要把它当成杀毒软件,确切地说,它其实就是一个防毒软件,专门用它来防毒就行了,要是不小心中毒了,还是重装吧!
win10系统的电脑上,其实没有必要装电脑管家或是360清理工具,因为这些软件都会需要各种权限,在你不经意的时候下载它们的“全家桶”其实win10自带的防火墙Windows Defender就可以满足日常的杀毒需求了,权威安全软件评测机构AV-TEST 2018年1-2月的测试结果,证明了Windows Defender的优秀。
微软称,Windows Defender在几乎所有领域的安全性测试中,都已经超越了第三方软件,尤其是保护测试环节,2000个恶意软件样本,Windows Defender只有两个没能检测出来。
但是微软强调,Windows Defender还有高级威胁防护(ATP),再结合Windows 10系统自身的安全保护,这两个漏掉的恶意软件样本同样能够检测出来,相关威胁也能被一并消除。
另外在性能测试环节,Windows Defender得到了5.5分(总分6分),处于一流水准,这些都证明了微软在安全领域的持续投入是有效的。
当然,推荐Windows Defender的另一个原因就是和Windows系统基本无可挑剔的兼容性,而第三方杀软的不兼容问题从来都是非常头疼的。
基本上只要养成良好的使用习惯,Windows Defender是可以满足日常的防护功能的。
可能还有一些小伙伴会问,安全问题是解决了,那么电脑运行中产生的垃圾用什么来清理呢?不还是要下载一个电脑管家吗?
其实不然,电脑运行速度变慢,有以下几个办法可以解决,不需要下载清理软件哦。1.定期清理磁盘
一般电脑变慢是c盘的原因,所以当你觉得电脑用起来不那么流畅,可以清理一下c盘,具体操作方法如下:进入计算机管理窗口,左键选中C盘(或其他需要清理的磁盘),右击进入属性界面,选择工具 窗口,并可以看到碎片清理的选项了。
2.设定虚拟内存
在我们的硬盘中有一个很大的空间被用来调整虚拟内存,由于每个程序大小不同调用的内存也就不同。由于系统会自动管理虚拟内存,频繁地调动程序 给我们的电脑带来了相当繁重的负荷。在“我的电脑(计算机)”中右键选择属性,在“高级”选项中选择“效能”选项,对虚拟内存进行设置。
3.定期清理桌面图标和文件
很多人的办公电脑打开桌面,满屏的应用图标和文件。这些图标和文件长期以来不仅会降低我们的工作效率,还会拖慢电脑的运行效率!因为Windows每次启动时便需要加载这些图标,图标越多,加载的时间也就越长。所以定期清理桌面图标和文件,可以有效的提高运行速度。
4.清理开机启动项
在“开始---运行“中输入:“msconfig”。打开系统配置对话框,选择“启动”选项卡,可以看到,启动项目中打对勾的就是电脑开机需要加载的项目,把没必要启动的项目取消掉,可以使开机速度加快。
掌握了这几个技能,应该就不愁电脑运行卡慢的问题啦。
我的建议是两个都不要装。
卫士类,管家类软件无法解决实际问题在windows用户端, 各种卫士软件,管家类软件多如牛毛,功能作用大同小异,优化个系统速度,开机速度,清理下系统垃圾,打个补丁之类的,查杀木马,恶意软件之类的大部分时候都不管用。
在个人使用电脑将近20年的印象中,各种类似的工具软件都使用了,只有两次有类似软件解决我的问题。一次就是遇到著名的熊猫烧香,什么瑞星,江民杀毒之类的全部搞不定,各种卫士软件也搞不定, 最后是一个超级巡警的软件搞定的(至于超级巡警跟熊猫烧香是否有关系也无法证实),另一次是中了招,电脑莫名其妙被装了很多垃圾软件,无法卸载,无法删除,用了很多卫士和恶意清除软件都搞不定,这次是金山卫士搞定了,所以至今我还装的金山卫士,因为他曾经解决过我的问题,但发现其实金山卫士作用也蛮有限的,现在几乎没用了。
至于说装机量第一的360,我就呵呵了,360的前身是3721,如果体验过,就知道那是什么感觉,没有任何办法能够卸载掉,流氓软件的鼻祖,摇身一变为杀毒和清除流氓软件,你信吗?反正我是不信了。360从来没解决我的问题,而且凡是装了这个软件的,除非超高配置的电脑,否则电脑都是卡的一批,有同事朋友让我解决他们电脑慢的问题,我都是直接给他卸载360开始。腾讯管家没用过,这里不作评论。但这些软件无一例外都是在偷我们的隐私,实际作用很小。
防需要靠良好的网络使用习惯,对访问网站的警觉能力我虽然装了金山卫士和金山毒霸, 其实日常中电脑稍有反应慢一点,我就会立即将之关闭退出的。之所以还安装,一个是曾经解决过的问题,一个是金山软件和雷军还是国产软件中值得尊重的。
防止和恶意软件,主要还是需要培养良好的电脑使用习惯,不访问域名奇怪的网站,不访问不停弹窗广告的站点,尽量谨慎安装破解和绿色软件,杜绝黄赌毒有关的链接。下载小软件和安装来历不明的软件比较容易中招,访问的网站也是一样。
上网多了,对网站域名和是否正规网站有时候一眼就能看出来的,这个是靠感觉,感觉有问题,立即关闭。
真要防,可以装国外正版软件如果没把握裸奔,可以装国外的正版杀毒软件,有一些也不贵的。国产杀毒跟蛇鼠一窝,难以分辨,而且天下没免费的午餐,给你免费,总是有所图的。
很多用户的电脑都会安装一些查杀或者管理电脑运行的软件,就比如360和腾讯电脑管家。放在以前可以说这两款软件基本上是电脑必备的,但是现在真的有安装的必要吗?
其实现在的win10系统是自带的一些功能,就是对电脑进行一些管理和的检测。win10不想之前的老系统,当然一旦中也不是一件容易的事。只是伴随着系统的优惠,win10可以智能的管理电脑,相比老系统,win10的自我保护能力还是挺强的。
如果用户不放心,安装一些软件也无妨,360和腾讯电脑管家是目前用的比较多的,也的确很有作用,但是国内的管家软件或者查杀软件基本都有捆绑品牌内的其他软件,光有一款是不够的,不仅仅是这两个品牌,国内的管家软件基本都有捆绑。不过确实很实用,腾讯电脑管家和360在监测和查杀方面都比较及时,对漏洞的补救也很快。出了国内,国外的一些软件或者国际版其实更实用一些,对于广告的屏蔽、查杀等方面都要做得更好,不过国际版或者国外的管家软件一般都是付费的,如果用户不介意付费的话,其实国际版或者国外的相对更好用一些。
360和腾讯电脑管家的问题就是捆绑大量其他软件以及自带很多广告,除了这两个方面,这两款管家软件还是挺不错的,不过也有用户反映火绒是一款很不错的安全软件,相比360和腾讯电脑管家,火绒不会有各种推送,对广告的屏蔽也特别及时。各位电脑用户比较喜欢那个管家软件呢?
更多优质内容,请持续关注镁客网~~360是出了名的流氓软件,腾讯好一点,但也五十步笑百步,两个都不是好东西。
其实现在win10的安全性能很好,其自带的Windows defend软件就足以当做杀毒软件使用,且性能完全不输360和腾讯管家这类安全软件,毕竟系统是他自己开发的哪里防护比较薄弱哪里比较危险微软最清楚了。
清理系统垃圾则可以用自带的磁盘清理工具,管理系统自启动软件则可以用任务管理器里的启动管理功能,自定义管理哪些程序可以自启动。
最最重要的是,自带的Windows defend软件对内存的占用极小,360和腾讯管家都是吃内存的怪兽。
放弃这两个吧,刚开始的时候有些不习惯,用一段时间后就会享受清爽、干净、快捷的原始系统体验。
我的电脑中毒了,请电脑高手教我如何用备份还原系统
Ghost 使用详解
一、分区备份
使用Ghost进行系统备份,有整个硬盘(Disk)和分区硬盘(Partition)两种方式。在菜单中点击 Local(本地)项,在右面弹出的菜单中有3个子项,其中 Disk表示备份整个硬盘(即克隆)、Partition 表示备份硬盘的单个分区、Check 表示检查硬盘或备份的文件,查看是否可能因分区、硬盘被破坏等造成备份或还原失败。分区备份作为个人用户来保存系统数据,特别是在恢复和复制系统分区时具有实用价值。
选 Local→Partition→To Image 菜单,弹出硬盘选择窗口,开始分区备份操作。点击该窗口中白色的硬盘信息条,选择硬盘,进入窗口,选择要操作的分区(若没有鼠标,可用键盘进行操作:TAB键进行切换,回车键进行确认,方向键进行选择)。 在弹出的窗口中选择备份储存的目录路径并输入备份文件名称,注意备份文件的名称带有 GHO 的后缀名。 接下来,程序会询问是否压缩备份数据,并给出3个选择:No 表示不压缩,Fast表示压缩比例小而执行备份速度较快,High 就是压缩比例高但执行备份速度相当慢。最后选择 Yes 按钮即开始进行分区硬盘的备份。Ghost 备份的速度相当快,不用久等就可以完成,备份的文件以 GHO 后缀名储存在设定的目录中。
二、硬盘克隆与备份
硬盘的克隆就是对整个硬盘的备份和还原。选择菜单Local→Disk→To Disk,在弹出的窗口中选择源硬盘(第一个硬盘),然后选择要复制到的目标硬盘(第二个硬盘)。注意,可以设置目标硬盘各个分区的大小,Ghost 可以自动对目标硬盘按设定的分区数值进行分区和格式化。选择 Yes 开始执行。
Ghost 能将目标硬盘复制得与源硬盘几乎完全一样,并实现分区、格式化、复制系统和文件一步完成。只是要注意目标硬盘不能太小,必须能将源硬盘的数据内容装下。
Ghost 还提供了一项硬盘备份功能,就是将整个硬盘的数据备份成一个文件保存在硬盘上(菜单 Local→Disk→To Image),然后就可以随时还原到其他硬盘或源硬盘上,这对安装多个系统很方便。使用方法与分区备份相似。
三、备份还原
如果硬盘中备份的分区数据受到损坏,用一般数据修复方法不能修复,以及系统被破坏后不能启动,都可以用备份的数据进行完全的复原而无须重新安装程序或系统。当然,也可以将备份还原到另一个硬盘上。
要恢复备份的分区,就在界面中选择菜单Local→Partition→From Image,在弹出窗口中选择还原的备份文件,再选择还原的硬盘和分区,点击 Yes 按钮即可。
四、局域网操作
LPT 是通过并口传送备份文件,下面有两个选项:sle 和 master, 分别用以连接主机和客户机。 网络基本输入输出系统 NetBios 和 LPT 相似, 也有 sle 和 master 两个选项, 作用与 LPT 相同。
先和平时一样将要 ghost 的分区做成一个 *.gho 文件,再在一台 win98 上安装Symantec Ghost 企业版,重启。
1. 首先制作一张 ghost 带网卡驱动的启动盘。Start > Programs > Symantec Ghost > Ghost Boot Wizard->Network Boot Disk 如果你的网卡在列表内直接选择它就可以生成一张带 PC-DOS 的启动盘。(但 6.5版的生成的软盘经常有问题,不能成功启动)如果你的网卡不在列表内,你要建立专用的 Packet Driver。ADD->Packet Driver (网卡的驱动程序中有)往下根据提示一步一步走,填入工作站的 ip(ghost 一定要 tcp/ip 协议)。最后生成一张软盘,但此软盘仍不能使用,要改 autoexec.bat 文件在 net xxxx.dos 后面加一个16进制的地址,如 0X75 等。多台计算机只需改 wattcp.cfg 文件中的 ip 即可:
IP = 192.168.100.44
NETMASK = 255.255.255.0
GATEWAY = 192.168.100.1
2. 在 server 端运行 multicast server 出来的画面。先给 server一个Session Name(别名)如:bb,再选择 image file 就是你的 gho 文件。然后 ->Dump From Client->rtitions->More Options-> 在 auto start 的 client 中填入 50(如果你要同时复制50台)->accept client 就算完成了,当你的工作站数达到50台时,server就自动传送*.gho 文件。
3.详述:
目前,相当多的电子教室都用了没有软驱、光驱的工作站。在没有软驱、光驱的情况下,当硬盘的软件系统出现问题时,能否实现网络硬盘克隆呢?PXE(Preboot Execution Environment,它是基于 TCP/IP、DHCP、TFTP 等 Internet 协议之上的扩展网络协议)技术提供的从网络启动的功能,让我们找到了解决之道。下面,我们就来讲解怎样用Ghost 7.0来实现基于 PXE 的网络硬盘克隆。
网络硬盘克隆过程简述
网络硬盘克隆过程为:在装有软驱的工作站上,用一张引导盘来启动机器,连接到服务器,使用 Ghost 多播服务(Multicast Server)将硬盘或分区的映像克隆到工作站,这样就实现了不拆机、安全、快速的网络硬盘克隆。
实现 PXE 网络启动方式
对于没有软驱、光驱的工作站,要实现PXE网络启动方式,需要完成三个步骤:
1、工作站的PXE启动设置
PXE网络启动一般要求在网卡上加装 PXE 启动芯片(PXE Boot ROM);对于某些型号的网卡,也可以将 PXE 启动代码(Boot Code)写入主板的 Flash ROM;而一些主板上集成了网卡的品牌机(例如清华同方的商用机),可直接支持PXE启动。
常用的 RTL8139 芯片的网卡,其 PXE 启动设置方式是:机器启动时根据屏幕提示按下Shift+F10,在启动类型中选择PXE,开启网络启动选项即可。
2、制作 PXE 启动文件
制作 PXE 的启动文件,推荐使用 3Com 的 DABS(Dynamic Access Boot Services)。DABS 提供了功能强大的 PXE 启动服务、管理功能,但是,网上可供下载的是一个30天的试用版。所以,我们只用它的启动映像文件制作功能,而由 Windows 2000 Server 的 DHCP 服务器来提供 PXE 启动服务。
DABS 可以安装在任何一台运行 Windows 的机器上。安装后,运行 3Com Boot Image Editor,出现主界面图。选择“创建TCP/IP或PXE映像文件(Create a TCP/IP or PXE image file)”,出现对话窗口。为即将建立的映像文件命名,例如:pxeghost.img,其他用默认选项,将经测试正常的网络启动盘放入软驱,选择[OK],创建PXE启动映像 Pxeghost.img文件。
在 3Com Boot Image Editor 的主菜单中,选择“创建PXE菜单启动文件(Creat a PXE menu boot file)”,在出现的窗口中选择[添加(Add)],加入我们刚刚创建的启动映像文件Pxeghost.img,在“选项(Options)”标签中可以设置菜单标题和等待时间。
选择[保存(Se)],给保存的PXE菜单启动文件命名为 Pxemenu.pxe。
3、服务器的PXE启动服务设置
Windows 2000 Server 的 DHCP 服务支持两种启动协议:DHCP 和 BOOTP。我们可以设定以下三种选择:仅 DHCP、仅 BOOTP、两者。如果我们的局域网中由其他的 DHCP 服务器提供动态 IP 地址分配,那么这里选“仅BOOTP”即可;如果需要这台服务器提供动态 IP 地址分配,则需要选“两者”。
接下来,设置启动文件名。在DHCP服务器的作用域选项中配置选项“067:启动文件名”,字串值为我们创建的 PXE 菜单启动文件名 Pxemenu.pxe。注意:文件名不包含路径。
DHCP 服务器只是将启动文件名通知给 BOOTP 客户机,客户机通过什么方式下载启动文件呢?答案是,需要 TFTP 服务。3Com 的 DABS 包含了一个 TFTP 服务组件,当然,也可以下载一个免费的 TFTP 服务器软件长期使用。
在 TFTP 服务器的设置中,规定一个服务目录。将制作的 PXE 启动文件 Pxeghost.img、Pxemenu.pxe 放到 TFTP 的服务目录中。TFTP 服务器设置为自动运行。
用 Ghost 多播克隆硬盘
现在运行 Ghost 多播服务器,任务名称为 Restore。设置完毕,按下[接受客户(Accept Clients)]按钮。启动要接受硬盘克隆的无软驱工作站,如果以上步骤操作无误,应该能够实现 PXE 启动,加入到多播克隆的任务当中。所有的目标工作站连接到本次任务之后,按下[发送(Send)]按钮,开始克隆任务。
五、参数设置
在 Options 中可以设置参数。下面简单介绍一下:
1.image write buffering:在建立备份文件时, 打开写缓冲;
2.sure:选择此项后, 不再会出现最终确认询问 (建议不要选择此项);
3.no int 13:选择此项后, 不支持中断 13 (缺省时不选择);
4.reboot:在对硬盘或者分区操作完成之后, 自动重启计算机;
5.spanning:通过多个卷架构备份文件 (选择此项时, 关闭 write buffering);
6.autoname:自动为 spanning 文件命名;
7.allow 64k fat clusters:允许使用 64K FAT 簇 (仅在 Windows NT 中支持);
8.ignore CRC errors:忽略 CRC 错误;
9.override size limit:如果出现分区大小不相配, 可忽略执行;
10.image read buffering:打开生成备份文件时的读缓存 (缺省时选中此项)。
六、软件特性
1.存贮介质
Ghost 支持的存储介质超出了我们的想象,它支持对等 LPT 接口、对等 USB 接口、对等 TCP/IP 接口、SCSI磁带机、便携式设备(JAZ、ZIP、MO等)、光盘刻录机(CDR、CDRW)等。而这些特性不需要任何外带的驱动程序和软件,只需一张软盘就可以做到!特别是对光盘刻录机的支持,如今的刻录机和空白光盘都十分便宜,非常适合作备份的用途。
2.兼容性
Ghost 对现有的操作系统都有良好的支持,包括 FAT16、FAT32、NTFS、HPFS、UNIX、NOVELL 等文件存储格式。同以前版本不同的是,Ghost 2001 加入了对 Linux EX2的支持(FIFO 文件存储格式),这也就意味着 Linux 的用户也可以用 Ghost 来备份系统了。
3.配套软件
A.Ghost 浏览器
在以前的 Ghost版本中,我们只能对整个系统进行简单的备份、复制、还原,要恢复单个的文件和文件夹还要使用外带的 GhostEXP 软件。现在,Symantec 公司已经将 Ghost 浏览器整合在软件中。Ghost 浏览器用类似于管理器的界面,通过它,我们可以方便迅速地在备份包中找出我们想要的文件和文件夹并还原。
使用Explorer可以备份整个硬盘或单个硬盘分区,点击工具栏上的圆柱形图标,弹出硬盘或分区选择对话窗口,然后再选择备份文件的储存目录并输入名称即可完成。要注意的是,非注册用户不能使用备份这项功能。
在 Ghost Explorer 中管理硬盘备份文件就非常方便了。首先选择打开一个备份文件(File/Open),这时备份中的文件就像管理器一样在程序界面窗口中列出,可以在其中非常方便地查看、打开文件,也可以查找文件,或者将某个文件删除(但不能删除目录)。
在 Ghost Explorer 中提供了多种还原硬盘备份文件的方法,最方便的方法是使用鼠标右键点击某个文件,在弹出菜单中选择 Restore,然后输入要还原到的目录,这样,单个文件就从整个磁盘备份中还原出来了。当然,如果要还原整个磁盘备份,只需选择左面目录列表栏中最上面的带磁盘图标的目录项,然后点击工具栏中的还原图标 (第二个) 就可以了。
B.GDisk
GDisk 是一个新加入的实用工具,它彻底取代了 FDisk 和 Format,功能有:
* 快速格式化。
* 隐藏和显示分区。此功能允许一个以上的主 DOS分区,并且每个分区上的操作系统有不同的版本。隐藏分区的能力使计算机习惯于引导到选定的可引导分区,忽略其他隐藏分区中相同操作系统的安装。
* 全面的分区报告。
* 高度安全的磁盘擦除。提供符合美国国防部标准和更高安全标准的磁盘擦除选项。
与使用交互式菜单的 FDisk 不同,GDisk是由命令行驱动的。这提供了更快的配置磁盘分区和在批处理文件中定义 GDisk操作的能力。但与此同时,几十个参数会令普通用户头疼,因此笔者不推荐一般用户使用,Symantec 公司也应该推出相应的GUI(图形用户界面)控制台以方便用户使用。具体的参数说明可以用命令行 gdisk/? 了解。
C.Live Update
Live Update 是 Symantec公司软件的一个通用升级程序,它能够检查当前系统中已安装的 Symantec 软件,并且通过英特网对软件进行在线升级。
在安装 Ghost 2001 时,安装程序自动升级了 Live Update 程序的版本。
七、命令行参数:(Ghost 的无人 备份/恢复/复制 操作)
其实 Ghost 2001 的功能远远不止它主程序中显示的那些,Ghost 可以在其启动的命令行中添加众多参数以实现更多的功能。命令行参数在使用时颇为复杂,不过我们可以制作批处理文件,从而“一劳永逸”(类似于无人安装 Windows 98 和Windows 2000)。现在让我们来了解一些常用的参数(了解更加详细的参数介绍可查看 Ghost 的帮助文件)。
1.-rb
本次 Ghost 操作结束退出时自动重启。这样,在复制系统时就可以放心离开了。
2.-fx
本次 Ghost 操作结束退出时自动回到DOS提示符。
3.-sure
对所有要求确认的提示或警告一律回答“Yes”。此参数有一定危险性,只建议高级用户使用。
4.-fro
如果源分区发现坏簇,则略过提示而强制拷贝。此参数可用于试着挽救硬盘坏道中的数据。
5.@filename
在 filename 中指定 txt 文件。txt文件中为 Ghost 的附加参数,这样做可以不受DOS命令行 150 个字符的限制。
6.-f32
将源 FAT16 分区拷贝后转换成 FAT32(前提是目标分区不小于 2G)。WinNT 4 和Windows95、用户慎用。
7.-bootcd
当直接向光盘中备份文件时,此选项可以使光盘变成可引导。此过程需要放入启动盘。
8.-fatlimit
将 NT 的 FAT16 分区限制在 2G。此参数在复制 Windows NT 分区,且不想使用64k/簇的 FAT16 时非常有用。
9.-span
分卷参数。当空间不足时提示复制到另一个分区的另一个备份包。
10.-auto
分卷拷贝时不提示就自动赋予一个文件名继续执行。
11.-crcignore
忽略备份包中的 CRC ERROR。除非需要抢救备份包中的数据,否则不要使用此参数,以防数据错误。
12.-ia
全部映像。Ghost 会对硬盘上所有的分区逐个进行备份。
13.-ial
全部映像,类似于 -ia 参数,对 Linux 分区逐个进行备份。
14.-id
全部映像。类似于 -ia 参数,但包含分区的引导信息。
15.-quiet
操作过程中禁止状态更新和用户干预。
16.-script
可以执行多个 Ghost 命令行。命令行存放在指定的文件中。
17.-split=x
将备份包划分成多个分卷,每个分卷的大小为 x兆。这个功能非常实用,用于大型备份包复制到移动式存储设备上,例如将一个 1.9G 的备份包复制到 3 张刻录盘上。
18.-z
将磁盘或分区上的内容保存到映像文件时进行压缩。-z 或 -z1 为低压缩率(快速);-z2 为高压缩率(中速);-z3 至 -z9 压缩率依次增大(速度依次减慢)。
19.-clone
这是实现 Ghost 无人备份/恢复的核心参数。使用语法为:
-clone,MODE=(operation),SRC=(source),DST=(destination),[SZE(size),SZE(size)...]
此参数行较为复杂,且各参数之间不能含有空格。其中 operation意为操作类型,值可取:copy:磁盘到磁盘;load:文件到磁盘;dump:磁盘到文件;pcopy:分区到分区;pload:文件到分区;pdump:分区到文件。
Source 意为操作源,值可取:驱动器号,从1开始;或者为文件名,需要写绝对路径。
Destination 意为目标位置,值可取:驱动器号,从 1开始;或者为文件名,需要写绝对路径;@CDx,刻录机,x 表示刻录机的驱动器号,从1开始。
下面举例说明:
1.命令行参数:ghostpe.exe -clone,mode=copy,src=1,dst=2
完成操作:将本地磁盘1复制到本地磁盘2。
2.命令行参数:ghostpe.exe -clone,mode=pcopy,src=1:2,dst=2:1
完成操作:将本地磁盘1上的第二分区复制到本地磁盘2的第一分区。
3.命令行参数:ghostpe.exe-clone,mode=load,src=g:\3prtdisk.gho,dst=1,sze1=450M,sze2=1599M,sze3=2047M
完成操作:从映像文件装载磁盘1,并将第一个分区的大小调整为450MB,第二个调整为1599MB,第三个调整为2047MB。
4.命令行参数:ghostpe.exe -clone,mode=pdump,src2:1:4:6,dst=d:\prt246.gho
完成操作:创建仅含有选定分区的映像文件。从磁盘2上选择分区1、4、6。
八、一些示例
ghost.exe -clone,mode=copy,src=1,dst=2 -sure
硬盘对拷
ghost.exe -clone,mode=pcopy,src=1:2,dst=2:1 -sure
将一号硬盘的第二个分区复制到二号硬盘的第一个分区
ghost.exe -clone,mode=pdump,src=1:2,dst=g:\bac.gho
将一号硬盘的第二个分区做成映像文件放到 g 分区中
ghost.exe -clone,mode=pload,src=g:\bac.gho:2,dst=1:2
从内部存有两个分区的映像文件中,把第二个分区还原到硬盘的第二个分区
ghost.exe -clone,mode=pload,src=g:\bac.gho,dst=1:1 -fx -sure -rb
用 g 盘的 bac.gho 文件还原 c 盘。完成后不显示任何信息,直接启动
ghost.exe -clone,mode=load,src=g:\bac.gho,dst=2,SZE1=60P,SZE2=40P
将映像文件还原到第二个硬盘,并将分区大小比例修改成 60:40
自动还原磁盘:
首先做一个启动盘,包含 Config.sys, Autoexec.bat, Command, Io.sys, Ghost.exe 文件(可以用 windows 做启动盘的程序完成)。Autoexec.bat 包含以下命令:
Ghost.exe -clone,mode=pload,src=d:\bac.gho,dst=1:1 -fx -sure -rb
利用在 D 盘的文件自动还原,结束以后自动退出 ghost 并且重新启动。
自动备份磁盘:
ghost.exe -clone,mode=pdump,src=1:1,dst=d:\bac.gho -fx -sure -rb
自动还原光盘:
包含文件:Config.sys, Autoexec.bat, Mscdex.exe (CDROM 执行程序), Oakcdrom.sys (ATAPI CDROM 兼容驱动程序), Ghost.exe。
Config.sys 内容为:
DEVICE=OAKCDROM.SYS /D:IDECD001
Autoexec.bat 内容为:
MSCDEX.EXE /D:IDECE001 /L:Z
Ghost -clone,mode=load,src=z:\bac.gho,dst=1:1 -sure -rb
可以根据下面的具体说明修改示例:
1.-clone
-clone 在使用时必须加入参数,它同时也是所有的 switch{batch switch} 里最实用的。下面是 clone 所定义的参数:
mode={copy|load|dump|pcopy|pload|pdump},
src={drive|file|driveartition},
dst={drive|file|driveartition}
mode 指定要使用哪种 clone 所提供的命令
copy 硬盘到硬盘的复制 (disk to disk copy)
load 文件还原到硬盘 (file to disk load)
dump 将硬盘做成映像文件 (disk to file dump)
pcopy 分区到分区的复制 (partition to partition copy)
pload 文件还原到分区 (file to partition load)
pdump 分区备份成映像文件(partition to file dump)
src 指定了 ghost 运行时使用的源分区的位置模式及其意义。对应 mode 命令 src 所使用参数例子:
COPY/DUMP 源硬盘号。以 1 代表第一号硬盘
LOAD 映像文件名。g:/back98/setup98.gho 或装置名称 (drive)
PCOPY/PDUMP 源分区号。1:2 代表的是硬盘1的第二个分区
PLOAD 分区映像文件名加上分区号或是驱动器名加上分区号。g:\back98.gho:2 代表映像文件里的第二个分区
dst 指定运行 Ghost 时使用的目标位置模式及其意义。对应 mode 命令 dst 所使用参数例子:
COPY/DUMP 目的硬盘号。2 代表第二号硬盘
LOAD 硬盘映像文件名。例 g:\back98\setup98.gho
PCOPY/PLOAD 目的分区号。2:2 代表硬盘 2 的第二个分区
PDUMP 分区映像文件名加分区号。g:\back98\setup98.gho:2
SZEn 指定所使用目的分区的大小:
n=xxxxM 指定第 n 目的分区的大小为 xxxxMB。如 SZE2=800M 表示分区 2 的大小为 800MB
n=mmP 指定第 n 目的分区的大小为整个硬盘的 mm 个百分比。
2.-fxo 当源物件出现坏块时,强迫复制继续进行
3.-fx 当ghost完成新系统的工作后不显示 press ctrl-alt-del to reboot 直接回到DOS下
4.-ia 完全执行扇区到扇区的复制。当由一个映像文件或由另一个硬盘为来源,复制一个分区时,Ghost将首先检查来源分区,再决定是要复制文件和目录结构还是要做映像复制(扇区到扇区)。预设是这种形式。但是有的时候,硬盘里特定的位置可能会放一些隐藏的与系统安全有关的文件。只有用扇区到扇区复制的方法才能正确复制
5.-pwd and -pwd=x 给映像文件加密
6.-rb 在还原或复制完成以后,让系统重新启动
7.-sure 可以和 clone 合用。Ghost 不会显示 proceed with disk clone-destination drive will be overwritten? 提示信息
九、注意事项
1.在备份系统时,单个的备份文件最好不要超过 2GB。
2.在备份系统前,最好将一些无用的文件删除以减少Ghost文件的体积。通常无用的文件有:Windows 的临时文件夹、IE 临时文件夹、Windows 的内存交换文件。这些文件通常要占去100 多兆硬盘空间。
3.在备份系统前,整理目标盘和源盘,以加快备份速度。
4.在备份系统前及恢复系统前,最好检查一下目标盘和源盘,纠正磁盘错误。
5.在恢复系统时,最好先检查一下要恢复的目标盘是否有重要的文件还未转移,千万不要等硬盘信息被覆盖后才后悔莫及啊。
6.在选择压缩率时,建议不要选择最高压缩率,因为最高压缩率非常耗时,而压缩率又没有明显的提高。
7.在新安装了软件和硬件后,最好重新制作映像文件,否则很可能在恢复后出现一些莫名其妙的错误。
电脑系统常见故障的解决办法有哪些
1、主板
主板是整个电脑的关键部件,在电脑起着至关重要的作用。如果主板产生故障将会影响到整个PC机系统的工作。下面,我们就一起来看看主板在使用过程中最常见的故障有哪些。
常见故障一:开机无显示
电脑开机无显示,首先我们要检查的就是是BIOS。主板的BIOS中储存着重要的硬件数据,同时BIOS也是主板中比较脆弱的部分,极易受到破坏,一旦受损就会导致系统无法运行,出现此类故障一般是因为主板BIOS被CIH破坏造成(当然也不排除主板本身故障导致系统无法运行。)。一般BIOS被破坏后硬盘里的数据将全部丢失,所以我们可以通过检测硬盘数据是否完好来判断BIOS是否被破坏,如果硬盘数据完好无损,那么还有三种原因会造成开机无显示的现象:
1. 因为主板扩展槽或扩展卡有问题,导致插上诸如声卡等扩展卡后主板没有响应而无显示。
2.免跳线主板在CMOS里设置的CPU频率不对,也可能会引发不显示故障,对此,只要清除CMOS即可予以解决。清除CMOS的跳线一般在主板的锂电池附近,其默认位置一般为1、2短路,只要将其改跳为2、3短路几秒种即可解决问题,对于以前的老主板如若用户找不到该跳线,只要将电池取下,待开机显示进入CMOS设置后再关机,将电池上上去亦达到CMOS放电之目的。
3.主板无法识别内存、内存损坏或者内存不匹配也会导致开机无显示的故障。某些老的主板比较挑剔内存,一旦插上主板无法识别的内存,主板就无法启动,甚至某些主板不给你任何故障提示(鸣叫)。当然也有的时候为了扩充内存以提高系统性能,结果插上不同品牌、类型的内存同样会导致此类故障的出现,因此在检修时,应多加注意。
对于主板BIOS被破坏的故障,我们可以插上ISA显卡看有无显示(如有提示,可按提示步骤操作即可。),倘若没有开机画面,你可以自己做一张自动更新BIOS的软盘,重新刷新BIOS,但有的主板BIOS被破坏后,软驱根本就不工作,此时,可尝试用热插拔法加以解决(我曾经尝试过,只要BIOS相同,在同级别的主板中都可以成功烧录。)。但用热插拔除需要相同的BIOS外还可能会导致主板部分元件损坏,所以可靠的方法是用写码器将BIOS更新文件写入BIOS里面(可找有此服务的电脑商解决比较安全)。
常见故障二:CMOS设置不能保存
此类故障一般是由于主板电池电压不足造成,对此予以更换即可,但有的主板电池更换后同样不能解决问题,此时有两种可能:
1. 主板电路问题,对此要找专业人员维修;
2. 主板CMOS跳线问题,有时候因为错误的将主板上的CMOS跳线设为清除选项,或者设置成外接电池,使得CMOS数据无法保存。
常见故障三:在Windows下安装主板驱动程序后出现死机或光驱读盘速度变慢的现象
在一些杂牌主板上有时会出现此类现象,将主板驱动程序装完后,重新启动计算机不能以正常模式进入Windows 98桌面,而且该驱动程序在Windows98下不能被卸载。如果出现这种情况,建议找到最新的驱动重新安装,问题一般都能够解决,如果实在不行,就只能重新安装系统。
常见故障四:安装Windows或启动Windows时鼠标不可用
出现此类故障的软件原因一般是由于CMOS设置错误引起的。在CMOS设置的电源管理栏有一项modem useIRQ项目,他的选项分别为3、4、5......、NA,一般它的默认选项为3,将其设置为3以外的中断项即可。
常见故障五:电脑频繁死机,在进行CMOS设置时也会出现死机现象
在CMOS里发生死机现象,一般为主板或CPU有问题,如若按下法不能解决故障,那就只有更换主板或CPU了。
出现此类故障一般是由于主板Cache有问题或主板设计散热不良引起,笔者在815EP主板上就曾发现因主板散热不够好而导致该故障的现象。在死机后触摸CPU周围主板元件,发现其温度非常烫手。在更换大功率风扇之后,死机故障得以解决。对于Cache有问题的故障,我们可以进入CMOS设置,将Cache禁止后即可顺利解决问题,当然,Cache禁止后速度肯定会受到有影响。
常见故障六:主板 COM口或并行口、IDE口失灵
出现此类故障一般是由于用户带电插拔相关硬件造成,此时用户可以用多功能卡代替,但在代替之前必须先禁止主板上自带的COM口与并行口(有的主板连IDE口都要禁止方能正常使用)。
2.显卡
常见故障一:开机无显示
此类故障一般是因为显卡与主板接触不良或主板插槽有问题造成。对于一些集成显卡的主板,如果显存共用主内存,则需注意内存条的位置,一般在第一个内存条插槽上应插有内存条。由于显卡原因造成的开机无显示故障,开机后一般会发出一长两短的蜂鸣声(对于AWARDBIOS显卡而言)。
常见故障二:显示花屏,看不清字迹
此类故障一般是由于显示器或显卡不支持高分辨率而造成的。花屏时可切换启动模式到安全模式,然后再在 Windows98下进入显示设置,在16色状态下点选“应用”、“确定”按钮。重新启动,在Windows98系统正常模式下删掉显卡驱动程序,重新启动计算机即可。也可不进入安全模式,在纯DOS环境下,编辑
SYSTEM.INI文件,将display.drv=pnpdrver改为display.drv=vga.drv后,存盘退出,再在Windows里更新
驱动程序。
常见故障三:颜色显示不正常,此类故障一般有以下原因:
1. 显示卡与显示器信号线接触不良
2. 显示器自身故障
3. 在某些软件里运行时颜色不正常,一般常见于老式机,在BIOS里有一项校验颜色的选项,将其开启即可
4. 显卡损坏;
5. 显示器被磁化,此类现象一般是由于与有磁性能的物体过分接近所致,磁化后还可能会引起显示画面出现偏转的现象。
常见故障四:死机
出现此类故障一般多见于主板与显卡的不兼容或主板与显卡接触不良;显卡与其它扩展卡不兼容也会造成死机。
常见故障五:屏幕出现异常杂点或图案
此类故障一般是由于显卡的显存出现问题或显卡与主板接触不良造成。需清洁显卡金手指部位或更换显
卡。
常见故障六:显卡驱动程序丢失
显卡驱动程序载入,运行一段时间后驱动程序自动丢失,此类故障一般是由于显卡质量不佳或显卡与主板不兼容,使得显卡温度太高,从而导致系统运行不稳定或出现死机,此时只有更换显卡。
此外,还有一类特殊情况,以前能载入显卡驱动程序,但在显卡驱动程序载入后,进入Windows时出现死机。可更换其它型号的显卡在载入其驱动程序后,插入旧显卡予以解决。如若还不能解决此类故障,则说明注册表故障,对注册表进行恢复或重新安装操作系统即可。
声卡
常见故障一:声卡无声。出现这种故障常见的原因有:
1.驱动程序默认输出为“静音”。单击屏幕右下角的声音小图标(小嗽叭),出现音量调节滑块,下方有“静音”选项,单击前边的复选框,清除框内的对号,即可正常发音。
2.声卡与其它插卡有冲突。解决办法是调整PnP卡所使用的系统,使各卡互不干扰。有时,打开“设备管理”,虽然未见**的惊叹号(冲突标志),但声卡就是不发声,其实也是存在冲突,只是系统没有检查出来。
3. 安装了Direct X后声卡不能发声了。说明此声卡与Direct X兼容性不好,需要更新驱动程序。
4. 一个声道无声。检查声卡到音箱的音频线是否有断线。
常见故障二:声卡发出的噪音过大.出现这种故障常见的原因有:
1.插卡不正。由于机箱制造精度不够高、声卡外挡板制造或安装不良导致声卡不能与主板扩展槽紧密结合,目视可见声卡上“金手指”与扩展槽有错位。这种现象在ISA卡或PCI卡上都有,属于常见故障。一般可用钳子校正。
2. 有源音箱输入接在声卡的Speaker输出端。对于有源音箱,应接在声卡的Line out端,它输出的信号
没有经过声卡上的功放,噪声要小得多。有的声卡上只有一个输出端,是Lineout还是Speaker要靠卡上的跳线决定,厂家的默认方式常是Speaker,所以要拔下声卡调整跳线。
3. Windows自带的驱动程序不好。在安装声卡驱动程序时,要选择“厂家提供的驱动程序”而不要选
“Windows默认的驱动程序”如果用“添加新硬件”的方式安装,要选择“从磁盘安装”而不要从列表框中选择。如果已经安装了Windows自带的驱动程序,可选“控制面板→系统→设备管理→声音、和游戏控制器”,点中各分设备,选“属性→驱动程序→更改驱动程序→从磁盘安装”。这时插入声卡附带的磁盘或光盘,装入厂家提供的驱动程序。
常见故障三:声卡无法“即插即用”
1. 尽量使用新驱动程序或替代程序。笔者曾经有一块声卡,在Windows 98下用原驱动盘安装驱动程序怎么也装不上,只好用CreativeSB16驱动程序代替,一切正常。后来升级到Windows Me,又不正常了再换用Windows 2000(完整版)自带的声卡驱动程序才正常。
2. 最头痛的问题莫过于Windows9X下检测到即插即用设备却偏偏自作主张帮你安装驱动程序,这个驱动程序偏是不能用的,以后,每次当你删掉重装都会重复这个问题,并且不能用“添加新硬件”的方法解决。笔者在这里泄露一个独门密招:进入Win9xinfother目录,把关于声卡的*.inf文件统统删掉再重新启动后用手动安装,这一着百分之百灵验,曾救活无数声卡性命……当然,修改注册表也能达到同样的目的。
3. 不支持PnP声卡的安装(也适用于不能用上述PnP方式安装的PnP声卡):进入“控制面板”/“添加新硬件”/“下一步”,当提示“需要Windows搜索新硬件吗?”时,选择“否”,而后从列表中选取“声音、和游戏控制器”用驱动盘或直接选择声卡类型进行安装。
常见故障四:播放 CD无声
1. 完全无声。用Windows98的“CD播放器”放CD无声,但“CD播放器”又工作正常,这说明是光驱的音频线没有接好。使用一条4芯音频线连接CD-ROM的模拟音频输出和声卡上的CD-in即可,此线在购买CD-ROM时会附带。
2. 只有一个声道出声。光驱输出口一般左右两线信号,中间两线为地线。由于音频信号线的4条线颜色一般不同,可以从线的颜色上找到一一对应接口。若声卡上只有一个接口或每个接口与音频线都不匹配,只好改动音频线的接线顺序,通常只把其中2条线对换即可。
常见故障五:PCI声卡出现爆音
一般是因为PCI显卡用Bus Master技术造成挂在PCI总线上的硬盘读写、鼠标移动等操作时放大了背景
噪声的缘故。解决方法:关掉 PCI显卡的Bus Master功能,换成P显卡,将PCI声卡换插槽上。
常见故障六:无法正常录音
首先检查麦克风是否有没有错插到其他插孔中了,其次,双击小喇叭,选择选单上的“属性→录音”,看看各项设置是否正确。接下来在“控制面板→多媒体→设备”中调整“混合器设备”和“线路输入设备”,把它们设为“使用”状态。如果“多媒体→音频”中“录音”选项是灰色的那可就糟了,当然也不是没有挽救的余地,你可以试试“添加新硬件→系统设备”中的添加“ISAPlug and Play bus”,索性把声卡随卡工具软件安装后重新启动。
常见故障七:无法播放W音乐、Midi音乐
不能播放W音乐现象比较罕见,常常是由于“多媒体”→“设备”下的“音频设备”不只一个,禁用一个即可;无法播放MIDI文件则可能有以下3种可能:
1. 早期的ISA声卡可能是由于16位模式与32位模式不兼容造成MIDI播放的不正常,通过安装软件波表的
方式应该可以解决
2. 如今流行的PCI声卡大多用波表合成技术,如果MIDI部分不能放音则很可能因为您没有加载适当的波表音色库。
3. Windows音量控制中的MIDI通道被设置成了静音模式。
常见故障八:PCI声卡在WIN98下使用不正常
有些用户反映,在声卡驱动程序安装过程中一切正常,也没有出现设备冲突,但在WIN98下面就是无法出声或是出现其他故障。这种现象通常出现在PCI声卡上,请检查一下安装过程中您把PCI声卡插在的哪条PCI插槽上。有些朋友出于散热的考虑,喜欢把声卡插在远离P插槽,靠近ISA插槽的那几条PCI插槽中。问题往往就出现在这里,因为Windows98有一个Bug:有时只能正确识别插在PCI-1和PCI-2两个槽的声卡。而在ATX主板上紧靠P的两条PCI才是PCI-1和PCI-2(在一些ATX主板上恰恰相反,紧靠ISA的是PCI-1),所以如果您没有把PCI声卡安装在正确的插槽上,问题就会产生了.
内存
内存是电脑中最重要的配件之一,它的作用毋庸置疑,那么内存最常见的故障都有哪些呢?
常见故障一:开机无显示
内存条原因出现此类故障一般是因为内存条与主板内存插槽接触不良造成,只要用橡皮擦来回擦试其金手指部位即可解决问题(不要用酒精等清洗),还有就是内存损坏或主板内存槽有问题也会造成此类故障。
由于内存条原因造成开机无显示故障,主机扬声器一般都会长时间蜂鸣(针对Award Bios而言)。
常见故障二:Windows注册表经常无故损坏,提示要求用户恢复
此类故障一般都是因为内存条质量不佳引起,很难予以修复,唯有更换一途。
常见故障三:Windows经常自动进入安全模式
此类故障一般是由于主板与内存条不兼容或内存条质量不佳引起,常见于高频率的内存用于某些不支持此频率内存条的主板上,可以尝试在CMOS设置内降低内存读取速度看能否解决问题,如若不行,那就只有更换内存条了。
常见故障四:随机性死机
此类故障一般是由于用了几种不同芯片的内存条,由于各内存条速度不同产生一个时间差从而导致死
机,对此可以在CMOS设置内降低内存速度予以解决,否则,唯有使用同型号内存。还有一种可能就是内存条与主板不兼容,此类现象一般少见,另外也有可能是内存条与主板接触不良引起电脑随机性死机。01
常见故障五:内存加大后系统反而降低
此类现象一般是由于主板与内存不兼容引起,常见于高频率的内存内存条用于某些不支持此频率的内存条的主板上,当出现这样的故障后你可以试着在COMS中将内存的速度设置得低一点试试。
常见故障六:运行某些软件时经常出现内存不足的提示
此现象一般是由于系统盘剩余空间不足造成,可以删除一些无用文件,多留一些空间即可,一般保持在
300M左右为宜。
常见故障七:从硬盘引导安装Windows进行到检测磁盘空间时,系统提示内存不足
此类故障一般是由于用户在config.sys文件中加入了emm386.exe文件,只要将其屏蔽掉即可解决问题。
光驱
光驱是电脑硬件中使用寿命最短的配件之一。其实很多报废的光驱仍有很大的利用价值,只要略微维修一下就可以了。这往往不需要具有什么高深的无线电专业知识,也不需要使用什么太复杂的维修工具及材料。你只要细心观察故障现象并参照执行下面的一些排除方法,相信你的老光驱还是能恢复昔日“风”的。
常见故障一:光驱工作时硬盘灯始终闪烁
这是一种象,实际上并非如此。硬盘灯闪烁是因为光驱与硬盘同接在一个IDE接口上,光盘工作时也控制了硬盘灯的结果。可将光驱单元独接在一个IDE接口上。
常见故障二:在Windows环境下对CD-ROM进行操作时显示 “32磁盘访问失败”,然后死机
很显然,Windows的32位磁盘存取对CD-ROM有一定的影响。CD-ROM大部分接在硬盘的IDE接口上,不支持
Windows的32位磁盘存取功能,使Windows产生了内部错误而死机。进入Windows后,在“主群组”中双击“控制面板”,进入“386增强模式”设置,单击“虚拟内存”按钮后再单击“更改”,把左下角的“32位磁盘访问”核实框关闭,在确认后,再重启动Windows,在Windows中再访问CD-ROM进就不会出错误。
常见故障三:光驱无法正常读盘,屏幕上显示:“驱动器X上没有磁盘,插入磁盘再试”,或"CDR101:NOT
READY READING DRIVE X ABORT .RETRY.FALL?"偶尔进出盒几次也都读盘,但不久又不读盘。
在此情况下,应先检测,用杀毒软件进行对整机进行查杀毒,如果没有发现可用文件编辑软件打开C盘根目录下的CONFIG.SYS”文件,查看其中是否又挂上光驱动程序及驱动程序是否被破坏,并进行处理,还可用文本编辑软件查看"AUIOEXEC.BAT"文件中是否有"MSCDEX.EXE/D:MSCDOOO/M:20/V".若以上两步未发现问题,可拆卸光驱维修。
常见故障四:光驱使用时出现读写错误或无盘提示
这种现象大部分是在换盘时还没有就位就对光驱进行操作所引起的故障。对光驱的所有的操作都必需要等光盘指示灯显示为就好位时才可进行操作。在播放影碟时也应将时间调到零时再换盘,这样就可以避免出现上述错误。
常见故障五:在播放**VCD时出现画面停顿或破碎现象
检查一下AUTOEXEC.BAT文件中的“SMARTDRV”是否放在MSCDEX.EXE之后。若是,则应将 SMARTDRV语句放
到MSCDEX.EXE之前;不使用光驱的高速党组地冲程序,改为SMARTDRV.EXE/U;故障即可排除。
常见故障六:光驱在读数据时,有时读得不出,并且读盘的时间变长
光驱读盘不出的硬件故障主要集中在激光头组件上,且可分为二种情况:一种是使用太久造成激光管老
化;另一种是光电管表面太脏或激光管透镜太脏及位移变形。所以在对激光管功率进行调整时,还需对光电管和激光管透镜进行清洗。
光电管及聚焦透镜的清洗方法是:拔掉连接激光头组件的一组扁平电缆,记住方向,拆开激光头组件。这时能看到护套罩着激光头聚焦透镜,去掉护套后会发现聚焦透镜由四根细铜丝连接到聚焦、寻迹线圈上,光电管组件安装在透镜正下方的小孔中。用细铁丝包上棉花沾少量蒸馏水擦拭(不可用酒精擦拭光电管和聚焦透镜表面),并看看透镜是否水平悬空正对激光管,否则须适当调整。至此,清洗工作完毕。
调整激光头功率。在激光头组件的侧面有1个像十字螺钉的小电位器。用色笔记下其初始位置,一般先顺时针旋转5°~10°,装机试机不行再逆时针旋转5°~10°,直到能顺利读盘。注意切不可旋转太多,以免功率太大而烧毁光电管。
常见故障七:开机检测不到光驱或者检测失败
这有可能是由于光驱数据线接头松动、硬盘数据线损毁或光驱跳线设置错误引起的,遇到这种问题的时
候,我们首先应该检查光驱的数据线接头是否松动,如果发现没有插好,就将其重新插好、插紧。如果这样仍然不能解决故障,那么我们可以找来一根新的数据线换上试试。这时候如果故障依然存在的话,我们就需要检查一下光盘的跳线设置了,如果有错误,将其更改即可.
鼠标
鼠标的故障分析与维修比较简单,大部分故障为接口或按键接触不良、断线、机械定位系统脏污。少数故障为鼠标内部元器件或电路虚焊,这主要存在于某些劣质产品中,其中尤以发光二极管、IC电路损坏居多。
常见故障一:找不到鼠标
1. 鼠标彻底损坏,需要更换新鼠标。
2. 鼠标与主机连接串口或PS/2口接触不良,仔细接好线后,重新启动即可。
3. 主板上的串口或PS/2口损坏,这种情况很少见,如果是这种情况,只好去更换一个主板或使用多功能卡上的串口。
4. 鼠标线路接触不良,这种情况是最常见的。接触不良的点多在鼠标内部的电线与电路板的连接处。故障只要不是再PS/2接头处,一般维修起来不难。通常是由于线路比较短,或比较杂乱而导致鼠标线被用力拉扯的原因,解决方法是将鼠标打开,再使用电烙铁将焊点焊好。还有一种情况就是鼠标线内部接触不良,是由于时间长而造成老化引起的,这种故障通常难以查找,更换鼠标是最快的解决方法。
常见故障二:鼠标能显示,但无法移动
鼠标的灵活性下降,鼠标指针不像以前那样随心所欲,而是反应迟钝,定位不准确,或干脆不能移动了。这种情况主要是因为鼠标里的机械定位滚动轴上积聚了过多污垢而导致传动失灵,造成滚动不灵活。维修的重点放在鼠标内部的X轴和Y轴的传动机构上。解决方法是,可以打开胶球锁片,将鼠标滚动球卸下来,用干净的布蘸上中性洗涤剂对胶球进行清洗,摩擦轴等可用用酒精进行擦洗。最好在轴心处滴上几滴缝纫机油,但一定要仔细,不要流到摩擦面和码盘栅缝上了。将一切污垢清除后,鼠标的灵活性恢复如初。
常见故障三:鼠标按键失灵
1. 鼠标按键无动作,这可能是因为鼠标按键和电路板上的微动开关距离太远或点击开关经过一段时间的使用而反弹能力下降。拆开鼠标,在鼠标按键的下面粘上一块厚度适中的塑料片,厚度要根据实际需要而确定,处理完毕后即可使用。
2. 鼠标按键无法正常弹起,这可能是因为当按键下方微动开关中的碗形接触片断裂引起的,尤其是塑料长期使用后容易断裂。如果是三键鼠标,那么可以将中间的那一个键拆下来应急。如果是品质好的原装名牌鼠标,则可以焊下,拆开微动开关,细心清洗触点,上一些润滑脂后,装好即可使用。
键盘
键盘在使用过程中,故障的表现形式是多种多样的,原因也是多方面的。有接触不良故障,有按键本身的机械故障,还有逻辑电路故障、虚焊、焊、脱焊和金属孔氧化等故障.维修时要根据不同的故障现象进行分析判断,找出产生故障原因,进行相应的修理。
常见故障一:键盘上一些键,如空格键、回车键不起作用,有时,需按无数次才输入—个或两个字符,有的
键,如光标键按下后不再起来,屏幕上光标连续移动,此时键盘其它字符不能输入,需再按一次才能弹起
来。
这种故障为键盘的“卡键”故障,不仅仅是使用很久的旧键盘,有个别没用多久的新键盘上,键盘的卡键故障也有时发生。出现键盘的卡键现象主要由以下两个原因造成的:一种原因就是键帽下面的插柱位置偏移,使得键帽按下后与键体外壳卡住不能弹起而造成了卡键,此原因多发生在新键盘或使用不久的键盘上。另一个原因就是按键长久使用后,复位弹簧弹性变得很差,弹片与按杆摩擦力变大,不能使按键弹起而造成卡键,此种原因多发生在长久使用的键盘上。当键盘出现卡键故障时,可将键帽拨下,然后按动按杆。若按杆弹不起来或乏力,则是由第二种原因造成的,否则为第一种原因所致。若是由于键帽与键体外壳卡住的原因造成“卡键”故障,则可在键帽与键体之间放一个垫片,该垫片可用稍硬一些的塑料(如废弃的软磁盘外套)做成,其大小等于或略大于键体尺寸,并且在按杆通过的位置开一个可使铵杆自由通过的方孔,将其套在按杆上后,插上键帽;用此垫片阻止键帽与键体卡住,即可修复故障按键;若是由于弹簧疲劳,弹片阻力变大的原因造成卡键故障,这时可特键体打开,稍微拉伸复位弹簧使其恢复弹性;取下弹片将键体恢复。通过取下弹片,减少按杆弹起的阻力,从而使故障按键得到了恢复。
常见故障二:某些字符不能输入。
若只有某一个键字符不能输入,则可能是该按键失效或焊点虚焊。检查时,按照上面叙述的方法打开键
盘,用万用表电阻档测量接点的通断状态。若键按下时始终不导通,则说明按键疲劳或接触不良,需要修理或更换;若键按下时接点通断正常,说明可能是因虚焊、脱焊或金屑孔氧化所致,可沿着印刷线路逐段测量,找出故障进行重焊;若因金属孔氧化而失效,可将氧化层清洗干净,然后重新焊牢;若金属孔完全脱落而造成断路时,可另加焊引线进行连接。
常见故障三:若有多个既不在同一列,也不在同一行的按键都不能输入。
可能是列线或行线某处断路,或者可能是逻辑门电路产生故障。这时可用100MHz的高频示波器进行检测,找出故障器件虚焊点,然后进行修复。
常见故障四:键盘输入与屏幕显示的字符不一致。
此种故障可能是由于电路板上产生短路现象造成的,其表现是按这一键却显示为同一列的其他字符,此时可用万用表或示波器进行测量,确定故障点后进行修复。
声明:本站所有文章资源内容,如无特殊说明或标注,均为采集网络资源。如若本站内容侵犯了原著者的合法权益,可联系本站删除。