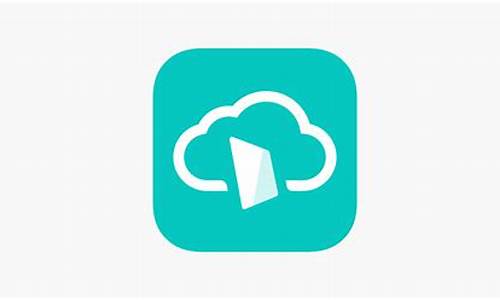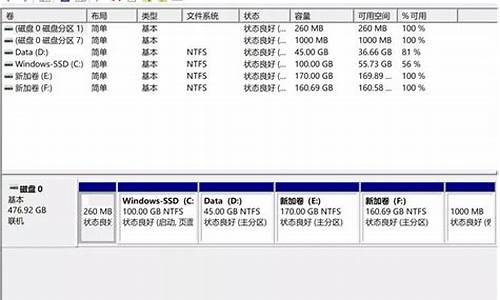华硕笔记本电脑系统清理-华硕笔记本电脑系统清理垃圾
1.华硕笔记本电脑卡,反映迟钝怎么办
2.华硕笔记本电脑非常卡,反应特别慢,怎么办?
3.如何清洁笔记本电脑
4.我买的笔记本华硕F442,用起来很卡很卡,反应很慢?
华硕笔记本电脑卡,反映迟钝怎么办

预装windows 10系统的华硕笔记本可尝试通过以下方式进行系统的优化:
1、可以直接搜索服务(或右击此电脑选择管理,选择服务和应用程序,双击服务)在右侧找到并双击IP Helper,将“启动类型”改为禁用后确定。
2、在搜索框搜索并进入应用和功能,双击需要卸载的程序并点击卸载。
3、搜索进入编辑电源更改高级电源设置为高性能模式。
4、如果不需要应用使用广告ID、定位之类的功能,可以搜索进入隐私设置,关闭常规和位置中的相关选项。
5、搜索并进入存储,开启“存储感知”。打开后,Windows便可通过删除不需要的文件(例如临时文件和回收站中的内容)自动释放空间。
6、若笔记本仅办公不游戏的话,可以右击Windows图标选择设置,点击游戏并关闭游戏栏。
可尝试通过以上方式进行优化。
华硕笔记本电脑非常卡,反应特别慢,怎么办?
可能电脑里的垃圾过多会,造成垃圾过多的原因:
1、看、听音乐,产生的缓存或者下载文件
2、浏览网站,产生的缓存文件,以及打开的网页浏览记录等
3、以及使用各种软件时,生成的垃圾文件
可以使用腾讯电脑管家的垃圾清理功能,进行快速和彻底的清理电脑里的垃圾。
如何清洁笔记本电脑
清洁通风口及I/O埠
环境中的灰尘、毛发较多,或使用者有抽烟习惯,香烟中的焦油容易堆积在风扇叶片及散热片上,这种油性物质更容易吸附灰尘、毛发。
若是通风口被堵塞,将会影响风扇运作,进而装置无法发挥最佳性能。若有积尘造成的过热情况,可先与华硕客服中心联系。
请勿自行使用强力气流(例如空气压缩机)进行清洁,因实务上曾发生过大的风压损坏风扇叶片。
如需自行清洁,建议可使用市售压缩空气罐或是吹气球,与出风口保持一定距离使用,且勿倒置压缩空气罐使用。
※ 注: 自行清洁时,请务必将笔记本电脑关闭电源,并移除电源线及电池(若计算机为可拆除式电池机种)。
出风口通常位在笔记本电脑两侧:
部分机型隐藏式出风口设计,出风口不在笔记本电脑的两侧,而是在笔记本电脑屏幕转轴处,如下图红框处。
※ 注意: 少数机型,因发热量较低,用机壳散热,未设计风扇及出风口,因此不适用此清洁方式。
清洁屏幕
计算机屏幕上多少都会有污渍或颗粒,可以使用柔软干净的布搭配屏幕清洁剂(切勿使用一般清洁剂以避免损坏屏幕)轻轻地擦拭作清除。
※ 注: 请避免使用研磨材质,如磨料布、毛巾、纸巾或类似的物品擦拭。
请先关闭计算机,并移除电源线及电池(若计算机为可拆除式电池机种)。仔细检查屏幕的状况,是否有任何外观损伤。
使用屏幕清洁剂喷涂在柔软干净的布上,轻轻擦拭屏幕清除污渍或颗粒。
※ 注: 仅需让布稍微沾湿即可,切勿直接在屏幕上喷涂清洁液或过多的水分留在屏幕上。 若您没有屏幕清洁剂,可使用清水替代。
擦拭完成后,等待屏幕自然干燥之后即可。
清洁键盘
一般清洁键盘时,请先关闭计算机,并移除电源线及电池(若计算机为可拆除式电池机种)。
您可以使用市售的键盘清洁小毛刷或是吹气球清除按键之间的灰尘。
清洁液晶屏幕边框与机身上下盖
擦拭液晶屏幕边框与上下盖时,请使用柔软的无绒布搭配70至75%酒精轻轻地擦拭作清除。
※ 注: 请避免使用研磨材质,如磨料布、毛巾、纸巾或类似的物品擦拭。
请先关闭计算机,并移除电源线。仔细检查计算机的状况,是否有任何外观损伤。
使用酒精喷涂在柔软干净的布上,轻轻擦拭液晶屏幕边框与上下盖。
※ 注: 仅需让布稍微沾湿即可,切勿直接在屏幕上喷涂酒精或过多的水分留在计算机上。
擦拭完成后,等待自然干燥之后即可。
如果仍然有痕迹或污渍,请使用中性清洁剂润湿布,并擦拭脏污区域。
如果不小心将水或液体(饮料, 咖啡, 酒, 可乐……) 倾倒在笔记本电脑键盘及计算机系统上
1. 首先立即关闭笔记本电脑系统的电源,同时移除电源线以及电池(若计算机为可拆除式电池机种)。
2. 再以干净的抹布或面纸将笔记本电脑键盘及机台表面上的液体擦拭干净
3. 将笔记本电脑移至水槽附近,将笔记本电脑倾斜九十度, 以便将计算机系统及键盘内部残留的液体倒出
4. 再用干净的抹布或面纸将键盘及机台表面上的液体重新擦拭一次
5. 将笔记本电脑静置二十四小时让内部的液体干燥,切勿使用热风吹风机吹干以免机壳过热变形
6. 重新接回笔记本电脑的电源并尝试开机,若能正常开机请先将计算机内的重要数据备份
7. 无论笔记本电脑是否能正常使用,建议测试后立即与华硕客服中心联系并安排检测维修,以免氧化锈蚀造成突发性的故障
我买的笔记本华硕F442,用起来很卡很卡,反应很慢?
排查步骤:
1,查找“罪魁祸首”
右击开始打开任务管理器,点击磁盘进行排序,若磁盘占用率最高的始终是同一个第三方软件,可以斟酌下是否要卸载。
2,关闭Windows Search
新机感觉卡顿的最重要原因之一是Windows搜索功能在建立索引,导致磁盘占用率居高不下甚至达到100%,一般在索引建立完毕后可自动恢复。若需临时关闭索引,可在搜索栏输入cmd,右击命令提示符选择以管理员身份运行,输入net.exe
stop “Windows search”回车,可临时禁用搜索功能,机台重启后失效。
如果始终不需要Windows搜索功能,搜索进入服务(或者同时按下WIN
+R组合键,输入services.msc回车,打开服务),双击Windows Search并选择禁用后确定。
3,关闭相关服务
和关闭Windows
Search服务方法相同,在服务(本地)页面分别双击Superfetch和PNRPsvc,选择停止并确定即可。
4,修改注册表
WIN+R组合键打开运行,输入regedit回车,依次找到HKEY_LOACAL_MACHINESOFTWAREMicrosoftDfrgBootOptimizeFunction,双击右侧OptimizeComplete将数值数据改为no并确定。
5,禁用IPv6
直接搜索服务(或右击此电脑选择管理,选择服务和应用程序,双击服务)在右侧找到并双击IP
Helper,将“启动类型”改为禁用后确定。
6,关闭家庭组等
还可以关闭家庭组、手动通过Windows
Defender全盘扫描系统、关闭磁盘碎片整理、开启快速启动、关闭第三方软件的服务项,点击此处查看详情
7,更新系统
进入设置更新和安全检查更新,并更新系统。而若是在系统更新以后出现的磁盘占用率高问题,且以上方案无效,可考虑删除最近安装的Windows系统更新,直到有新的更稳定的系统更新推出后再一起更新。
8,升级硬件
在机台和钱包条件允许的情况下,可以考虑加装固态硬盘。
声明:本站所有文章资源内容,如无特殊说明或标注,均为采集网络资源。如若本站内容侵犯了原著者的合法权益,可联系本站删除。