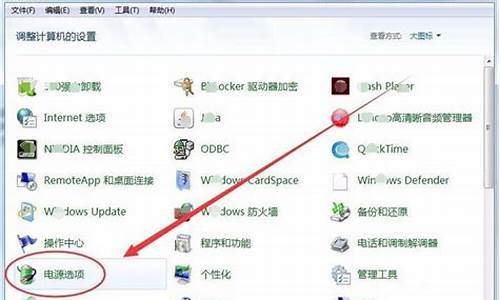电脑系统完整备份-电脑系统完整备份在哪里
1.电脑windows10怎样备份与恢复
2.如何备份系统?win7系统备份教程
电脑windows10怎样备份与恢复
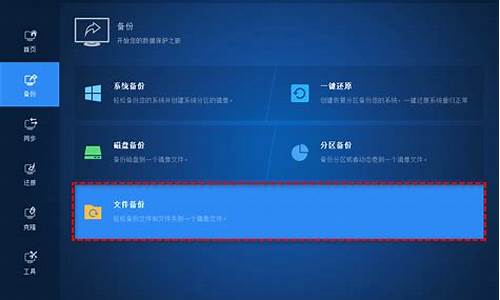
操作步骤和之前的小伙伴评论的差不多,我这里附上并多分享一种方法
在Windows 10中创建完整备份
这种方式将为所有数据文件和Windows 10操作系统创建备份。让我们看一下具体步骤:
键入“备份”在Windows 10的搜索框,在弹出的列表中选择“备份设置”。
请点击输入描述
2. 在“正在查找较旧的备份?”部分选择“转到备份和还原(Windows 7)”。
3. 单击“设置备份”。
4. 选择一个目标来保存您的备用映像。在这里,我们选择“保存在网络上”,然后输入“网络路径”(IP地址),“用户名和密码”,然后单击“确定”以选择网络作为目的地。
5. 选择“让Windows选择(推荐)”或“让我选择”,然后按“下一步”。
6. 单击“保存设置并运行备份”,查看备份设置后运行备份。
提示:
您可以通过单击“更改时间表”(每天、每周或每月)自定义备份时间。
如果选择网络位置作为目的地,则每台计算机只能保留一个Windows 10系统映像。
system无法将系统映像保存在计算机从其启动或安装Windows的驱动器上。
如果您只想备份文件,请尝试使用Win10备份和还原在步骤5中选择“文件历史记录”或选择“让我选择”选项。
等待几个小时,Windows 10系统备份和数据备份将完成。并且你也可以手动为Windows 10创建系统映像?。
Windows 10从备份还原
1. 备份后,可以在“还原”选项中选择“还原我的文件”。
2. 选择要还原的文件和文件夹的备份,转到“下一步”。
3. 选择一个位置来还原文件。
4. 单击“还原”。
Windows 10备份失败错误和解决方案
在Windows 10中备份与恢复时,您可能会遇到Windows备份失败错误,例如以下错误:
由于内部错误,备份应用程序无法启动:卷影复制服务组件遇到意外错误。错误代码:0x80042302
无法创建卷影副本。 请检查“VSS”和“SPP”应用程序日志以获取更多信息。错误代码:0x81000019。
解决方案1:启用卷影复制
卷影复制服务错误0x80042302可能是禁用了VSS引起的。因此,请启用“卷影复制”服务。
1. 请在Windows 10搜索框中输入services.msc,以打开“服务”窗口。
2. 向下滚动以找到“卷影副本”,然后双击它。
3. 将“启动类型”从禁用更改为“自动”。
然后它将很快得到解决。
解决方案2:重新启动SPP(软件保护)服务
要重新启动SPP服务,请参考以下步骤:
1. 按Windows?+?R打开运行对话框。
2. 键入regedit,然后按Enter。
3. 在左窗格中转到HKEY_LOCAL_MACHINE \ SYSTEM \ CurrentControlSet \ Services \ sppsvc
4. 单击sppsvc文件夹,然后双击“开始”。将“数值”更改为4,然后按“确定”以禁用SPP服务。
5. 然后将“起始值”数据更改为2(自动)以重新启动SPP服务。
值得一提的是重新启动SPP服务还可以修复SPPsrc.exe使用过多CPU的问题。
然后尝试立即创建Windows 10备份以检查是否已解决。
但是,您可能会遇到其他备份失败错误,例如在准备集中备份某个卷的备份映像时失败(0x807800C5),系统找不到指定的文件(0x80070002),找不到Windows 10备份磁盘(0x80780081)等。那就需要寻找其他Windows 10备份失败的解决方案?。
执行Windows 10备份与恢复的可靠方法
如果您仍然无法修复Windows 10备份失败错误,则可以尝试其他专业免费的Windows备份软件-傲梅轻松备份免费版可以轻松备份Windows,并在系统出现故障时能快速将其还原。由于其可靠的性能和易于使用的功能,因此受到数百万用户的强烈推荐。
作为最佳的免费Windows备份和恢复软件,傲梅轻松备份免费版专为Windows XP,Vista,7、8、8.1和10(32位和64位)设计,用于备份Windows操作系统、磁盘、分区、个人文件、为了提高性能将硬盘克隆到SSD、?制作可启动盘、将数据分区克隆到其他位置等等。请下载尝试一下Win10系统备份及还原方法吧!
创建Windows 10系统映像
只需按照以下步骤进行Windows 10备份:
1. 执行傲梅轻松备份免费版,依次选择“备份”和“系统备份”。
2. 选择目标路径以保存Windows 10系统备份文件。
提示:
系统将自动选择与系统文件和启动文件相关的系统分区,而无需手动进行。
如果根据需要将“任务名称”更改为与其他备份不同的名称。
您可以选择将备份文件储存到本地磁盘,外部硬盘(HDD或SSD),USB闪存驱动器等。
3. 按“开始备份”创建Windows 10系统映像。
提示:您可以指定三种可选设置:
选项:启用注释,压缩,加密(付费)和分割备份任务,使用卷影副本(VSS),启用电子邮件或短信通知等
任务:要自动备份数据,您可以点击“任务-常规”,然后选择以下选项之一:每日、每周、每月、触发、USB插入。最后两个功能可在傲梅轻松备份专业版或其他高级版本。
备份策略:让你自动删除旧的备份映像而备份超过保留的备份数量时,您将保留指定的数量,以避免备份磁盘已满错误。此功能请升级到傲梅轻松备份专业版来享受
最后成功创建Windows 10系统映像(30分钟或更长时间,取决于您的数据容量)。
从备份还原Windows 10操作系统
如果您的计算机现在出现系统故障,请创建WinPE可引导应急媒体并找到之前创建的Windows 10系统映像。您可以使用可启动媒体启动计算机,傲梅轻松备份将自动在您的计算机上运行。然后按照以下步骤从Windows 10执行备份还原:
1. 单击左侧的“还原”,然后选择“选择镜像文件”。
2. 选择Windows 10系统备份映像,然后单击“下一步”。
3. 选中“还原这个系统备份”选项,然后单击“下一步”。
4. 按“开始还原”以在Windows 10中进行系统映像恢复。
5. 在过程达到100%之后,单击“完成”。
如何备份系统?win7系统备份教程
电脑的系统出现问题的时候有两种解决的方法,一种是进行重装系统,一种是进行恢复出厂设置。一般人会选择重装系统,因为重装系统之后电脑的运行速度是比较快的。有些人电脑恢复出厂设置就会出现一些新的问题。但是很多人觉得电脑如果经常进行重装系统是非常的浪费时间和精力的。系统出现问题的时候,我们是可以进行备份的。下面我们教大家如何备份系统。
Win7备份系统的步骤:
一、电脑备份
1、电脑直接备份的方法是报常见的,也是比较简单的。这种办法主要是为了防止以后电脑出现问题不能进入电脑系统,主要是用于恢复系统的,可以将系统恢复到之前的某个时间点。如何操作设置呢?点击电脑的开始功能表找到控制台并打开,点击控制台里面的系统和安全,我们就会看到备份和还原的选项,点击进去。
2、现在我们就可以开始选择创建一个系统的映射,
创建完了之后就可以开始将想要进行保存备份的档拉进去,拉进去之后就会开始进行备份。这个过程是比较慢的,如果电脑需要备份的档和程式比较多,那么就需要一两个小时,如果比较少,十几分钟就可以了。3、系统进行备份完成之后,就可以开始创建系统的修复光碟。但是可以不制作,直接保存在C盘就可以了。保存完了就是备份完了,我们就可以在c盘看到我们备份的档了。
二、利用一键ghost硬碟版备份
我们如果不喜欢电脑直接备份,可以去百度进行搜索“一键ghost”,搜索出来之后就安装在电脑内。运行一键GHOST的硬碟版的程式,打开介面之后就可以按一下备份了。电脑就会出现一个选择的介面,根据自己想要备份的去选择就可以,选择完了之后软体就会自己开始备份电脑系统,完成之后就点击完成就行了,使用软体备份的操作步骤非常的简单。
win7系统是怎样进行备份的,大家看完我介绍的方法之后学会怎么备份了吗?Win7系统备份是比较简单的,
大部分人都能学会怎么操作。在进行备份之前,要注意的事情是先保存好自己的资料,放在自己能找得到的硬碟里。备份的时候最好不要将重要的档放在桌面,而且备份之后的资料是会停留在备份资料的时间点的,以后恢复也只能恢复到当时备份的资料。声明:本站所有文章资源内容,如无特殊说明或标注,均为采集网络资源。如若本站内容侵犯了原著者的合法权益,可联系本站删除。