电脑更新完系统后黑屏-更新完电脑系统会黑屏
1.电脑更新后开不了机一直黑屏
2.笔记本电脑更新后黑屏怎么办
电脑更新后开不了机一直黑屏
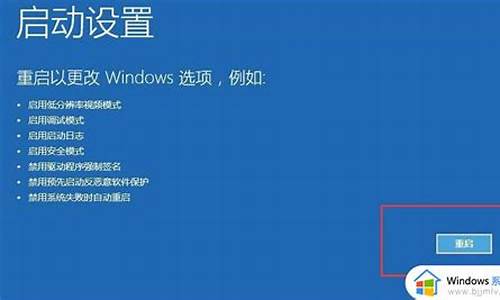
电脑更新后,开不了机一直黑屏的原因:更新过程中出现错误、图形驱动问题。
1、更新过程中出现错误
电脑更新时,我们可能会遇到发生错误的情况,而这个错误可能会导致电脑出现黑屏。错误会导致系统出现不可恢复的错误或者某些文件需要更新但由于某种原因没有被成功安装。对于这种情况,我们应该尝试重启电脑并进行修复。
2、图形驱动问题
如果我们的电脑没有安装正确的图形驱动程序,可能会导致黑屏的情况。通常在升级到新的操作系统版本后,我们需要重新安装图形驱动程序以确保兼容性。如果没有正确选择对应的驱动程序安装,电脑启动时就可能出现黑屏。如果遇到此类情况,可以进入安全模式并安装正确的驱动程序解决问题。
电脑更新的注意事项
1、备份重要数据:在进行系统更新之前,我们首先要备份设备上的重要数据,以免在更新过程中数据丢失。
3、使用WIFI网络:在下载更新包的过程中,建议使用WIFI网络,以免耗费移动数据流量。
4、关闭应用程序:在安装更新包之前,需要关闭所有应用程序,以免更新后出现兼容性问题。
5、下载更新:如果有新版本的更新,系统会提示用户下载更新包。在下载更新包的过程中,建议使用WIFI网络,以免耗费移动数据流量。
6、避免中断更新:在更新过程中,不要随意中断更新,以免造成设备无法开机或者系统崩溃的问题。
7、重启设备:更新完成后,系统会提示用户重启设备。在重启设备之前,建议先关闭所有应用程序,以免更新后出现兼容性问题。
笔记本电脑更新后黑屏怎么办
一般出现这种情况时,已经无法正常进入系统,需进入Windows RE中进行相关操作。
在设备上安装特定更新后,可能会发生开机黑屏。如果更新后出现黑屏,可以尝试通过卸载最近的更新来修复错误。
卸载更新的方法:
1、在安全模式中卸载更新(此方法适用于Win10 1809之前的版本)
在进入安全模式之前,需要先进入 Windows RE恢复模式。
非正常启动三次,可进入Windows RE恢复模式。具体操作方法如下:
按住电源按钮 10 秒钟以关闭设备。
再次按电源按钮以打开设备。
看到 Windows 启动(重启时显示ASUS的LOGO)后,立即按住电源按钮 10 秒钟关闭设备。
再次按电源按钮以打开设备。
在 Windows 重启时,按住电源按钮 10 秒钟设备。
再次按电源按钮以打开设备。
让设备完全重启以进入 WinRE。
进入Windows RE后,按照如下图例中的步骤进入安全模式:
第一步:在“选择一个选项”屏幕上,依次选择“疑难解答”>“高级选项”>“启动设置”>“重启”。
第二步:设备重启后,将看到选项菜单。建议按数字键“5”或者按“F5”键进入网络安全模式。
当设备处于安全模式后,按照以下步骤在控制面板中卸载最近的更新:
在任务栏上的搜索框中(也可使用Windows键+Q键组合键呼出搜索框),键入“控制面板”,然后从结果列表中选择“控制面板”。
在“程序”下,选择“卸载程序”。如果使用的是大/小图标视图,请在“程序和功能”下面选择“卸载程序”。
在左侧,选择“查看已安装的更新”,然后选择“安装时间”,按安装日期对更新进行排序以查看最新更新。
右键单击卸载最近的更新,然后选择“是”以进行确认。
PS:并非所有已更新补丁都会显示在列表中。
卸载操作完成后,进行重启操作,查看机台是否能正常进入系统,用以验证是否解决“系统因更新后发生蓝屏无法进入系统”。
2、在Win RE中卸载更新(此方法适用于Win10 1809及更高版本)
非正常启动三次,可进入Windows RE恢复模式。具体操作方法如下:
按住电源按钮 10 秒钟以关闭设备。
再次按电源按钮以打开设备。
看到 Windows 启动(重启时显示ASUS的LOGO)后,立即按住电源按钮 10 秒钟关闭设备。
再次按电源按钮以打开设备。
在 Windows 重启时,按住电源按钮 10 秒钟设备。
再次按电源按钮以打开设备。
让设备完全重启以进入 WinRE。
进入Windows RE后,按照如下图例中的步骤进行操作:
第一步:在“选择一个选项”屏幕上,依次选择“疑难解答”>“高级选项”>“卸载更新”
第二步:在“选择一个选项”屏幕上,选择“卸载最新的质量更新”或“卸载最新的功能更新“。
卸载操作完成后,进行重启操作,查看机台是否能正常进入系统
声明:本站所有文章资源内容,如无特殊说明或标注,均为采集网络资源。如若本站内容侵犯了原著者的合法权益,可联系本站删除。












