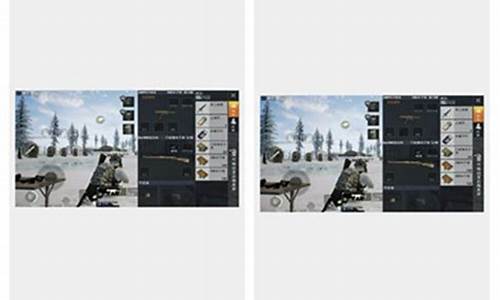如何把安卓系统改成电脑系统-安卓系统改电脑系统教程
1.安卓平板如何刷机重装系统安卓平板如何刷机
2.安卓手机怎么换系统(最好能自己换)
3.怎么从电脑上直接打开安卓的系统文件并修改
4.怎样给台式电脑安装安卓系统
5.电脑可以安装安桌操作系统吗,如何用电脑安装Android系统
安卓平板如何刷机重装系统安卓平板如何刷机

安卓平板怎么刷机?
到安卓平板电脑官方网站下载你刷机所需要的对应固件包,如果你是山寨安卓平板电脑,那么肯定是不会找到对应固件的,打电话看看能不能找到厂家,要是找不到就只有让它坏掉了。
根据固件包里的教程给安卓平板电脑刷机,一般情况下,下载的固件包是一个压缩文件。首先进行解压,解压完毕里面应该有几个文件或者文件夹,其中就包含一个刷机教程的word文档,跟着教程做就行了。
点击一键刷机,点击浏览,打开文件目录,找到刚才下载的固件。点击立即刷机,开始刷机,只要操作步骤准确无误,你的安卓平板电脑一会就刷机成功了。
在安卓平板电脑刷机过程中,切记不要拔插数据线,同时在对安卓平板电脑刷机前,应确保电脑的电量保持在50%以上,避免平板电脑在刷机过程中自动关机,从而导致刷机失败。
安卓平板如何刷机?
安卓平板刷机最简单的方法如下:
首先,要进入卡刷模式,即recovery界面,要先关机,按音量上+HOME键+开机键不放直到recovery界面出现。(操作方式:音量上下是选择,电源键是确定,左边键是向下,右边键是返回,HOME键是向上。PS:版本不同操作方式也略有不同)。
如果按住“音量上键”+“HOME”+“电源键”进不了CWM,就说明你上面的自制recovery的CWM内核没有正确刷入,你就必须先使用Odin刷入。
02
然后,刷机前要先双wipe,其实就是清空数据、缓存,恢复成出厂模式。若不如此做刷机会出现不必要的故障。
03
再然后,便是开始传说中的刷机了!选择第五项“installzipfromSDcard”;再选择第一项“choosezipfromSDcard”,确认后找到自己的刷机包,即“ZIP”格式文件。
平板电脑怎么刷机安卓?
安卓平板刷机最简单的方法如下:
首先,要进入卡刷模式,即recovery界面,要先关机,按音量上+HOME键+开机键不放直到recovery界面出现。(操作方式:音量上下是选择,电源键是确定,左边键是向下,右边键是返回,HOME键是向上。PS:版本不同操作方式也略有不同)。
如果按住“音量上键”+“HOME”+“电源键”进不了CWM,就说明你上面的自制recovery的CWM内核没有正确刷入,你就必须先使用Odin刷入。
02
然后,刷机前要先双wipe,其实就是清空数据、缓存,恢复成出厂模式。若不如此做刷机会出现不必要的故障。
03
再然后,便是开始传说中的刷机了!选择第五项“installzipfromSDcard”;再选择第一项“choosezipfromSDcard”,确认后找到自己的刷机包,即“ZIP”格式文件。
安卓平板电脑怎么升级或刷机?
不知道具体机型,具体故障,只能说一个通用的方法:
长按电源键10秒,强制关机;
长按住音量“-”加电源键(有的是“+”加电源键,还有同时按住两个音量键+电源键的,一个不行,换另一个试试),同时按住3秒,即可进入Recovery模式,没有进入,没关系,关机后,再来。
进入Recovery模式后,有一个安卓机器人,肚子打开,躺在地上。这时,按主菜单按或房子键,就看到操作界面了。虽然进入方式不同,界面大同小异。
注意进入后有以下两行:wipedata/factoryresetwipecachepartition
有的平板是音量上和下进行选择,电源键确定
有的平板是音量上选择,音量下确认
有的平板是音量上下选择,菜单键确认,
有的平板干脆就是触摸的,而且是中文的
先进入清除数据/恢复出厂。
把光标移到wipedata/factoryreset
然后确认进入,看到很多NO,有一行是YES,把光标移动到YES这行,然后确认。
这样就完成的双清的第一清
等几分钟后,这时时间稍长。会返回recovery主画面。
然后进入wipecachepartition清除缓存
然后选YES确认。
这里和上一步差不多,很快。
这就完成了双清的第二步。
至此,完成了全部的双清。
完成后,可以直接关机,进行后面的刷机。
也可以选第一个Recovery画面的第一项
rebootsystemnow
这样就重启了,这次什么也不要按,就进入了安卓系统了。如果以上方法还不行那就去你平板的论坛寻求刷机包刷机吧,如刷机还解决不了,那么只好找售后了
售后解决不了或不给解决,再找像仰星数码这样的第三方手机维修商。
平板刷机工具哪个好用?
刷机大师好用。
刷机大师也能够帮助我们直接对安卓设备包括手机和平板电脑进行一键刷机操作,消除系统bug带来的影响,也能够还原系统过于卡顿的问题
安卓手机怎么换系统(最好能自己换)
1、首先先将手机处于关机状态。按住音量下电源键开机,进入Recovery模式。进入Recovery模式后选择第三项,然后进入选择yes,进行数据清除。数据清楚完成后选择Recovery模式中的第四项,进行清除系统缓存数据选项,进入后选择yes进行清除。
2、问题四:安卓手机怎么换系统(最好能自己换)先要知道自己的手机型号,然后打开手机开发者选项里面的“USB调试”功能,用数据线将手机和电脑连接,电脑安装驱动精灵软件,安装手机的电脑驱动,安装好以后,电脑即可识别手机。
3、,刷机,手机方面的专业术语,是指通过一定的方法更改或替换手机中原本存在的一些语言、、铃声、软件或者操作系统。通俗来讲,刷机就是给手机重装系统。2,刷机可以使手机的功能更加完善,并且使手机还原到原始状态。
4、安卓手机怎么换系统(最好能自己换)先要知道自己的手机型号,然后打开手机开发者选项里面的“USB调试”功能,用数据线将手机和电脑连接,电脑安装驱动精灵软件,安装手机的电脑驱动,安装好以后,电脑即可识别手机。
5、问题一:手机怎么自己重装系统,安卓的手机重装系统就是刷机,在百度搜你手机型号的刷机教程。一般安卓手机的刷机顺序都是差不多的。有两种方法:卡刷和线刷。
怎么从电脑上直接打开安卓的系统文件并修改
要实现这样的操作需要:
1,手机要root,没有root的手机,无论手机或是电脑的文件管理器都不能取得手机系统的最高权限,无法修改、替换系统核心文件,手机root的方式有很多,要选择自己手机合适的方式;
2、手机端修改系统文件需要用到RE管理器,电脑端修改手机系统文件同样需要RE管理器,所以电脑要先安装pc版的RE管理器;更重要的一点是电脑端要安装好所控手机的usb驱动;
3、无论手机端或电脑端的RE管理器运行都要先取得系统权限,运行时手机端会有权限提示,需点击确认,RE管理器就可以运行了;
4、RE管理器在修改系统、替换文件后,要同时修改文件的权限,可参照这个教程(电脑端RE是一样的):
://jingyan.baidu/album/1876c852c5ad890b1376d1.html?picindex=1
忘记修改权限,手机重新启动会不能进入系统,需要重新刷机;
5、安卓系统的核心文件修改或替换要十分慎重,不确知的文件绝对不能动。
怎样给台式电脑安装安卓系统
可以把安卓系统安装到普通电脑上运行。
准备工具:
Android?x86系统的镜像(自行搜索下载)
UItraISO的安装包(自行搜索下载)
电脑一台
U盘一个(1G以上)
操作步骤:
一. ?为安卓系统在电脑上建立一个新的磁盘分区
1、打开控制面板,选择“管理工具”,双击打开“计算机管理”;
2、单击选择存储下的“磁盘管理”;
3、选择一个剩余空间比较大的磁盘(这里选的是H盘),右键选择“压缩卷”;
4、输入压缩空间量5000(这里填3000-5000都行),点击“压缩”,得到4.88G的可用空间;
5、右键选择“新建简单卷”,一路单击“下一步”,文件系统选择“FAT32”,格式化,完成后得到“新加卷”;
二. ?用U盘将系统安装至电脑
1、电脑重启,开机按F2(台式机一般按delete键),进入BIOS设置界面;
2、在Boot下设置电脑从U盘启动;
3、按F10保存设置并退出,电脑进入Android的安装引导界面;
4、选择最后一项将Android安装到电脑磁盘(也可选择第一项直接在U盘中运行Android);
5、在Choose Partition中选择除USB Flash Disk外格式为FAT32的分区(此处为sda9),选 ?择OK;
6、在Choose Filesystem中选择fat32,选择OK;
7、接下来的Confirm都选择Yes,直到Question输入你希望的Android可用的内部储存的大 小(最小512M,最大2047M)回车;
8、在Congratulations下选择Run Android—x86,然后选择OK;
9、恭喜,你已经成功安装并进入了Android-x86。
三. ?初始化安卓系统
1、按照引导设置你的安卓系统;
2、完成后就可以看到你熟悉的安卓界面了。
安卓系统安装并初始化成功,成功将安卓系统安装到了普通电脑。
电脑可以安装安桌操作系统吗,如何用电脑安装Android系统
开始:
一、制作系统安装U盘
1.将U盘插入电脑,备份U盘中的文件(后面步骤会将U盘数据清空),最后打开UltraISO。
Android X86 4.3下载 安卓系统PC安装使用教程
2.在菜单栏依次点击文件->打开,选择刚才下载好的安卓x86安装镜像。
Android X86 4.3下载 安卓系统PC安装使用教程
3.镜像打开后,在菜单栏依次点击启动->写入硬盘映像。
Android X86 4.3下载 安卓系统PC安装使用教程
4.检查硬盘驱动器是否是刚才插入的U盘,写入方式选择“USE-HDD+”,然后点击写入按钮。千万不要中途终止,否则会损坏U盘。一般几十秒就能将安卓x86镜像写入到U盘中。
Android X86 4.3下载 安卓系统PC安装使用教程
二、设置U盘引导,进入安装程序
1.镜像写入完成后,不要拔U盘,重新启动电脑。参照屏幕提示按F12/ESC等(留意屏幕提示或翻阅说明书)启动菜单键,进入Boot Menu,选择U盘启动。
2.从U盘启动进入Android x86安装菜单,从上至下四个选项依次为:直接运行Android x86、VESA模式、Debug模式以及硬盘安装向导;
Android X86 4.3下载 安卓系统PC安装使用教程
第一个选项无需安装直接运行Android x86,但不能够保存对系统的任何改动。如果你只是想尝试一下,选择选项一即可,下面的步骤也可以忽略了。但经小编测试,直接运行问题比较多。最后一项则是将安卓x86安装到你的电脑硬盘中。
3.硬盘安装第一步时创建一个专为存放Android系统的分区。选择Create/Modify partitions,进入磁盘分区界面。
三、创建安装分区(关键)
1.在分区创建界面,按左右方向键将光标移动到New。
2.选择Primary首先创建一个主分区,这是由于系统必须安装在主分区上 (如果需要创建多个分区的话,除了安装系统的主分区之外的分区选择主分区还是逻辑分区都没有太大的区别);
3.然后输入需要创建的主分区容量大小(Size),单位为MB。Android x86占用硬盘空间很小,无需分配太多空间。系统自身MB(1GB)足矣,如果用来玩游戏那还是设置大一点。
4.设置完分区后选择菜单的Bootale选项将分区设置成可启动分区(类似于Windows中的活动分区)。
5.选择Write,提示“warning!!...”输入“YES”回车即可完成分区新建,然后选择Quit选项返回安装分区选择界面。
四、继续安装
主分区创建好之后,就可以将Android x86系统安装到之前创建的分区中。
1.返回到系统安装分区选择界面,刚才创建好的分区已经显示在菜单的列表中了,选择该分区作为你的系统分区,然后按回车键确定。
2.接下来选择分区的文件系统,建议选择EXT3,这是在移动版Android系统上最常用的分区之一,对安卓应用的兼容性更好。
3.安装引导加载程序确认,选择YES。
4.设置系统文件夹为可读写权限,选择Yes。适合开发者进行Debug,但会占用一点硬盘空间。如果不需要可以选择No。
5.当提示“...installed successfully”就表示安卓x86系统已经成功安装到硬盘上了。
6.在此界面上你还可以选择创建一个虚拟SD卡(Create a fake SD card),某些应用如微信就必须要使用SD卡才能正常运行。
7.虚拟SD卡创建出成功后,选择Run Android-x86是直接开启Android-x86(容易出现问题,因此建议选择第三项Reboot重启电脑。要记得把U盘拔下,有些电脑默认有U盘的情况下会从U盘启动,导致再次进入安装程序。
8.后面的安装步骤只需按照提示操作就可以了,都是中文的,小编就不多说了。
提示
目前安卓(Android)x86虽然已经发布稳定版,但对硬件支持仍然有限,如果遇到无法安装或不能正常使用,建议使用VM虚拟机安装。
声明:本站所有文章资源内容,如无特殊说明或标注,均为采集网络资源。如若本站内容侵犯了原著者的合法权益,可联系本站删除。