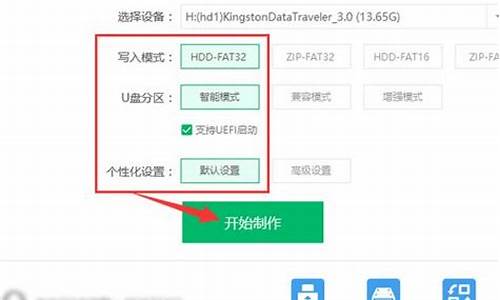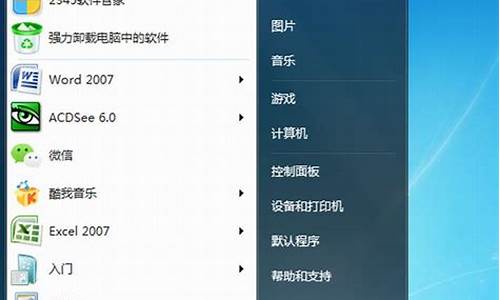教你如何玩转苹果电脑系统-苹果电脑怎么用苹果系统
1.玩转你的苹果电脑的图书目录
2.MacBook怎样装Win10 双系统玩转Win10
3.如何玩转苹果OS X系统中的备份软件Time Machine
玩转你的苹果电脑的图书目录

第1部分 苹果电脑的基础知识 1
第1课 开机/关机与重启 2
1.1 准备工作 3
1.2 关闭苹果电脑的常规方式 3
1.3 强制关机 4
1.4 重启电脑 4
1.5 定时启动或关闭苹果电脑 5
1.6 开机自动启动程序 7
第2课 使用鼠标 8
2.1 准备工作 9
2.2 指示和点击鼠标 9
2.3 拖动鼠标 10
2.4 双击鼠标 11
2.5 右键单击鼠标 12
2.6 使用滑珠 12
2.7 使用侧键 13
2.8 自定义鼠标 13
2.9 自定义触控板 14
2.10 有关使用鼠标的更多知识 15
第3课 选择菜单栏命令 17
3.1 准备工作 18
3.2 了解菜单栏 18
3.3 了解对话框 21
3.4 了解菜单栏的组成部分 22
3.5 有关使用菜单栏命令的更多知识 24
第4课 从Dock载入程序和文件 26
4.1 准备工作 27
4.2 了解程序图标 27
4.3 从Dock上切换程序和窗口 30
4.4 从Dock上退出程序 32
4.5 访问Dock上的文件和下载文件夹 33
4.6 有关使用Dock的更多知识 35
第5课 自定义Dock 36
5.1 准备工作 37
5.2 移动Dock 37
5.3 改变Dock大小 39
5.4 重新排列Dock上的图标 40
5.5 添加和删除Dock上的图标 40
5.6 从Dock上添加和删除文件和文件夹 43
5.7 有关自定义Dock的更多知识 44
第6课 操控窗口 45
6.1 准备工作 46
6.2 排列窗口 46
6.3 使用Expos é隐藏和显示窗口 50
6.4 使用Spaces处理多个桌面 53
6.5 有关操控窗口的更多知识 57
第7课 使用Finder导航文件夹 58
7.1 准备工作 59
7.2 了解驱动器、文件夹和文件 59
7.3 了解Finder 60
7.4 查看硬盘的内容 61
7.5 查看文件夹的层级结构 61
7.6 有关查找文件夹的更多知识 65
第8课 管理文件和文件夹 67
8.1 准备工作 68
8.2 创建文件和文件夹 68
8.3 更改文件夹的显示方式 69
8.4 查看文件内容 71
8.5 重命名文件或文件夹 72
8.6 删除文件或文件夹 72
8.7 复制文件或文件夹 73
8.8 移动文件或文件夹 74
8.9 有关管理文件和文件夹的更多知识 75
第9课 让电脑更节能 76
9.1 准备工作 77
9.2 怎样进入睡眠状态 77
9.3 强行使苹果电脑进入睡眠状态 79
9.4 按特定时间进入睡眠状态 80
9.5 有关节能的更多知识 82
第2部分 苹果电脑中的快捷技巧 83
第10课 使用快捷键 84
10.1 准备工作 85
10.2 使用键盘快捷键 85
10.3 使用按钮 86
10.4 使用快捷菜单 87
10.5 有关使用快捷键的更多知识 88
第11课 灵活运用拖放功能 89
11.1 准备工作 90
11.2 拖放文本 90
11.3 在Safari浏览器中拖放网址 91
11.4 拖放 92
11.5 将文件拖放到程序中 93
11.6 有关拖放的更多知识 94
第12课 控制苹果电脑的触发角 95
12.1 准备工作 96
12.2 定义触发角 96
12.3 使用触发角 98
12.4 有关使用触发角的更多知识 98
第13课 快速查找文件 99
13.1 准备工作 100
13.2 使用Spotlight查找特定文件 100
13.3 使用智能文件夹 103
13.4 在侧边栏上放置文件夹 104
13.5 在Dock上放置文件夹 105
13.6 在非打开状态下查看文件内容 107
13.7 有关查找文件的更多知识 108
第14课 通过色彩和注释组织文件和文件夹 109
14.1 准备工作 110
14.2 用颜色标记文件和文件夹 110
14.3 根据颜色搜索文件和文件夹 111
14.4 添加Spotlight注释 111
14.5 有关使用颜色与注释标记文件和文件夹的更多知识 113
第15课 使用Dashboard随时获取信息 114
15.1 准备工作 115
15.2 启动Dashboard 115
15.3 添加和删除Dashboard 中的Widget 116
15.4 卸载Widget 119
15.5 有关使用Dashboard的更多知识 120
第16课 账户管理 122
16.1 准备工作 123
16.2 了解账户 123
16.3 创建账户 124
16.4 注销或登录账户 125
16.5 切换账户 126
16.6 删除账户 128
16.7 有关使用账户的更多知识 129
第17课 家长控制功能 130
17.1 准备工作 131
17.2 创建家长控制账户 131
17.3 设置家长控制 133
17.4 有关使用家长控制账户的更多知识 141
第18课 苹果电脑的查看、收听和控制功能 142
18.1 准备工作 143
18.2 放大屏幕上的文本 143
18.3 使用屏幕闪烁代替蜂鸣声 145
18.4 开启粘滞键 146
18.5 使用键盘控制鼠标指针 147
18.6 有关使用万能的更多知识 149
第3部分 使用苹果电脑工作和 151
第19课 记便笺 152
19.1 准备工作 153
19.2 在便笺程序中存储便条 153
19.3 创建便条 153
19.4 将便条存储在便笺Widget中 156
19.5 有关便条的更多知识 158
第20课 苹果电脑中的电子提醒器 159
20.1 准备工作 160
20.2 在iCal中安排日程 160
20.3 在屏幕上显示提醒 161
20.4 打开文件 164
20.5 电子邮件提醒 165
20.6 有关设置提醒的更多知识 166
第21课 生日提醒 167
21.1 准备工作 168
21.2 在地址簿中存储姓名和生日 168
21.3 自动创建生日日历 169
21.4 有关跟踪重要日期的更多知识 171
第22课 播放CD或音频文件 172
22.1 准备工作 173
22.2 播放CD 173
22.3 导入数字音频文件 174
22.4 删除iTunes中的音频文件 174
22.5 播放音乐 175
22.6 使用播放列表 177
22.7 使用Genius功能 183
22.8 有关在苹果电脑上播放音乐的更多知识 185
第23课 翻录和刻录CD 186
23.1 准备工作 187
23.2 选择音频文件格式 187
23.3 从CD翻录歌曲 189
23.4 将自己喜欢的歌曲刻录成CD 189
23.5 有关翻录和刻录CD的更多知识 191
第24课 播放DVD 192
24.1 准备工作 193
24.2 切换全屏模式和窗口模式 193
24.3 查看DVD影片章节 194
24.4 播放特定的DVD章节 195
24.5 使用书签 195
24.6 使用剪辑 1
24.7 有关查看DVD片段的更多知识 199
第25课 用CD或DVD刻录文件 200
25.1 准备工作 201
25.2 确定苹果电脑可以使用的光盘 201
25.3 擦除读/写(RW)光盘 202
25.4 选择要刻录到CD或DVD中的文件 203
25.5 有关刻录CD和DVD的更多知识 206
第26课 向苹果电脑中传输 207
26.1 准备工作 208
26.2 从数码相机中导出照片 208
26.3 从扫描仪导出图像 209
26.4 从网页复制 210
26.5 捕捉屏幕图像 212
26.6 有关存储的其他知识 213
第27课 在iPhoto中管理数码照片 214
27.1 准备工作 215
27.2 iPhoto的工作方式 215
27.3 使用功能 216
27.4 查看所有照片 218
27.5 使用相簿功能 219
27.6 删除照片和相簿 220
27.7 使用面孔功能 221
27.8 使用地点功能 225
27.9 编辑照片的拍摄位置 226
27.10 有关在iPhoto中管理数码照片的更多知识 229
第28课 在iPhoto中管理照片 230
28.1 准备工作 231
28.2 标记照片 231
28.3 排序照片 234
28.4 有关在iPhoto中管理数码照片的更多知识 234
第29课 在iPhoto中编辑数码照片 236
29.1 准备工作 237
29.2 旋转和矫正照片 237
29.3 裁剪照片 238
29.4 修饰照片 239
29.5 添加特效 240
29.6 手动调整照片 241
29.7 有关在iPhoto程序中编辑数码照片的更多知识 242
第30课 制作电子相框 243
30.1 准备工作 244
30.2 创建幻灯片文件夹 244
30.3 在幻灯片文件夹中储存照片 244
30.4 使用iSight和PhotoBooth捕捉照片 245
30.5 创建幻灯片 246
30.6 有关显示幻灯片的更多知识 251
第31课 利用蓝牙无线共享文件 252
31.1 准备工作 253
31.2 检查蓝牙功能 253
31.3 打开蓝牙 253
31.4 使用蓝牙共享文件 254
31.5 有关无线传输文件的更多知识 256
第32课 备份和恢复文件 257
32.1 准备工作 258
32.2 从废纸篓中恢复文件 258
32.3 使用Time Machine备份和恢复文件 258
32.4 有关备份文件的更多知识 261
第33课 输入各种文字 262
33.1 准备工作 263
33.2 输入各种字符 263
33.3 单击选择各种字符 264
33.4 在外语布局的键盘上输入 265
33.5 输入外文(非罗马)字符 267
33.6 有关输入各种字符的更多知识 268
第4部分 借助因特网了解世界 269
第34课 了解因特网和共享文件夹 270
34.1 准备工作 271
34.2 连接网线上网 271
34.3 连接无线网络 273
34.4 通过网络共享文件夹 274
34.5 有关连接因特网的更多知识 276
第35课 收藏自己喜爱的网站 278
35.1 准备工作 279
35.2 使用书签 279
35.3 使用文件夹管理书签 281
35.4 使用历史记录菜单 285
35.5 创建Top Sites列表 285
35.6 有关使用书签和历史记录菜单的更多知识 288
第36课 使用RSS订阅新闻 289
36.1 准备工作 290
36.2 使用RSS提要 290
36.3 通过电子邮件阅读RSS提要 293
36.4 有关RSS提要的更多知识 294
第37课 保护网络隐私 295
37.1 准备工作 296
37.2 鉴别安全网站 296
37.3 清除上网记录 2
37.4 远离恶意网站 299
37.5 隐藏浏览信息 299
第38课 保存网页上的内容 301
38.1 准备工作 302
38.2 将网页保存为文件 302
38.3 发送网页电子邮件 305
38.4 将网页保存为短笺 306
38.5 有关保存网页内容的更多知识 308
第39课 制作电子剪报 309
39.1 工作准备 310
39.2 剪贴网页 310
39.3 浏览Web Clip 311
39.4 更改Web Clip的外观 311
39.5 删除Web Clip 312
39.6 有关Web Clip的更多知识 313
第40课 314
40.1 准备工作 315
40.2 使用RealPlayer播放器 315
40.3 使用Flip4Mac播放器 315
40.4 使用Windows Media Player for Mac播放器 316
40.5 有关的更多知识 316
第41课 设置电子邮件账户 317
41.1 准备工作 318
41.2 获得电子邮件账户信息 318
41.3 为电子邮件账户配置Mail程序 318
41.4 手动配置Mail 319
41.5 有关设置电子邮件账户的更多知识 321
第42课 收发电子邮件 323
42.1 准备工作 324
42.2 接收电子邮件 324
42.3 阅读邮件 325
42.4 删除邮件 327
42.5 保存电子邮件地址 327
42.6 撰写邮件 328
42.7 存储邮件为草稿 330
42.8 有关收发电子邮件的更多知识 331
第43课 改变电子邮件的外观 332
43.1 准备工作 333
43.2 使用信纸 333
43.3 使用签名 334
43.4 有关改进电子邮件外观的更多知识 336
第44课 管理邮件 337
44.1 准备工作 338
44.2 邮件排序 338
44.3 搜索邮件 339
44.4 使用智能邮箱 340
44.5 使用规则分类邮件 342
44.6 有关管理邮件的更多知识 345
第45课 处理垃圾邮件 346
45.1 准备工作 347
45.2 退回电子邮件 347
45.3 使用垃圾邮件过滤功能 347
45.4 有关处理垃圾邮件的更多知识 350
第5部分 维护您的苹果电脑
第46课 安装、更新和卸载软件 352
46.1 准备工作 353
46.2 从CD或DVD安装软件 353
46.3 更新软件 355
46.4 卸载软件 357
46.5 有关在苹果电脑上安装软件的更多知识 358
第47课 设置密码保护 359
47.1 准备工作 360
47.2 为屏幕保护和睡眠模式添加密码保护 360
47.3 为系统偏好设置添加密码保护 361
47.4 停用自动登录 361
47.5 开启自动登录选项 362
47.6 自动注销 363
47.7 设定和修改密码 363
47.8 有关设置密码保护的更多知识 364
第48课 加密数据 365
48.1 准备工作 366
48.2 加密主文件夹 366
48.3 有关加密数据的更多知识 369
第49课 配置防火墙 370
49.1 准备工作 371
49.2 开启(关闭)防火墙 371
49.3 配置防火墙 372
49.4 有关使用防火墙的更多知识 373
MacBook怎样装Win10 双系统玩转Win10
在OS X系统中,苹果提供了两种方案让MacBook装Win10体验:虚拟机安装Win10和双系统安装Win10。两者相比,虚拟机装Win10的优势在于用户可以直接在OS X系统中直接调出Win10系统,无需重启;同时虚拟机需要分割使用硬件内存,有一定的性能损耗,并不是完整的“Windows”。而双系统安装Win的优势则在于安装的是一个完整的“Windows”,提供最好的体验;不过双系统不方便之处在于每次调用Windows系统的时候都必须重启系统,同时安装双系统Win10的话,需要割分硬盘容量,这对于小容量内存的Mac用户而言无疑有很大的难处。 作为OS X用户,你会愿意双系统安装Win10体验下吗? 为了让Mac用户更完美的体验Windows10系统,小编在接下教大家如何在MacBook双系统安装Win10,双系统安装教程如下: 双系统安装Win10准备工具: 1.下载好所需的Win10镜像文件。 2.准备好一个8G或以上的U盘(建议USB3.0最佳) 3.Mac电脑 双系统安装Win10步骤: 1.打开Launchpad--进入其他--打开Boot Camp助理 2.勾选第一和第三选项后按继续。 3.ISO映像选择你下载好的Win10.iSO镜像路径,注意:请勿将Win10.ISO镜像放置在U盘中,因稍后操作会对U盘进行格式化,放置U盘中会导致无法获取镜像。 4.点击继续后,Boot Camp助理便会自动创建所有的Windows镜像,下载支持的Windows驱动至U盘中。 5.完成下载Windows10驱动支持后,便可以对硬盘容量进行分区。由用户自由选择分配多少硬盘容量给Windows10系统使用,亦可选择均等分割。 6.待分区完成后,电脑便会自动重启,进入安装Windows10系统的最后阶段。 选好安装语言后点击下一步 需要输入激活密匙,亦可点算稍后输入 按需要选择安装Windows10专业版或家庭版 点击下一步 选取升级完整的Windows,选择自定义的话会提示失败 选着安装的硬盘为BootCamp (PS:在点击下一步之前,需要选择Boot Camp并格式化,否则会提示安装格式错误) 点击下一步后便等系统自动安装。 7.上述设置设置完成后电脑会再次重启,并进入Windows的个性化选项,完成后便可以进入Windows10系统了。 个性化设置 这不需要很长时间(确实...等了很长时间) 终于进入到Windows10系统 8.安装完成Windows10系统之后,我们会发现字体非常的小,同时无法连接网络等。这是因为Win10的驱动并没有安装。我们只需要打开刚刚安装Win10时使用的U盘,进入BootCamp文件夹,点击Setup。苹果便会帮你安装好所有的驱动。 安装完驱动之后,双系统安装Win10的工作便正式完成 9.待BootCamp设置安装驱动完成后,Windows10系统正式安装完毕。 大功告成 10.双系统安装Win10之后,用户在启动电脑时,按着“Option”,便可以进入系统选择界面,选择启动OS X系统或者Win10系统。亦可在OS X系统中的设置--启动磁盘--选择Win10系统或者OS X系统作为默认的启动系统。 选择默认的启动系统
如何玩转苹果OS X系统中的备份软件Time Machine
Time Machine备份默认的保存位置一般是一块外置的磁盘,然而它在将系统盘的文件备份到外置磁盘的同时,
还会保存部分文件快照到本地磁盘,这样即使未连接备份磁盘,或者备份磁盘损坏,你仍然可以找回部分文件。当备份磁盘空间不足时,Time Machine
还能够自动的清理最旧的备份文件,自动删除最早的备份以腾出磁盘空间让给新的备份文件,这一切的一切都是自动进行的!
如何利用TimeMachine找回文件
说了这么多Time Machine的实用功能,那么它在实际的实用过程中究竟会给我们带来哪些好处呢?下面笔
者将详细给大家描述一下几种常见的利用Time Machine找回某个丢失文件的办法。当然,找回单个过去已备份文件的这个功能也是传统的备份软件无法
做到的。
·找回某一天桌面上某个PPT文档
相信各位都有将常用的文件保存在桌面上的习惯,笔者也是一样。当天工作需要
的一些以及文档都会先放在桌面上,使用完毕之后如果觉得不重要便会直接删除,但如果那天突然需要之前桌面上面的某个PPT文档该怎么办?这时候如果你
有使用Time Machine进行备份,那么问题将很轻松的解决。
首先选中桌面上的某个文件,或者从Finder中打开桌面文件夹。然后从Mac电脑屏幕的菜单栏右上角找到Time Machine图标,
点击后在菜单中选取“进入Time Machine”,系统将跳转到恢复界面,我们可以看到不同时间段的Finder窗口被叠放在了一起。窗口右侧的时间
线就仿佛第四维空间一般,可以轻松的找到某个过去的时间点。时间线会显示备份驱动器上所有备份的时间。如果不知道删除或更改某文件的确切时间,你还可以使
用向后箭头,让Time Machine自动“穿越时光”,与此同时还可以使用空格按键快速预览文件以确保查找结果是您所需的文件。
相信使用该方式你一定可以快速的找到过去某个时间段放在桌面上的这个PPT文件,选中它并点按“恢复”按钮,文件将自动拷贝到桌面或相应文
件夹。如果你要恢复的文件在同一位置具有另一同名文件,则系统将提示您是选择保留哪个文件,还是两个文件都保留。下面这个则演示了大概的恢复过程,虽
然该Time Machine的界面较老,但基本的功能还是相同的。
声明:本站所有文章资源内容,如无特殊说明或标注,均为采集网络资源。如若本站内容侵犯了原著者的合法权益,可联系本站删除。