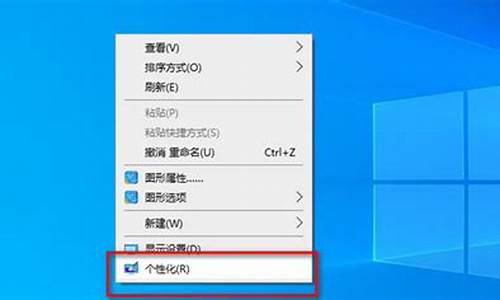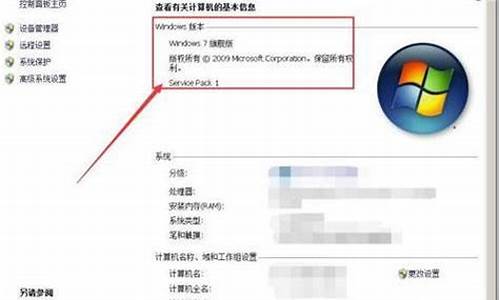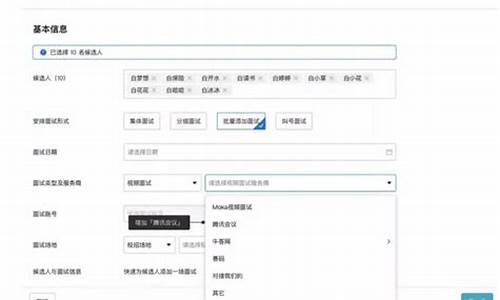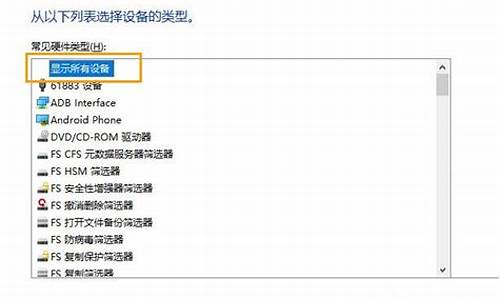新电脑系统推荐的设置在哪-新电脑系统推荐的设置在哪里
1.重装Win 7必做的五项设置
2.新买的电脑怎样查看它的配置
重装Win 7必做的五项设置

现在Windows 7系统的使用已经相当普遍,用的人多,Windows 7重装的机会就越多,那么对于刚刚重装完的Windows 7系统来说,纯净的系统中,系统优化的问题哪些是我们首要去解决的呢?
针对电脑系统中刚刚安装完毕的纯净系统中,很多用户也许会考虑先去装一些自己所喜欢、习惯使用软件,如QQ、浏览器、播放器等等。其实往往的,全新的Windows 7系统中,有多项系统设置对于用户来说是很关键的,这些设置项在首次被设置完毕了之后,系统将在以后的使用中会避免很多问题的产生。
笔者总结了一下,概括出有五点在Windows 7系统中相对关键,而又很容易被用户所忽略的初始设置项,下面的内容中将和大家一一做分享。
一、Windows 7系统“检查更新”设置
Windows 7系统中“检查更新”设置项对于用户来说是比较关键的,因为刚刚重装完毕的系统相对来说是比较纯净的,但同时也是漏洞更新、补丁数量最少的系统,那么这项设定显得尤为重要了。
为了让系统能够符合更新的需求,我们需要去了解并做一定的设置。方法是在开始中输入搜索“自动更新”如上图,点击搜索到的项。
在重要更新下拉菜单中,选择适合用户使用习惯的项,系统在默认的情况下,会为用户推荐使用“自动安装更新”功能项,建议新系统中暂先保留此项选择。此外还有可供用户自己去选择的人性化设置,用户自己根据需要选择即可。
二、用户账户控制(UAC)
用户在使用Windows 7的过程中,在打开一些程序的时候,有时会弹出一个暗背景,一个高亮对话框询问用户是否允许执行,您会不会觉得很烦人呢?
其实这些提示是可以通过系统的设置,让它们消失的,但前提就是用户自身也是要确认电脑系统是受到保护的,例如安装了杀毒软件、防火墙等这些。这其实也是微软为什么会设定一个这样的“烦人”提示的原因了,归根到底还是为了用户的系统安全。
开始菜单搜索UAC,出现“更改用户账户控制设置”项之后,点击进入。
在“用户账户控制设置”对话框中,我们看到左边有个三个级别的设定界限,不同的级别,系统对有害程序控制的力度是不一样的。在默认级别的基础上再自行调节降下一级之后,系统就不会暗屏出现对话框询问用户了。
三、手动分配虚拟内存和页面文件大小
记得在Windows 98和Windows XP时代,自己去手动分配虚拟内容和页面文件大小,对于计算机使用来说,效果是较为明显的'。当然,这只是针对于当时所使用的硬件配置--低物理内存的情况下。
那现在在Windows 7系统下,加之目前普遍较高的硬件配置,我们还有必要去对虚拟内存和页面文件大小做调整吗?其实根据各人电脑的用途不一样,对于一些用户来说还是有必要的。
在我的电脑属性面板内选择左边“高级系统设置”,弹出系统属性对话框,这是用户便会看到性能设置项,点击设置进入。
在虚拟内存设置对话框中,选择自定义大小栏,这时“初始大小”和“最大值”颜色变化,用户可以去填写。填写这项的标准,一般跟内存差不多大或是内存的1.5倍,如果硬盘吃紧的可以少设置一点,但不能没有。推荐至少1G以上。另外,虚拟内存的读写频率还是比较高的,建议不放在系统盘。
四、转移临时文件存储位置
在Windows 7系统中,临时文件是个吃硬盘大户,读写也比较频繁,一般的建议是用户最好不要放在系统盘,因为随着用户对电脑的频繁使用,系统中会持续性的产生临时文件,在没有通过定期的清理或者优化的情况下,系统盘的空间会越来越小,以至于会不断地影响电脑运行的速度。
其实并不需要很刻意地去使用第三方的系统清理优化程序,通过Windows 7系统自带的设置项,通过简单的修改就可以实现自优化。
我的电脑属性面板,选择“高级系统设置”在系统属性中选择高级,看到高级标签下的“环境变量”项。
在编辑用户变量对话框中,我们看到变量值处是可以进行编辑的部分,这里已经存在原系统默认的临时文件存放地址,我们可以直接将用户和系统的temp和tmp变量都改到另外的路径即可。
五、转移系统用户文件夹
Windows系统中,用户的文件夹会被很多软件设为默认的文件、资料以及档案存储的地方。同时经常玩游戏的用户也会发现吧?这里也是很多游戏存档待的地方。
然而用户的文件夹正好安放的位置就是系统盘,系统一旦重装之后,用户文件夹倘若没有备份,那用户所存的资料就又都没了。考虑到这些,我们可以将它设置到系统盘外的其他地方,这一来即使重装了系统,所有配置、存档资料就都还存在的。
在文档属性中,用户点击选好文档转存的位置,点击设置保存位置即可。
本文小结:
本文中笔者在Windows 7的诸多系统设置中选取了5个推荐的跟大家一起分享。其实对于刚刚重新安装的电脑本身来说,做好使用前的准备是很哟必要的,而本文的5个设置都是与用户息息相关的,每一项都有特定的设定用途,以保障用户能够在接下来的时间中,更轻松、更省心的使用计算机。
新买的电脑怎样查看它的配置
一、系统属性查看电脑配置
在win10 系统的开始菜单上右击,点击“控制面板”选项,再点击“系统安全”中的“系统” ,然后就有电脑的整体配置情况了。如下图。
二、设备管理器查看电脑配置
在“系统”的左边栏中找到“设备管理器”并点击进入,可以看到CPU、显卡、声卡、网卡等配置信息。如图,下面是我的电脑CPU信息(我的是Core i3 2310M,双核,四线程,所以显示是“4”个cpu)。
显示适配器是显卡信息,音频输入输出是麦克风和声卡信息。
三、DirectX诊断信息查看电脑型号和配置
在“运行”中输入“dxdiag”,回车。
在打开的directX系统诊断信息中,就会看到电脑的配置信息。
在“显示”菜单项,可以看到显卡的信息。
四、借助第三方软件查看电脑型号和配置信息
这里可以推荐的是鲁大师、cpu-z等等。具体方法很简单。
声明:本站所有文章资源内容,如无特殊说明或标注,均为采集网络资源。如若本站内容侵犯了原著者的合法权益,可联系本站删除。