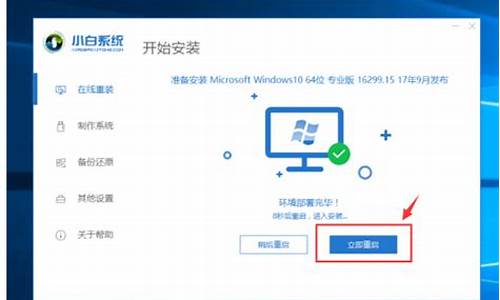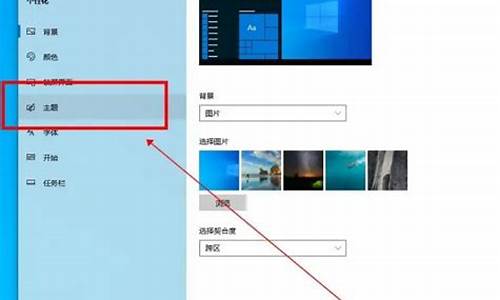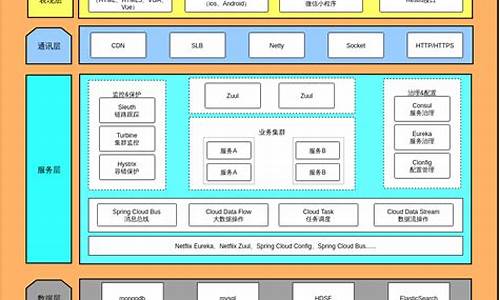怎样才能全部装完电脑系统还原-怎样才能全部装完电脑系统
1.电脑怎样重装系统 操作系统安装与重装
2.我想知道重装系统的每一个步骤?
3.新电脑怎么装操作系统
电脑怎样重装系统 操作系统安装与重装

电脑安装系统方法很多,以下所列可择一操作。
1、硬盘安装:开机或重启后按F11键或F8键,看有没有安装一键GHOST或类似软件,有则选择一键还原按回车确定,进入一键还原操作界面后,再选择“还原”确定即可。如果以前刚装机时进行过一键备份,则能恢复到备份时的状态。
另外,如果能够进入现在的系统或开机时按F8能够进入命令行模式,可搜索WINDOWS版或DOS版的GHOST.exe程序和GHO系统文件,然后手工运行GHOST程序装载系统GHO文件也能重装系统。
2、U盘安装:如果没有一键还原,则使用系统U盘重装系统。启动U盘制作及U盘重装系统的操作步骤为:
(1)制作启动U盘:到实体店买个容量8G以上的U盘,上网搜索下载老毛桃或大等启动U盘制作工具,将U盘插入电脑运行此软件制作成启动U盘,再到系统之家或类似网站下载WINXP或WIN7等操作系统的GHO文件,复制到U盘或启动工具指定的U盘文件夹下并按要求重命名。也可以上网搜索下载ISO格式的系统镜像文件(内含GHO系统文件或完整的系统安装文件),通过ultraiso等工具释放到U盘制作成包含系统的启动U盘。
(2)设置U盘启动:开机按DEL键(笔记本一般为F2或其它)进入BIOS设置界面,进入BOOT选项卡设置U盘(有USB-HDD、USB-FDD等不同格式,优先选择USB-HDD)为第一启动项(注:部分电脑需要在此时插入U盘进行识别才能设置),再按F10保存退出重启。部分新主板支持开机后连按F12或F11进入启动选项菜单,可不进CMOS界面直接选择U盘(事先插入U盘即识别出来的U盘的型号)或Removable Device(移动磁盘)启动电脑。
(3)U盘重装系统:插入U盘启动电脑,进入U盘功能菜单之后,选择“安装系统到硬盘第一分区“,回车确定后按提示操作,电脑会自动运行GHOST软件并自动搜索U盘上的GHO文件克隆安装到C区,整个过程基本无需人工干预,直到最后进入系统桌面。
3、光盘安装:电脑使用光盘重装系统,其操作步骤如下:
(1)准备系统光盘:如果没有可以去电脑商店购买,需要安装什么系统就买什么系统的最新版光盘。如果有刻录光驱,也可上网自行下载ISO格式的系统文件刻录成系统光盘。
(2)设置光盘启动:开机后按DEL键(笔记本一般为F2或根据屏幕底行提示的热键)进入CMOS,并在BOOT选项卡中设置光驱(CD-ROM或DVD-ROM)为第一启动项(老主板需要进入Advanced BIOS Features选项卡后,在“1st Boot Device”处回车,再选择CDROM),再按F10保存退出重启。重启电脑时及时将系统光盘插入光驱。
(3)克隆安装系统:光盘启动成功后会显示功能菜单,此时选择菜单中的“安装系统到硬盘第一分区”,回车确定后,电脑会自动运行GHOST软件自动载入GHO文件克隆安装到C区,整个过程基本无需人工干预,直到最后进入系统桌面。
注意:在安装系统完成后,先安装安全软件如360安全卫士加360杀毒或者金山毒霸之类其它安全软件,进行全盘查杀木马、,再打好系统补丁、安装常用软件,并下载安装使用一键还原工具进行系统备份,以备不时之需。
我想知道重装系统的每一个步骤?
新手如何装一个完美系统 相信对于那些大虾级的人物来说装系统根本不是什么难事,不过是不停的点“下一步”罢了!但对于菜鸟级人物也许就是一件难事了。今天我们就以装Windows2000/XP为例,把本人装系统的一些经验告诉大家,希望会对你们有所帮助。 装系统前: 先想好要将系统装在哪个盘,然后将该盘整理。这里所说的整理,就是将有用的文件放到另一个盘中保存起来,以防格式化的时候误删掉。还有就是如果你的机器硬件驱动盘找不到了,建议使用工具软件将驱动保存下来。Windows优化大师可以做到这点。 需要注意的就是,“我的文档”里的东西都算C盘里的东西,别忘了保存它里面的文件。 至于收藏夹等的路径因系统不同而不同。一般在C:\Documents and Settings下面有一个以你机器登陆名命名的文件夹,打开后就会看到收藏夹,复制到别的盘即可。 做好以上这些,基本上就可以开始装系统了。重新启动计算机,然后按DEL键进入BIOS设置。有的人在这里不知道什么时候按DEL键,那就告诉你个笨办法,只要重启了,就一直按好了。还有就是,因为主板生产厂家的不同,进入BIOS的快捷键也有所区别。有的是F2,有的是F10,一般开机时在屏幕低端都有提示。 进入BIOS后切勿随便改动,因为这里面的东西都是相当重要的,如果改错可能会连系统都进不去。我们只需要改动计算机启动时的盘符顺序就可以了。 这个怎么找还真不好说,因为BIOS设置也会因主板不同而不同。一般在BOOT标签下,设置用光驱启动计算机就可以。BIOS设置时右边都会有相关提示,菜鸟们可根据提示来做。弄好后先别急着重启,要把安装盘放进光驱中,再按F10保存并重新启动。 这时要注意观察,启动时计算机会先检测光驱,屏幕下面出现一行字符(具体英语忘掉了,汗),意思就是让你按任意键进入光盘启动。按一下,听到光驱开始疯转,装系统的过程就正式开始了! 装系统中: 看屏幕中的提示,因为都是中文的所以几乎不需要介绍什么。首先需要用户选择是安装新的操作系统还是修复,选择安装新的操作系统,然后按F8同意那些协议,出现盘符选择界面。 用键盘上下键移动光标至你要安装的盘符上,按“D”键,系统会提示说删除该盘将会删除所有资料,不管它,接着按“L”键再确定删除。完成后屏幕返回到刚才的界面。然后选择“在当前盘安装WindowsXP”(大概意思,原文不记的了)后按回车,系统提示要格式化该盘。选择“快速NTFS方式”格式化,此时出现格式化界面,稍候等进度条到100%时计算机开始自动装入光驱中的安装文件,大概时间8分钟左右(视光驱速度而定),完成后系统自动重启。 注意,此时要将光驱里的安装盘取出,为的是避免重启后又自动读取。 重启后再次进入安装界面,此时将安装盘再放入后安装继续,几乎不需要你做任何设置,点“下一步”就可以。不过中间有一个输入序列号的过程得动动手。 这个过程大概40分钟左右,其间屏幕会显示一些关于windowsXP的相关功能信息,可以留意一下。完成后系统提示将安装盘取出。你拿出来后,重启,顺便进BIOS将开机启动顺序改回至硬盘启动,基本上就完成安装过程了! 装系统后: 一般在进入系统后常用硬件的驱动都已经安装好,但不是全部。这时就需要用户自己来安装。首先查看机器哪些驱动未安装!右键点击“我的电脑”,选“属性”,在“硬件”标签里点击“设备管理器”,凡是在设备前面有一个问号图标的均表示该设备有问题。双击,按上面的提示将驱动安装好。直到前面的“问号”全部消失为止。 需要装的驱动一般有显卡、声卡、网卡、猫,一些比较高级的机器还有红外、蓝牙等适配器的驱动。 下面就是对系统的一些优化设置,如果你的机器配置不高,建议按我说的做。 1> 右键单击屏幕,选择“属性”。点击“外观”标签,在“外观与按钮”的下拉菜单中选择“Windows经典样式”,然后在“设置”标签里,按个人喜好调整屏幕分辨率大写,一般为*768。如果你用的是普通CRT显示器,需要再点“监视器”标签,将“屏幕刷新频率”调整至“85赫兹”,点确定!屏幕看起来是不是舒服多了? 2> 右键单击任务栏,选择“属性”,在“任务栏”标签项中将“显示快速启动”前的复选框选中。然后再点击“「开始」菜单”标签,将菜单类改成“经典「开始」菜单”,点“确定”,看看现在的样子是不是要舒服点呢?(嘿,我的个人感觉!) 3> 右键单击我的电脑,选择“高级”标签。单击性能项里的“设置”按钮。在视觉效果项里先点击“调整为最佳性能”,然后在下面的复选项里选中“在文件夹中使用常见任务”。如下图所示: 做好这步,然后再点“视觉效果”旁边的“高级”标签,在“虚拟内存”处点“设置”按钮。在打开的属性框里,先将光标定位在C盘,点击下面的“无分页文件”,然后再点击D盘(你机器上哪个盘空间大就点哪个),在自定义大小里输入相应数值,点旁边的“设置”按钮,再点击确定。如下图所示: 虚拟内存的设置要根据本身内存容量来定!一般情况为内存本身容量的1.5倍即可! 4> 右键单击“我的电脑”,选择“系统还原”标签,如果不需要的话选择“在所有驱动器上关闭系统还原”,这个一般人都不需要! 5> 此时你会发现屏幕右下角系统托盘处有一个“盾”样的图标,那个是WindowsXP的安全中心。双击打开它,在你没有安装自己的杀毒软件的时候,将“防火墙”和“防护”都开启。这样安全性会相对较高一些! 6> 做好这些后单击“开始”,选择“Windows Update”,此时自动打开IE连接到windows升级网站,按照它上面的提示进行升级,步骤必不可少!升级完成后可能会需要重新启动计算机。 7> 打开任意一个文件夹,从菜单栏里点击“工具”,选择“文件夹选项”。单击“查看”标签,将“不缓存缩略图”、“记住每个文件夹的视图位置”、“鼠标指向文件夹或桌面项时显示提示信息”这三个类前的勾去掉。再点击上方的“应用到所有文件夹”,点确定! 8> 右键单击IE,选择“属性”,在“常规”标签中,点击“使用空白页”,再点确定! 最后的话 到这里,我们的新手装系统就基本介绍完了,但笔者还想提醒大家几点: 1> 杀毒软件一定要装,并且经常更新,定期杀毒,不要以为不乱上网站就不会中毒。 2> 系统一定要打补丁,微软每个月第二个星期发布补丁,届时一定按我上面提到的方法去更新。 3> 切勿胡乱下载安装软件。很多不正规的网站提供的下载链接可能是带有的,或者是绑定了一堆垃圾软件。请下载的时候一定要注意查看选项,把不需要的软件前的勾去掉。 4> 不要随便改动计算机设置,不要随意删除计算机的文件. ://school.21tx/2005/12/27/11254_1.html BIOS设置图解教程 ://.tsyy.sina.net/bios/bios.htm :windowsXP安装 ://tech.163/05/0715/14/1ON5L6MG00091589.html 操作系统安装详细图解 ://.cnber/softhtml/1127.htm
新电脑怎么装操作系统
当我们在购置了新的计算机时,如果不喜欢厂家预装的操作系统,我们可以通过自行装机来更换自己需要的操作系统。那么对于新电脑怎么装操作系统这个问题,小编觉得我们可以先选择一个安装系统的的方式,然后下载,再进行相关的步骤安装即可。详细内容就来看下小编是怎么做的吧~
新电脑怎么装操作系统
1.电脑重装系统一般有三种方式:
2.光盘重装
3.u盘/硬盘重装
4.用软件一键重装
新电脑系统安装教程:
1.系统家园下载的操作系统不需要复杂的步骤,直接使用傻瓜式装机,上手简单。
2.系统家园的系统安全稳定、绿色流畅,可以在系统家园下载我们需要的操作系统:
>>>台式机win1064位系统下载<<<
>>>台式机win1032位系统下载<<<
>>>笔记本win1064位系统下载<<<
>>>笔记本win1032位系统下载<<<
>>>win10系统安装教程<<<
U启动U盘装机教程:
>>>点击查看详细U盘启动盘制作教程<<<
>>>点击查看U盘重装系统教程<<<
1、下载U启动软件,然后最好是准备一个10GB的U盘进行制作。
>>>U启动下载地址<<<
2、打开U启动软件,选择自己插入的U盘,然后点击开始制作。
3、在给出的系统中,选择自己想要的系统,然后点击开始制作。
4、然后会弹出提示,注意保存备份U盘中重要数据,然后点击确定。
更多新电脑相关信息:
>>>w7纯净版如何安装到新电脑<<<
>>>新电脑网速慢怎么解决<<<
>>>新电脑win10分区教程<<<
>>>最新电脑处理器排名<<<
>>>新电脑怎么安装win10系统<<<
声明:本站所有文章资源内容,如无特殊说明或标注,均为采集网络资源。如若本站内容侵犯了原著者的合法权益,可联系本站删除。