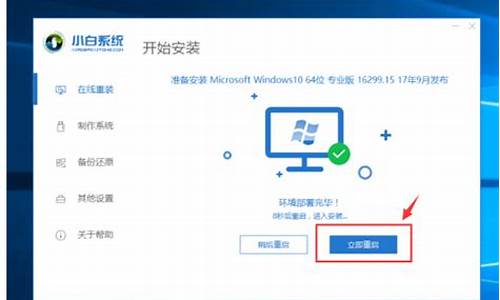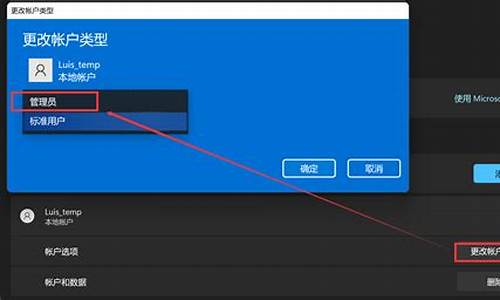如何用u盘做电脑系统恢复介质-系统恢复u盘制作
1.如何用U盘恢复系统镜像
2.thinkpad x100e如何用u盘恢复盘恢复系?
3.怎么制作U盘PE系统?
4.电脑开不开机,用u盘怎么做系统?
如何用U盘恢复系统镜像
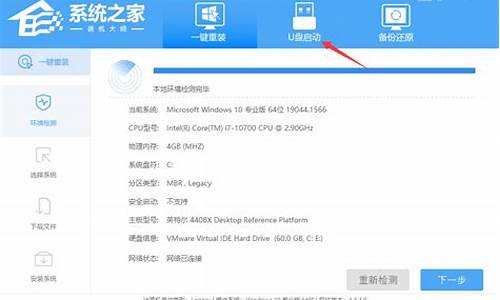
其实U盘做系统非常简单,并非象网上所说的下载什么“U盘PE”或什么“老毛桃PE”又是“量产U盘”什么的,根本就没那么麻烦!我所说的都是自己的经验,看看别人的回答大多数都是网上复制过来的!
在这里我简单告诉你一下步骤,之后自己去研究!
首先下载“软碟通”软件,英文名字叫“UltraISO”,直接搜索中文名字就可以,网上多得是,下载后安装,选项默认,不要自己去勾选就可以,以免你选错选项不能正常工作,安装完成后,根本不需要运行此软件。(程序现在已经在你电脑里了,用的时候在后面,需要的时候自动运行这个程序)
到网上随便下载一个“ISO格式”操作系统,(不要下载“U盘PE”,这个只是操作系统的一部分功能,另外,下载的操作系统不要下载在U盘里,电脑的任意一个盘都可以)
插好U盘(容量够一个G的MP3MP4或其他USB接口的其他存储设备都可以,如果想做WIN7系统一G就不够了)
下载完成后解压(有的不需要解压下载后直接就是光盘的图标),双击这个文件,这时软碟通软件就自动运行了,(第一次使用的时候提示你订购或注册,不用管它直接选“继续试用”就可以)选择左侧“本地目录”的U盘盘符,(千万不要选错,如果不知道哪个是U盘,打开“我的电脑”看一看)再选择工具拦的“启动”(摘上面左数第3个),在选种“写入硬盘映像”,(启动项里的第4个),这时会跳出一个对话框,默认的写入方式等等什么都不需要你去设置,直接点“格式化”,格式化完成后点“写入”,写入完成后对话框里的最下面一行会提示你“刻录成功”等字样,这时你就可以点退出了!
安装系统的时候,先在BIOS里设置U盘启动,(设置方法自己去网上查,有的主板设置启动直接在键盘上按F10或F11就可以了,选中那个USB字样的回车就可以了)启动后你会看见电脑屏幕最下方有一行英文,意思是“写入数据”(有的是汉字),需要注意的是,在数据写入完成后重新启动电脑的时候拔出U盘,等待几分钟后直接进入一个新的桌面,如果用光盘会做系统的,以下的操作自己就都会了,如果用光盘不会做系统的,直接选择“恢复windows”就可以了!
看我说了这么多,简单吧?
天天开心!!!
thinkpad x100e如何用u盘恢复盘恢复系?
ThinkPad X100e 恢复系统启动U盘制作过程
用过ThinkPad恢复盘创建恢复介质时,软件所创建的启动U盘是无法启动恢复界面的,下面先提供本人制作的启动U盘,再介绍用启动光碟镜像文件进行改造的方法:
一、直接下载:
1、ThinkPad X100e恢复盘启动U盘:://cid-a37f26564b26a277.skydrive.live/browse.aspx/.Public/cb%5E_drive
2、插入U盘,用UltraISO恢复系统至U盘,操作步聚如下:
低版本UltraISO没有硬盘写入功能,须装上UltraISO V9.12及以上版本
选择好需要制作的U盘(别选错了,切记!切记!),先格式化再写入数据即可
二、制作过程:
1、安装虚拟刻录机软件:Phantom Burner(可去:://.phantombility/en/prod/phantomburner/download/下载,也可去我SkyDriver:://cid-a37f26564b26a277.skydrive.live/browse.aspx/.Public/Phantom%20Burner下载),有外置刻录机的同学可略过此步,若不想浪费光盘可继续。
2、双击Q盘运行恢复系统,点击恢复选择创建恢复介质,选择启动介质后在列表中选择刚安装的虚拟刻录机(需先运行并注册Phantom Burner,再创建镜像文件*.VDD,软件自动载入虚拟刻录机),进行刻录,得到的文件是一个标准的ISO光碟镜像文件。
3、得到的ISO镜像文件直接恢复至U盘是不能启动的,须到网上下载一个Win7PE系统用于U盘格式化后再把刚才得到的镜像文件写入U盘即可。
怎么制作U盘PE系统?
制作U盘PE系统方法如下:
准备软件:U盘PE制作软件
1、把U盘先格式化一样,先把U盘插入到电脑的USB接口上,在我的电脑中就可以看到U盘了。然后鼠标右键U盘,点击格式化。
2、在格式化U盘的窗口中,把U盘文件系统格式选成NTFS格式,然后勾选快速格式化。
3、点击开始,等待格式化完成后,点击确定。
4、可以看到U盘已经格式化并清空了。
5、启动U盘PE制作工具,设备选择刚格式化好的U盘,写入模式、U盘分区、个性化都不需要设置,默认就好。
6、直接点击开始制作。
7、点击开始制作后,会提示你确认信息,点击确定。
8、如果你安装的有360,会提示你可以程序,勾选不再提醒,选择允许程序所有操作,就开始自动制作U盘PE了。
9、耐心等待一段时间,当弹出制作启动U盘成功的提示窗口后,证明已经制作成功。
10、点击是,可以模拟启动U盘PE。
11、启动默认U盘PE后,可以查看到PE的效果和功能,如果没问题就可以关闭它了。但这是你会发现没有鼠标指针了,这时候我们可以按快捷键Ctrl+Alt来释放鼠标,就可以看到鼠标指针了,把他们全部关闭就可以了。
电脑开不开机,用u盘怎么做系统?
1、首先,做好备份工作。将C盘里有用的文件拷贝到移动硬盘或其他存储介质。下载一个U盘启动盘制作工具,插上U盘,启动制作工具,它会自动识别到你插上的U盘,直接点击一键制作,注意这个操作会格式化U盘,所以要保证U盘里没有有用的文件。
2、制作完成后,可以点击左侧的模拟启动,如果能够启动成功,说明启动盘已经制作好了。
3、将要安装的系统镜像文件拷贝到U盘内(或者C盘以外的其他盘也可以)。
4、将制作好的老毛桃装机版启动u盘插入电脑usb接口,开启电脑,立即按F12,选择从U盘启动,进入到老毛桃主菜单页面,接着将光标移至“02老毛桃WIN8 PE标准版(新机器)”,按回车键确认。
5、进入pe系统后,鼠标左键双击打开桌面上的老毛桃PE装机工具。打开工具主窗口后,点击映像文件路径后面的“浏览”按钮。
6、接着找到并选中u盘启动盘中的win7系统iso镜像文件,点击“打开”即可。
7、映像文件添加成功后,我们只需在分区列表中选择C盘作为系统盘,点击“确定”即可。
8、随后会弹出一个询问框,提示用户即将开始安装系统。确认还原分区和映像文件无误后,点击“确定”。
9、完成上述操作后,程序开始释放系统镜像文件,安装win7系统。我们只需耐心等待操作完成并自动重启电脑即可。
声明:本站所有文章资源内容,如无特殊说明或标注,均为采集网络资源。如若本站内容侵犯了原著者的合法权益,可联系本站删除。