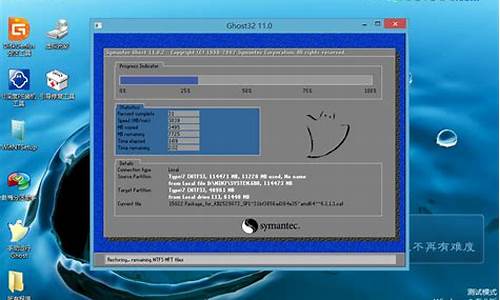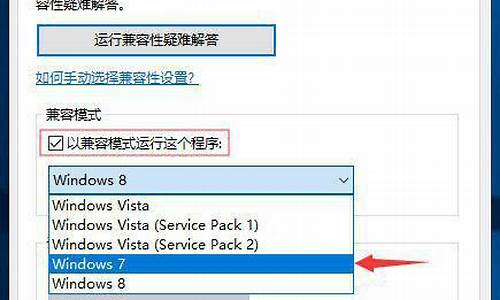电脑系统盘如何设置文件夹大小-电脑系统盘如何设置文件夹
1.Win10系统文件夹如何修改权限?
2.如何在我的电脑的E盘新建一个文件夹
3.共享文件夹怎么建立 简单7步实用可行
4.电脑怎么共享文件
5.win10电脑桌面位置怎么修改
Win10系统文件夹如何修改权限?
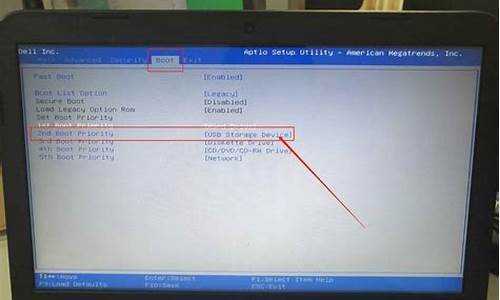
1、当打开系统盘中受Win10正式版系统保护的系统文件夹时,将弹出“当前无权访问该文件夹”提示窗口,在此直接点击“继续”按钮。
2、从随后弹出的“拒绝访问该文件夹”窗口中,点击“安全选项卡”按钮进入。
3、此时将打开“文件夹属性”窗口,切换到“安全”选项卡,点击下方的“高级”按钮进入。
4、待进入“高级安全设置”界面后,点击“所有者”右侧的“更改”按钮。
5、此时将打开“选择用户和组”窗口,在此输入“管理员账户”,同时点击“检测名称”按钮以确保当前所输入的管理员账户名正确,最后点击“确定”按钮。
6、此时将弹出窗口提示“更改所有权”,同时对当前文件夹中所有对象更改所有权。当对文件夹的所有权更改完成后,就可以正常打开并访问文件夹内容啦。
如何在我的电脑的E盘新建一个文件夹
1、在电脑桌面上找到此电脑应用图标,并点击打开此电脑。
2、在打开的此电脑界面中,找到e盘选项,并点击打开。
3、在打开的e盘界面中,在空白处右键打开菜单,单击新建选项。
4、在打开的新建菜单界面中,找到文件夹选项,并点击选择。
5、之后即可成功在e盘新建一个文件夹。
共享文件夹怎么建立 简单7步实用可行
双击Win10系统桌面上的这台电脑,找到要共享的文件夹。
右键要共享的文件夹,将鼠标移动到“共享“上,点击特定用户。
点击后,弹出文件共享窗口,点击下面的向下箭头,可以打开下拉共享用列表。
选择要共享的用户,点击添加
点击后,共享的用户就可以在底下的方框里看到
点击底下方框的权限级别向下箭头,可以设置权限。
都设置好后,点击共享。
点击后,系统设置共享文件夹,要等待几分钟,系统提示共享文件夹设置成功,点击完成
电脑怎么共享文件
方法1:Windows系统下如何设置共享文件夹?(这里我以win7系统为例)
1
首先找到准备要共享的文件夹(ps:最好在D盘或者E盘这样的系统盘内立一个共享文件夹,这样方便不占用C盘系统盘空间)。
请点击输入描述
2
右键点击文件夹,鼠标移动到属性,然后双击。
请点击输入描述
3
点击后,在弹出出现的窗口中点击共享标签,然后在单击高级共享按钮。
请点击输入描述
4
首先我们先设置共享文件名,注释等,在勾选(共享此文件夹)后,单击(应用-确定)退出。
请点击输入描述
5
然后我们打开电脑,在网络中看到我们共享的文件,这代表我们成功了。
请点击输入描述
6
这时我们就可以拿同事的电脑实验咯!
请点击输入描述
END
方法2:第二种方式:通过网管软件共享文件夹(适用于所有win系统)
如果觉得上面的配置太过于复杂繁琐,我们也可以使用一些共享文件夹管理软件、局域网文件共享软件来设置电脑共享文件夹,例如(大势至共享文件管理系统),这样一来我们就可以轻松共享文件夹了。
百度下载大势至局域网共享文件管理系统,解压后,选择SharedFileMonitor_V13.3.exe双击进行安装。安装时一直点下一步即可。如有拦截信息,全部设置为允许。
请点击输入描述
安装完成后,然后在 开始 - 程序 -大势至局域网共享文件管理系统 点击即可启动,此时便会弹出一个对话框,这里的默认密码是123,输入之后单击确定按钮。
请点击输入描述
唤出软件界面,如下图所示:
请点击输入描述
点击共享文件列表框上面的(增加),然后即可看到对话框,里面会列出您当前所有共享文件目录,然后您找到相应的共享文件目录,并点击前面的(+)即可展开并看到其子文件夹,选择之后点击(确定)即可成功加入到共享文件筐里面。如下图所示:
请点击输入描述
然后我们再去同事的电脑查看结果,如下图所示:
请点击输入描述
win10电脑桌面位置怎么修改
对于经常喜欢将文件放置在电脑桌面的朋友来说,最佳的优化方案是将桌面路径更改为非系统盘,因为桌面文件默认是存放在系统盘,电脑开关机都会扫描到,文件过多会影响速度,而我们通过修改Win10桌面文件路径,就可以很好的解决这一问题。那么Win10桌面路径怎么改:
第一步、进入Win10这台电脑,然后进入系统盘,然后依次进入用户--系统账号文件夹--然后找到桌面文件夹,然后在桌面文件夹上鼠标右键,在弹出的菜单中选择打开属性。
提醒:本例中电脑安装了Win8.1/Win10双系统,Win10是安装在H盘,因此以上系统盘进入的是H盘,一般来说,如果大家只安装了一个系统,那么系统盘默认是C盘。
第二步、在打开的桌面属性对话框中,先切换到选项卡中的位置,然后点击底部的移动。
第三步、在弹出的“选择一个目标”对话框中,我们点击左侧的这台电脑,然后选择一个非系统盘中的“桌面”文件夹。
提醒:本例将Win10桌面路径更改为了非系统的E盘下,大家可以事先在E盘建立一个“桌面”文件夹,然后在第三步这里,直接选择即可,也可以在选择的时候,临时创建一个。
第四步、完成目标文件夹选择后,点击底部的确定就可以完成Win10桌面路径的更改了。
以上就是win10桌面路径怎么改的全部步骤,方法并不难,快去设置吧。
声明:本站所有文章资源内容,如无特殊说明或标注,均为采集网络资源。如若本站内容侵犯了原著者的合法权益,可联系本站删除。