电脑关机不断电源-电脑系统关机后不断电
1.win7系统关机后一直不断电怎么办|win7系统关机后一直不断电解决方法
2.电脑关机后不断电怎么处理
3.电脑正常关机后显示器熄灭主机不断电怎么处理
win7系统关机后一直不断电怎么办|win7系统关机后一直不断电解决方法
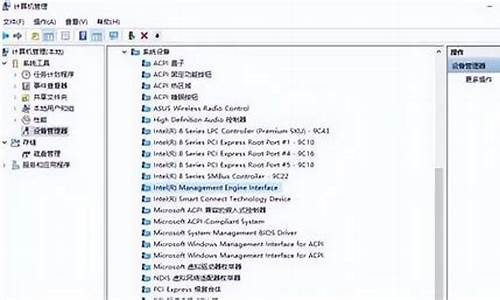
电脑已经成为大家生活中不可缺少的一部分了,运行win7旗舰版过程中难免会出现一些问题。这不有位用户说win7电脑明明已经关机了,但是一直不断电,非常浪费电源,而且对硬盘的损害是很大的。那该如何解决win7系统关机后一直不断电问题,不要着急,参考下文,一起来解决win7系统关机后一直不断电的问题。
解决方法如下:
1、开始—运行(输入msconfig)---在“系统配置实用程序”面板中选择高级,将其中“禁用快速关机”选中,重新启动计算机。
2、更改注册表:开始--运行(输入regedit)--确定;
3、在注册表找到以下内容:HKEY-LOCAL-MACHINE\\SOFTWARE\\Microsoft\\Windows\\CurrentVersion\\policies,单击system,把右侧的shutdownwithoutlogon项值设为1(十六进制);
4、桌面--右键--我的电脑--属性--系统属性--高级--启动和故障恢复--设置--启动和故障恢复--系统失败--自动重新启动选项前的对勾去掉--确定。
以上就是win7系统关机后一直不断电解决方法,简单设置之后,关机问题就可以解决了,希望此教程内容能够帮助到大家!
电脑关机后不断电怎么处理
电脑已经成为大家生活中不可缺少的一部分了,运行电脑过程中难免会出现一些问题。这不有位用户说电脑明明已经关机了,但是一直不断电,非常浪费电源,而且对硬盘的损害是很大的。那该如何解决win7系统关机后一直不断电问题,其实很简单,下面就由我跟大家分享具体的方法吧,希望对大家有所帮助~
电脑关机后不断电的处理方法
开始菜单点击打开,然后这里选择设置选择打开进入,如图所示操作。
设置窗口中,我们点击这里的系统显示、通知、应用、电源打开。
左侧这里点击电源和睡眠,如图所示点击打开。然后点击其他电源设置选项。
电源选项窗口中,我们左侧这里点击选择电源按钮的功能打开。
这里我们选择更改当前不可用设置,如图点击即可。
关机设置这里,我们将启用快速启动前面的对勾取消,保存设置!
猜你喜欢:
1. 电脑正常关机后显示器熄灭主机不断电怎么处理
2. win10电脑关机后不断电如何解决
3. 笔记本win7关机不断电的解决方法
4. 笔记本关机不断电怎么处理
5. Win10关机后不断电怎么处理
电脑正常关机后显示器熄灭主机不断电怎么处理
最近有小伙伴反映自己的一台旧电脑,主板是G41,之前用的好好的,但突然间出现正常关机后,显示器熄灭,但是主机不断电的情况,遇到这种情况我们具体该怎么解决呢?下面就由我跟大家分享一下解决方法吧,欢迎大家来阅读学习。
电脑正常关机后显示器熄灭主机不断电的处理方法
开始菜单点击打开,然后这里选择设置选择打开进入,如图所示操作。
设置窗口中,我们点击这里的系统显示、通知、应用、电源打开。
左侧这里点击电源和睡眠,如图所示点击打开。然后点击其他电源设置选项。
电源选项窗口中,我们左侧这里点击选择电源按钮的功能打开。
这里我们选择更改当前不可用设置,如图点击即可。
关机设置这里,我们将启用快速启动前面的对勾取消,保存设置!
猜你喜欢:
1. Win10电脑关机后主机不断电怎么解决
2. Win10关机后主机不断电怎么办
3. win10电脑关机后不断电如何解决
4. 电脑正常关机后开不了机怎么办
5. 台式机关机后要不要拔电源
声明:本站所有文章资源内容,如无特殊说明或标注,均为采集网络资源。如若本站内容侵犯了原著者的合法权益,可联系本站删除。












